Asus RT-AC51U maršrutētāja iestatīšanas funkcijas

- 948
- 50
- Charles Emard
Asus RT-AC51U maršrutētāja parādīšanās tirgū ir mēģinājums labot iepriekšējā modeļa kļūdas ar augstāku indeksu (RT-AC52U), kurai, kaut arī tai bija laba funkcionalitāte, netika pārdota ļoti aktīvi, pateicoties augstajam cena. Maršrutētājs patiešām izrādījās lētāks, ar gandrīz tādām pašām īpašībām kā priekšgājējs.

Asus RT-AC51U apraksts un raksturojums
Dizaina ziņā ražotājs nolēma atstāt korporatīvo "dimanta" dizainu, kas patiešām izskatās diezgan pievilcīgs. Daudzi lietotāji galvenokārt pievērš uzmanību ārējo antenu skaitam, uzskatot, ka jo vairāk ir, jo labāka bezvadu komunikācija. Šim modelim ir divi no tiem, bet ir arī iekšējs, kam ir nedaudz mazāks pastiprināšanas koeficients.

Papildus antenām aizmugurējā panelī ir 5 Ethernet porti (viens no tiem - WAN), USB 2 ports.0, barošanas pogas, WPS un noslīkuši - iestatījumu atiestatīšana. USB porta atrašanās vietu centrā nevar saukt par veiksmīgu dažām ierīcēm, var būt nepieciešama adaptera apstiprināšana.
Saskaņā ar augsta ātruma parametriem, ASUS RT -AC51U maršrutētājs pilnībā atbilst vecākajam kolēģim: 100 MB/s vadu savienojumiem un līdz 433 MB/s -bezvadu. Wi-Fi raidītājs spēj strādāt divos diapazonos, kas ir svarīgi, ja diapazons 2,4 GHz ir ļoti skaļš, kas nav tik reti sastopams.
Starp funkcijām ir vērts atzīmēt IPTV atbalstu un ar iespēju izcelt atsevišķu prefiksu portu. Tiek izteikts arī UDP starpniekservera un multiraides raidījumu atbalsts. Ierīces RAM tilpums ir 64 MB, pārrakstīta zibatmiņa - 16 MB.
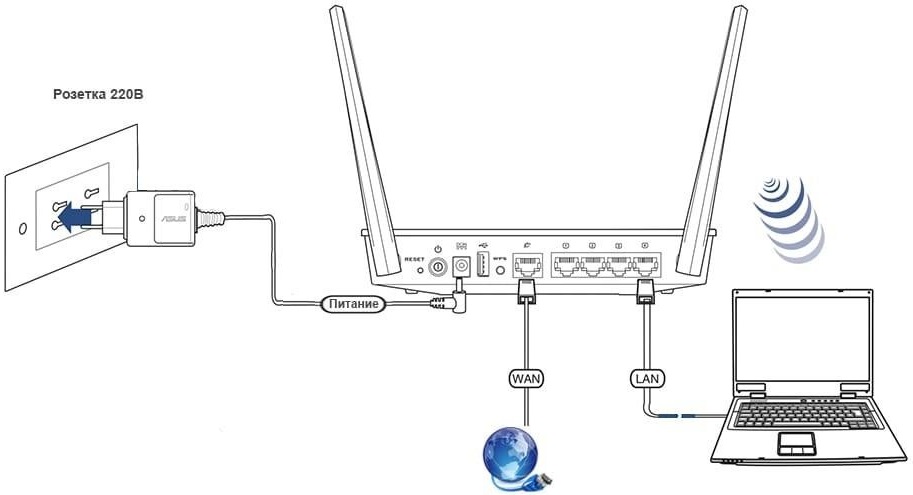
Asus RT-AC51U galvenās iezīmes:
- Standarta atbalsts 802.11ac;
- Maksimālais darbība diapazonā no 2,4 GHz - 300 Mb/s;
- Maksimālais darbība diapazonā no 5,0 GHz - 433 Mb/s;
- Ātrums 4 LAN un viens WAN ports - 100 MB/s;
- Iekšējās antenas intensifikācijas koeficients ir 2,4 MHz - 3 dbi;
- Ārējo antenu pastiprināšanas koeficients 2,4/5 MHz - 5 dbi;
- Raidītāja jauda -19 dbm.
Interneta iestatījums uz ASUS RT-AC51U
Tā kā maršrutētājam tiek piegādāts rūpnīcas iestatījumi, pareizajam darbam ar konkrētu pakalpojumu sniedzēju jums būs jāievada parametri, izmantojot tīmekļa saskarni ar provizorisko maršrutētāja savienojumu ar pakalpojumu piegādātāja ievades kabeli un datoru, izmantojot barošanu plākstera vada komplektam.

Ja šis nosacījums tiek izpildīts, mēs datorā palaižam jebkuru interneta aspektu un adreses joslā ievadām digitālo līniju (192.168.Viens.1, to ir vieglāk atcerēties) vai simboliski (maršrutētājs.asus.Com) ieejas adrese ierīces administratīvajam panelim.

Parādīsies lapa ar pieprasījumu pēc noklusējuma administratora - admin.
Ja šī ir pirmā maršrutētāja iekļaušana, sāksies ātras piekļuves meistars internetam. Varat to izmantot, vai arī nekavējoties pāriet uz ierīces pilnīgu funkciju izvēlni.
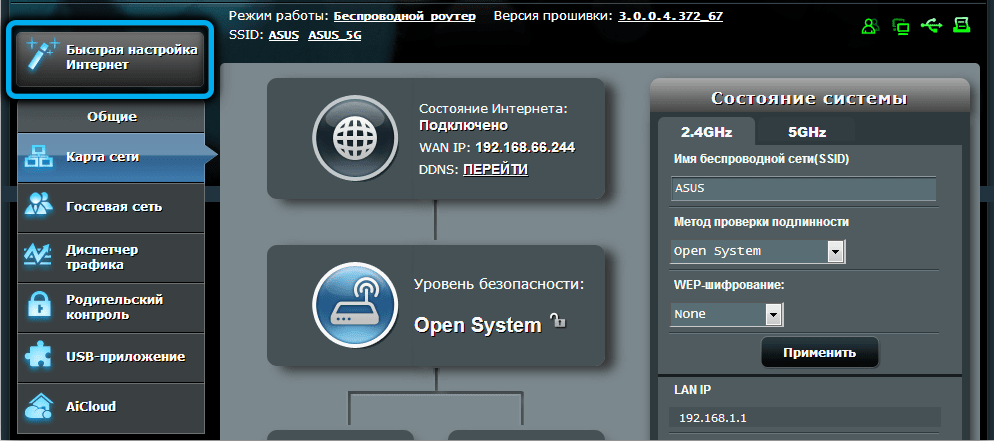
Galvenais parametrs, kas nosaka visas turpmākās darbības, ir savienojuma veids, kas var ņemt dažādas vērtības un kas ir norādīts pakalpojumu sniedzēja līgumā. Apsveriet visas iespējamās iespējas.
PPTP iestatījums
No lielajiem interneta pakalpojumu sniedzējiem šajā protokolā tiek izmantots Beeline.
Soli pa solim instrukcija:
- Tīmekļa interfeisa galvenajā lapā mēs dodamies uz cilni WAN (vai "internets" atkarībā no programmaparatūras versijas);
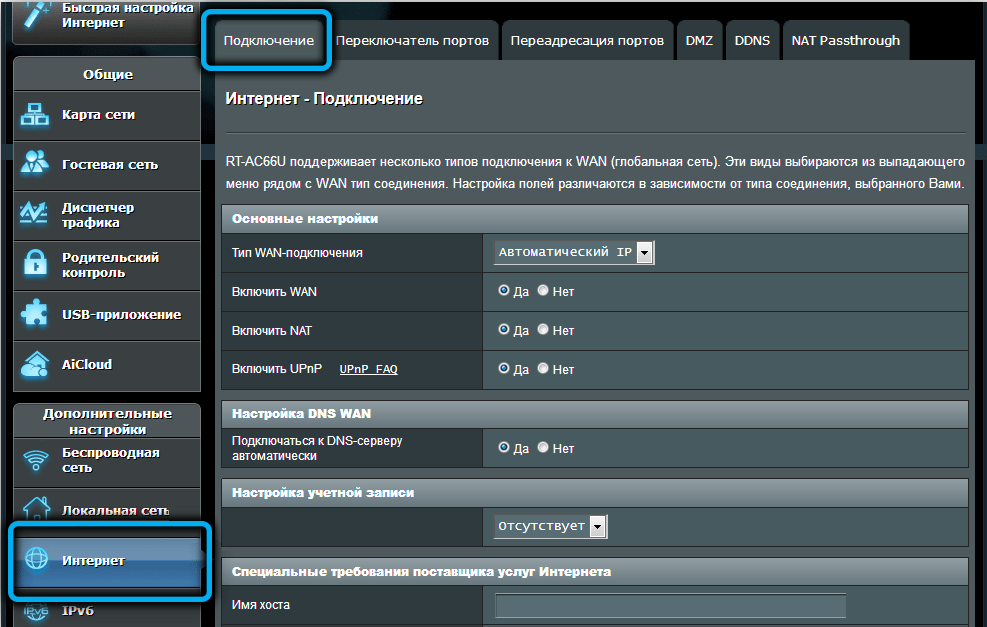
- Iestatījumu blokā laukā "Wan-Doodiction" norāda PPTP vērtību;
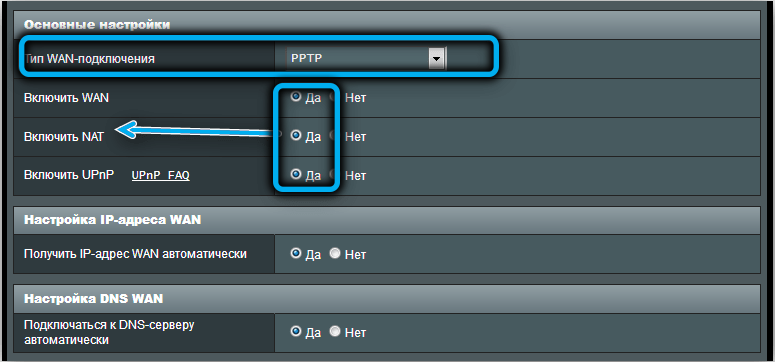
- Laukā "Saņemiet IP adresi automātiski" norādiet "jā";
- Līdzīga noregulēšana ir paredzēta laukam "Automātiski savienot ar DNS serveri";
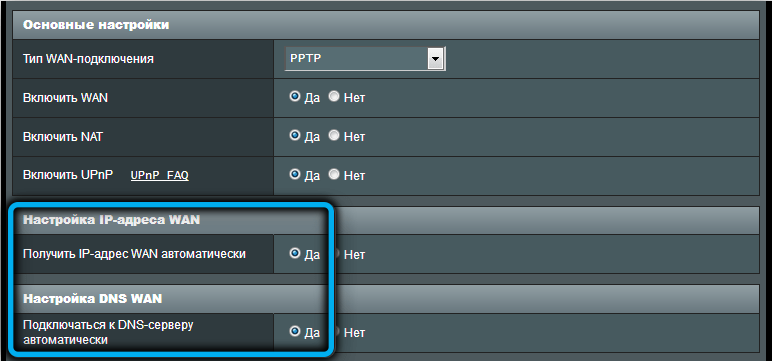
- Ievadiet datus, ko pakalpojumu sniedzējs sniedz autorizācijai uz viņu servera (vārds un parole, ir norādīti līgumā);
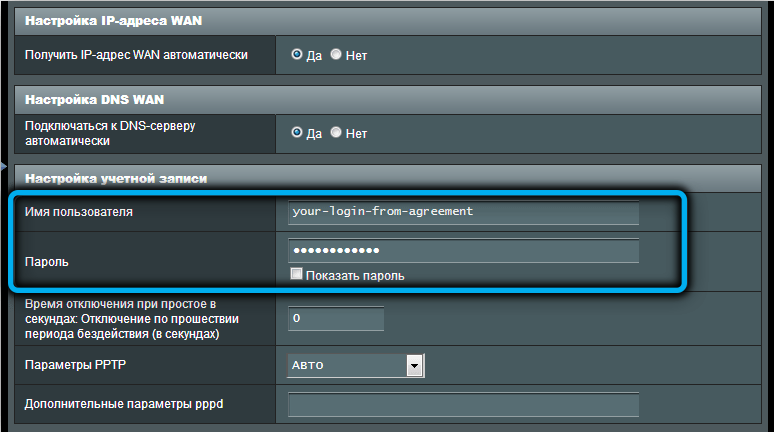
- Mēs arī iepazīstinām ar VPN servera adresi, ko nodrošina pakalpojumu sniedzējs;
- Laukā "Resursdators" mēs izrakstām savienojuma nosaukumu (jebkurš, tikai tajā nebija krievu burtu);
- Noklikšķiniet uz pogas "Lietot".
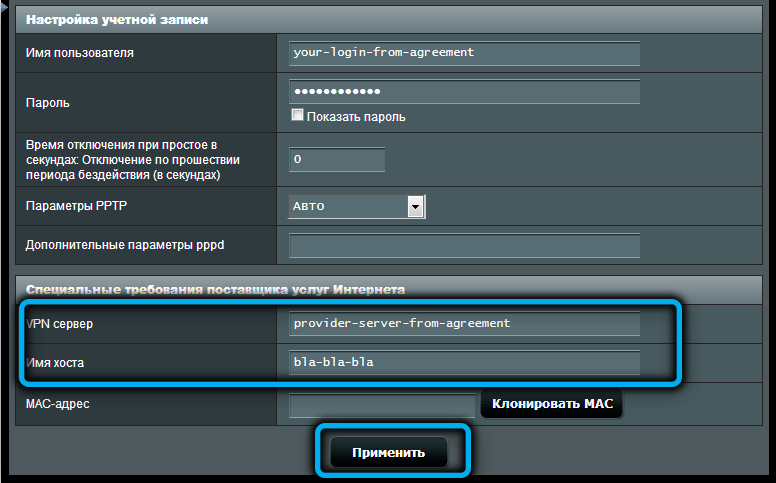
Ja vietējais pakalpojumu sniedzējs nodrošina piekļuvi PPTP protokolam ar statiskas IP adreses nodrošināšanu, darbību algoritms būs nedaudz atšķirīgs:
- Pirmie divi soļi ir līdzīgi: mēs dodamies uz cilni Internet un norādām vēlamo savienojuma veidu;
- Tajos laukos, kur mēs norādījām “jā”, tagad mums jāievieto “nē”;
- Laukā IP-Address mēs norādām statisko IP, ko jums sniedza pakalpojumu sniedzējs (šo pakalpojumu, kā likumu, var savienot vēlāk un jebkurā laikā to atteikt);
- Mēs arī izrakstām “apakštīkla maskas” parametrus, “galveno vārteju” “DNS serveri 1”, ja otrajā DNS serverī ir dati, mēs tos ievadām, šī ir rezerves opcija, ja pirmais ir a nestrādājošs);
- Tālāk mēs reģistrējam pakalpojumu sniedzēja norādīto vārdu un paroli, kā arī norādām VPN servera adresi;
- Mēs nākam klajā ar resursdatora vārdu un vadām;
- Noklikšķiniet uz pogas "Lietot".
L2TP iestatīšana
Apsveriet instrukcijas ASUS RT-AC51U savienošanai L2TP protokolā, kas attiecas uz to pašu Beeline vai galvaspilsētas pakalpojumu sniedzēju Avlakom:
- Galvenajā lapā mēs izvēlamies cilni Internets;
- Laukā "Savienojuma tips" norāda L2TP vērtību;
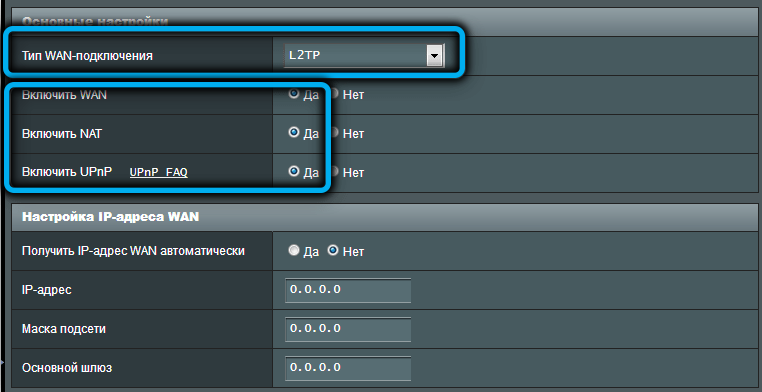
- Laukam "Automātiski iegūstiet IP-Address" un atrodas zemāk "Connect ar DNS serveri automātiski" norāda vērtību "jā";
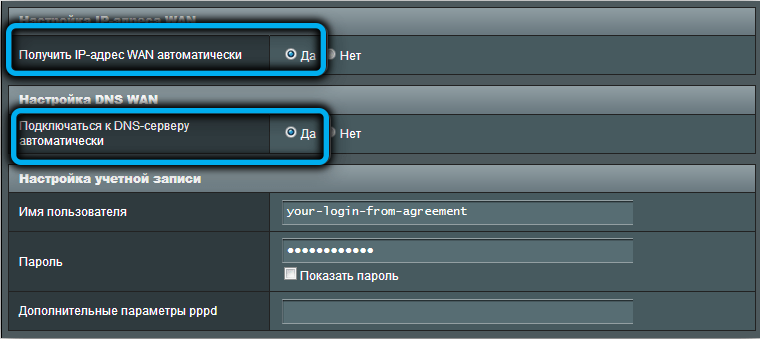
- Mēs ievadām pakalpojumu sniedzēja pieteikšanos un paroli (mēs jums atgādinām, ka tās nav vērtības, kas ir norādītas ierīces etiķetē);
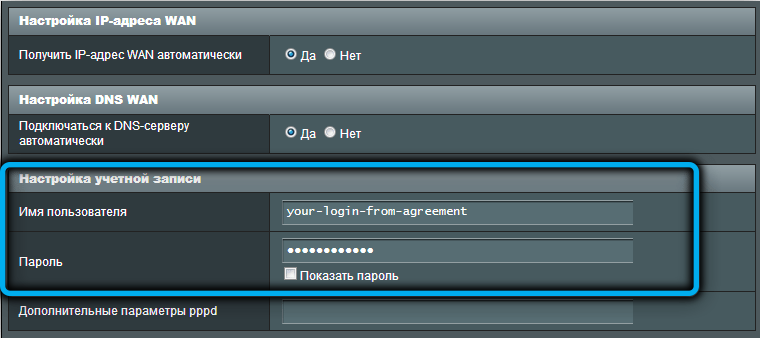
- Ievadiet VPN servera adreses vērtību (Avlak tas ir 95.143.0.247 vai L2TP.Avelacom.ru);
- norādīt patvaļīgu saimnieka vārdu;
- Noklikšķiniet uz pogas "Lietot".
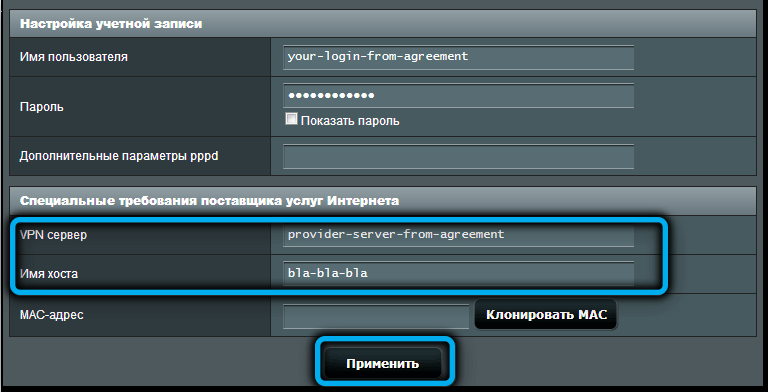
Ja jums ir nepieciešama statiska IP adrese (tā automātiski tiek nodrošināta juridiskām vienībām), interneta savienojuma shēma nedaudz atšķirsies: laukos “automātiski iegūstiet IP-Address” un “savienot ar DNS serveri, automātiski“ jā ”jānomaina“ jā ” bez "un papildus izraksta parametrus" IP adrese ", norāda apakštīkla masku un galveno un papildu DNS serveru adresi, ko nodrošina pakalpojumu sniedzējs.
Pppoe iestatījumi
Tagad apsvērsim, kā savienot ASUS RT-AC51U maršrutētāju ar internetu, izmantojot šodien visvairāk ātrāko un parasto PPPOE protokolu:
- Cilnē "WAN" ("internets") jūs esat lauks "Savienojuma tips", atlasiet pppoe;
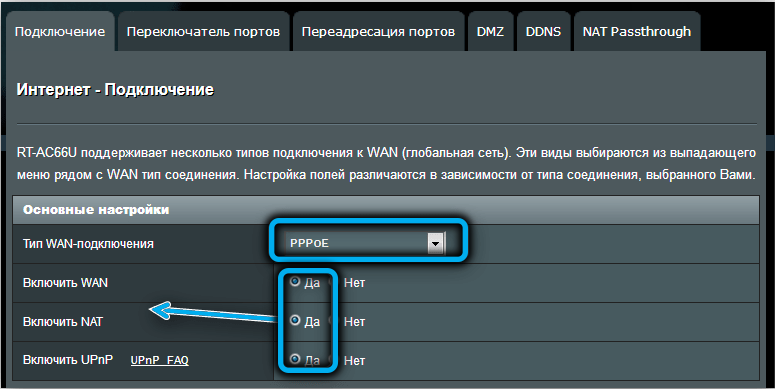
- Mēs norādām, ka parametrs “jā” par parametru ”automātiski iegūstiet IP adresi", ja neizmantojat statisko adresi;
- "Jā" ir jānorāda arī parametrs ", lai automātiski izveidotu savienojumu ar DNS serveri";
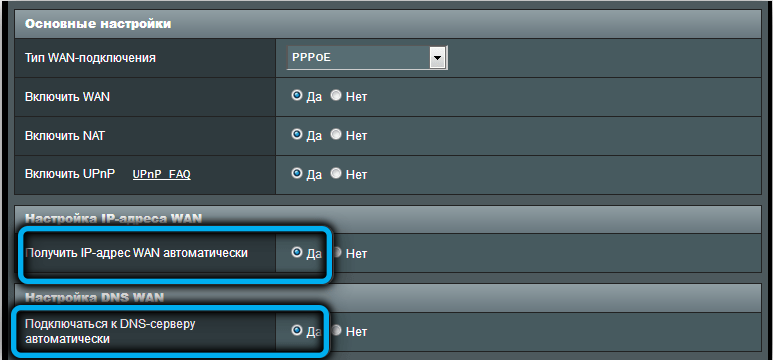
- Mēs iepazīstinām ar pieteikšanās un paroli, kas reģistrēts līgumā, ko piegādātājs nodrošina tīklam;
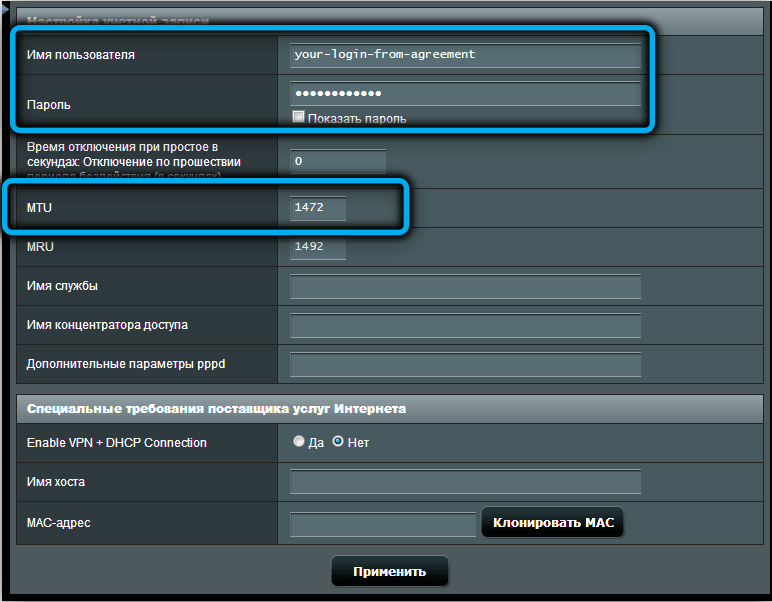
- IP servera adrese nav jāievada, jo šis protokols to var noteikt automātiski;
- Noklikšķiniet uz pogas "Lietot".
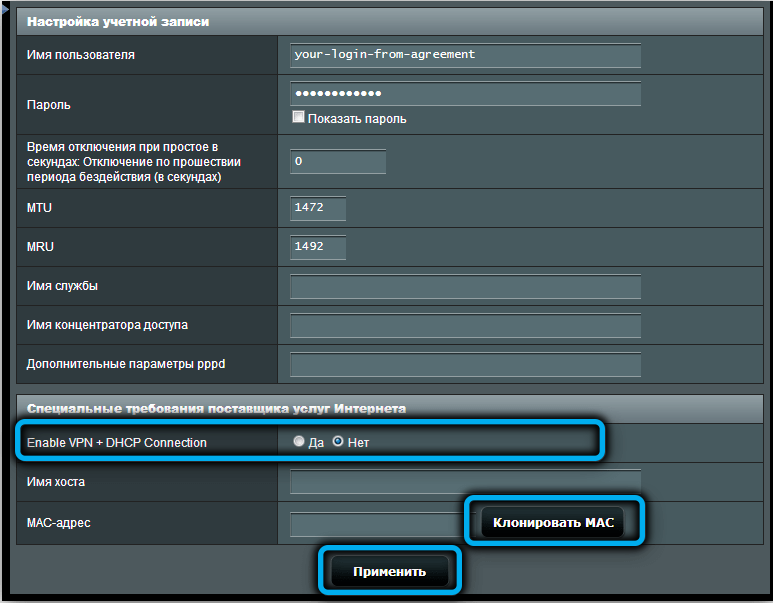
Ja jūs izmantojat statisku IP adresi (privātpersonām, pakalpojums tiek samaksāts), tad laukiem “automātiski iegūstiet IP adresi” un “izveidojiet savienojumu ar DNS serveri, jums jāiestata“ nē ”vērtības, un norādiet pakalpojumu sniedzēja norādīto IP adresi, kas nodrošina servera adreses pastāvīgo IP, aizpildot arī laukus "maskas apakštīklu", "galveno vārteju", primāro un sekundāro DNS. Jābūt norādītam arī pieteikšanās un parolei.
Ņemiet vērā, ka jebkura veida savienojumam pieteikšanās un paroles ievadīšana var nebūt obligāta, ja pakalpojumu sniedzējs izmanto savienojumu ar maršrutētāja MAC adresi, lai gan daži drošības prakses nodrošināšanai abas savienojuma identificēšanas metodes.
Daži pakalpojumu sniedzēji izmanto “dinamiskā IP” savienojuma veidu, kam arī nav nepieciešams ievadīt pieteikšanos un paroli (Beeline, tiešsaistē). Šādos gadījumos maršrutētāja savienošana ar vadu no pakalpojumu sniedzēja ir pietiekama, lai paaugstinātu internetu.
Asus RT-AC51U maršrutētāja iestatīšana Wi-Fi izplatīšanai
Ja iepriekšējā sadaļā jūs izdarījāt pareizi pareizi, pēc tam, kad maršrutētāja priekšējā panelī nospiežat pogu "uzklājiet", zilajam WAN indikatoram (zemeslodes simbolam ar satelīta orbītu) vajadzētu iedegties. Tas norādīs, ka ierīce ir savienota ar internetu, ko var pārbaudīt datorā. Bet ar to nepietiek bezvadu ierīcēm, tāpēc nākamais solis ir mājas Wi-Fi tīkla iestatīšana.
To var izdarīt, izmantojot to pašu tīmekļa saskarni. Stingri sakot, nav nepieciešams konfigurēt bezvadu piekļuvi internetam, bet bez tā šāds savienojums būs bezjēdzīgs. Citiem vārdiem sakot, jūs varat sākt, iestatot mājas tīklu, savukārt mobilās ierīces varēs izveidot savienojumu, bet bez piekļuves internetam.
Asus rt -ac51u ir divu joslu maršrutētājs, kas var darboties 2,4 un 5 GHz diapazonā. Mazāka frekvence parasti ir tik lielāka, lielākā daļa bezvadu ierīču darbojas uz Hoarfrost. 5 GHC ielu raksturo augstāks datu pārsūtīšanas ātrums, bet zemākā diapazonā turklāt tālu no visiem sīkrīkiem to atbalsta.
Bet labāk ir konfigurēt abus tīklus un jau uz gala ierīcēm, lai izvēlētos, kas darbosies labāk. Sākumā apsveriet Wi-Fi iestatījumu algoritmu ASUS RT-AC51U maršrutētājā, lai iegūtu frekvenci 2,4 GHz:
- Mēs dodamies uz cilni "Bezvadu tīkls";
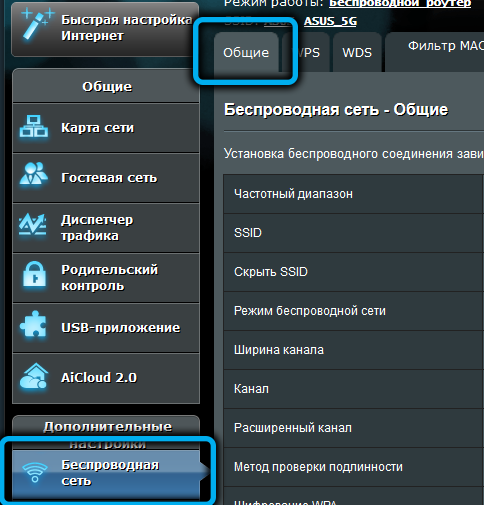
- Labajā logā augšējā izvēlnē atlasiet cilni "Vispārīgi";
- Laukā "diapazons" mēs norādām 2,4 GHz;
- Laukā "Tīkls" ievadiet vārdu, kas tiks parādīts mobilajās ierīcēs, meklējot pieejamos tīklus;
- “Slēpt” noklusējuma laukam ir nozīme “nē”. Ja jūs izvēlaties “jā”, tad svešiniekiem jūsu tīkls tiks paslēpts, un jūs un mājsaimniecības ar to varat izveidot savienojumu, ieviešot vārdu un paroli;
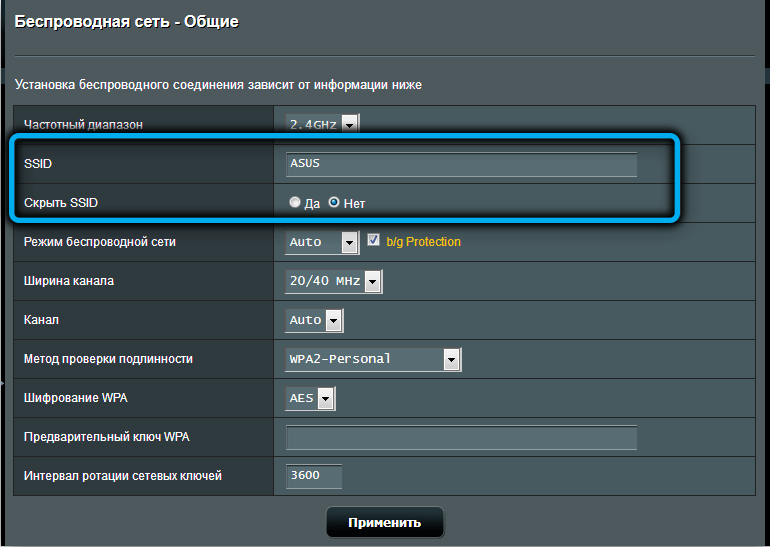
- Laukā "kanāla platums" mēs iestatām vērtību 20 MHz;
- Mēs esam pārliecināti, ka “autentiskuma testa” metodes parametram ir iestatīta WPA2 personāla vērtība;
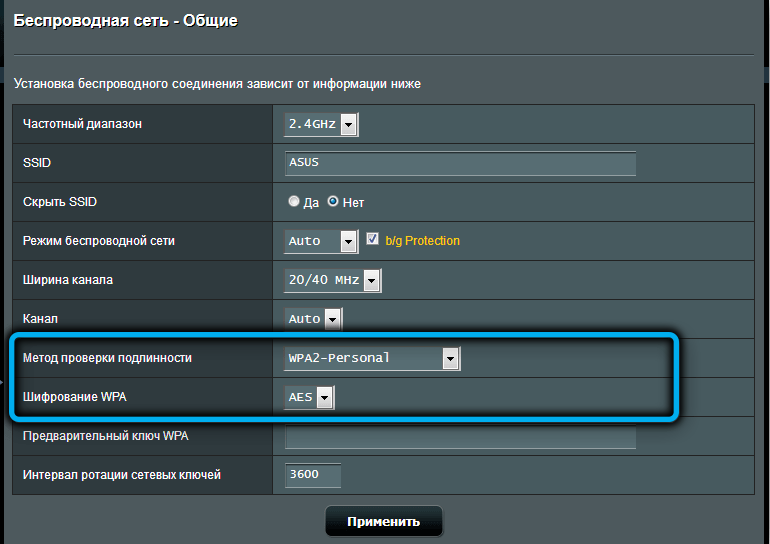
- Laukā "provizoriskā atslēga" mēs ievadām tīkla paroli. Mēs domājam, ka, izvēloties paroli, nav jāatgādina ieteikumi;
- Noklikšķiniet uz pogas "Lietot".
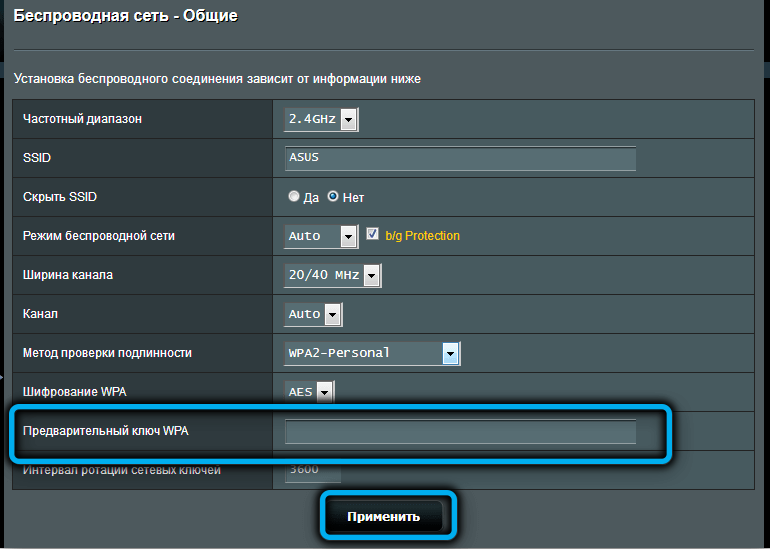
Tādā pašā veidā mēs iestatām otro tīklu, izvēloties 5 GHz vērtību laukā “diapazons”. Ievadot tīkla nosaukumu, izvēlieties tādu lietu. Laukā "kanāla platums" mēs iestatām parametra vērtību 20/40/80 MHz. Pārējie lauki ir aizpildīti identiski tīkla iestatīšanai 2,4 GHz frekvencē, un paroli var iestatīt to pašu, lai sajauktu. Bet atcerieties, ka, ja viens tīkls ir uzlauzts, tad arī otrais.
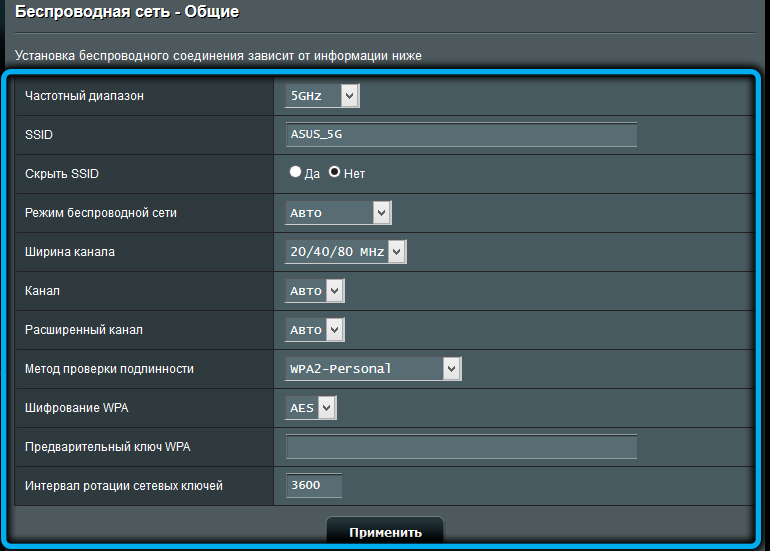
Atsāknēšana ASUS RT-AC51U, atiestatīšana uz rūpnīcas iestatījumiem
Atsāknēšana ir noderīga, ja maršrutētājs sāk strādāt ar dīvainībām, kas ietekmēs sērfošanu. Jūs varat vienkārši izslēgt ierīci un pēc 5-10 sekundēm to vēlreiz ieslēgt. Jūs varat atkārtoti ielādēt un attālināti, nospiežot attiecīgo pogu tīmekļa interfeisā - tā atrodas augšējā statusa rindā blakus pogai “Iziet”.

Ja jūs kaut ko sajaucāt ar iestatījumiem un nezināt, kā atjaunot maršrutētāja veiktspēju, ir jēga aptvert iestatījumus. Lai to izdarītu, aizmugurē ir padziļināta atiestatīšanas poga, uz kuras jums ir jānospiež plāns objekts un jātur to 10 sekunžu pozīcijā. Iestatīšanas atiestatīšanu uz rūpnīcu var veikt, izmantojot administratīvo paneli, ieejot cilnē Administration un labajā logā - uz cilni Iestatījumu pārvaldība.
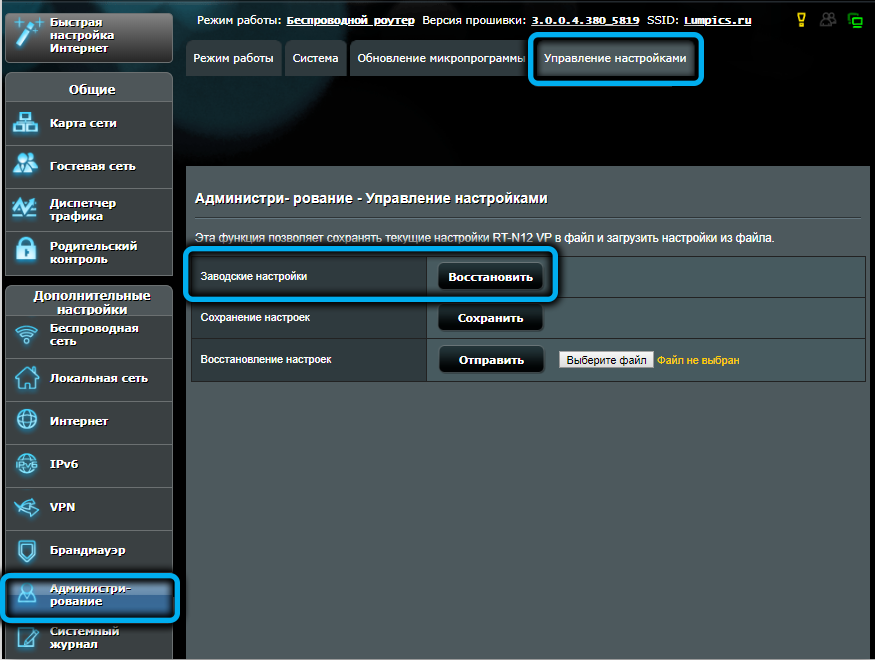
Šeit ir atiestatīšanas poga, noklikšķiniet uz tā. Pre -strāvas iestatījumus var saglabāt, piemēram, USB zibatmiņas diskā, un, ja nepieciešams, veiciet atjaunošanu.
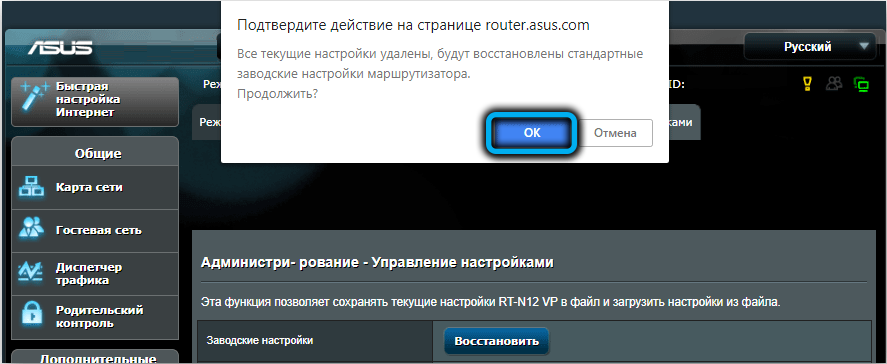
Ņemiet vērā, ka iestatījumu atiestatīšanai uz rūpnīcu būs nepieciešama atkārtota interneta savienojuma procedūras ieviešana un bezvadu tīkla noregulēšana.
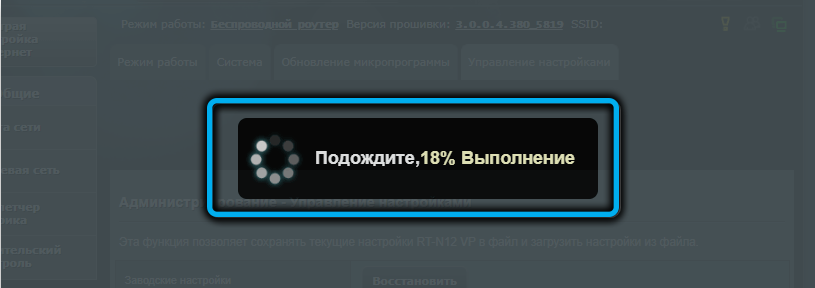
Programmaparatūras atjauninājums
Lielāko daļu budžeta un vidējo cenu kategorijas maršrutētāju nevar automātiski atjaunināt, ieskaitot ASUS RT-AC51U maršrutētāju. Un tā kā šī ir noderīga iespēja, mēs aprakstām programmaparatūras manuālo atjauninājumu:
- Mēs dodamies uz ražotāja oficiālo vietni;
- Noklikšķiniet uz cilnes Tehniskais atbalsts;
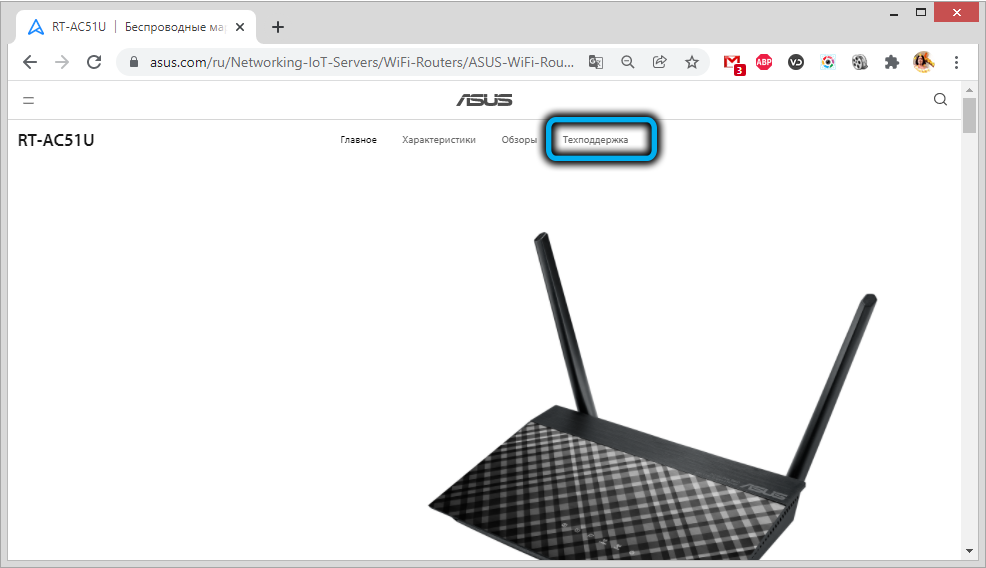
- Apakšējā izvēlnē atlasiet cilni “Driver and Utility”;
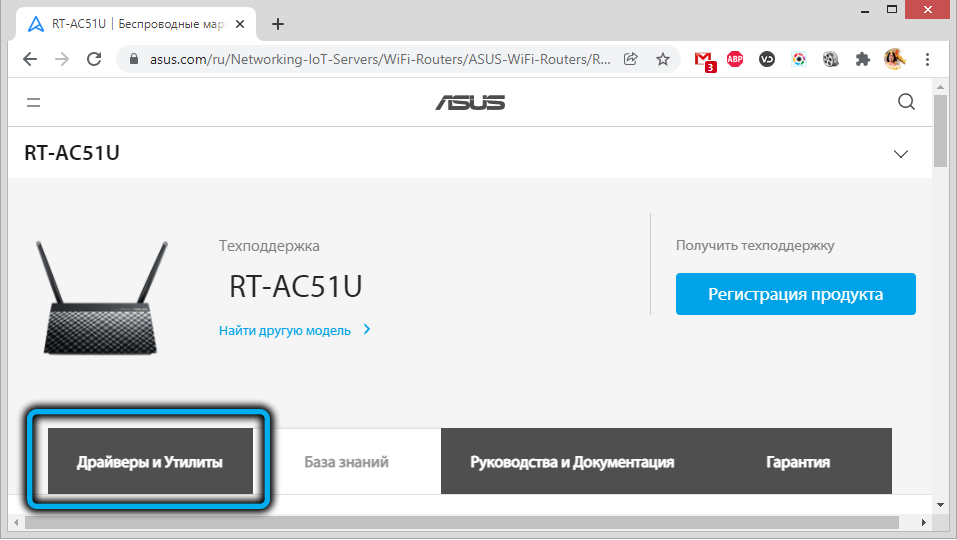
- Noklikšķiniet vēl zemāk ar pogu BIOS un PO;
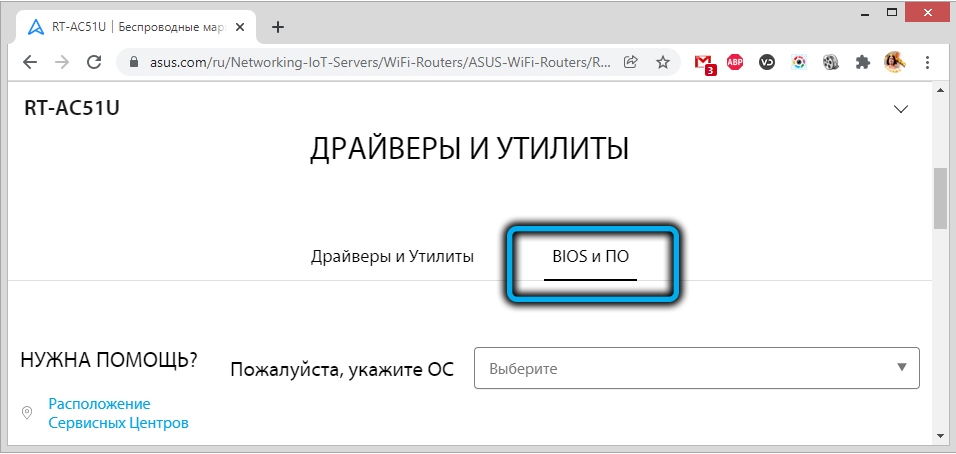
- Tiks parādīta jaunākā programmaparatūra ar pogu "lejupielādēt". Ja vēlaties, varat instalēt iepriekšējās versijas, noklikšķinot uz saites "Parādīt visu";
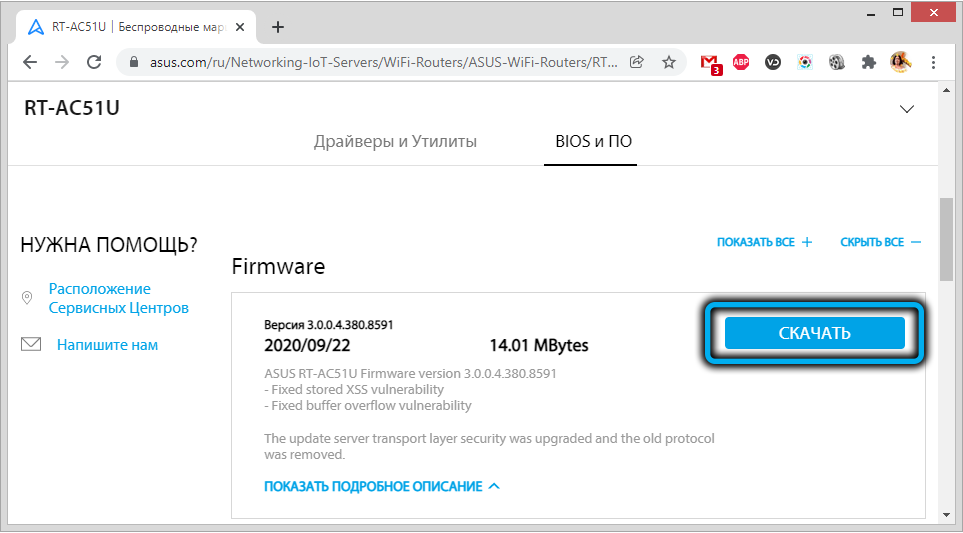
- Pēc mikroprokrLarm lejupielādes jābūt izzudamai;
- Lai mirgotu maršrutētājam, dodieties uz tīmekļa saskarni, atlasiet cilni "Administration";
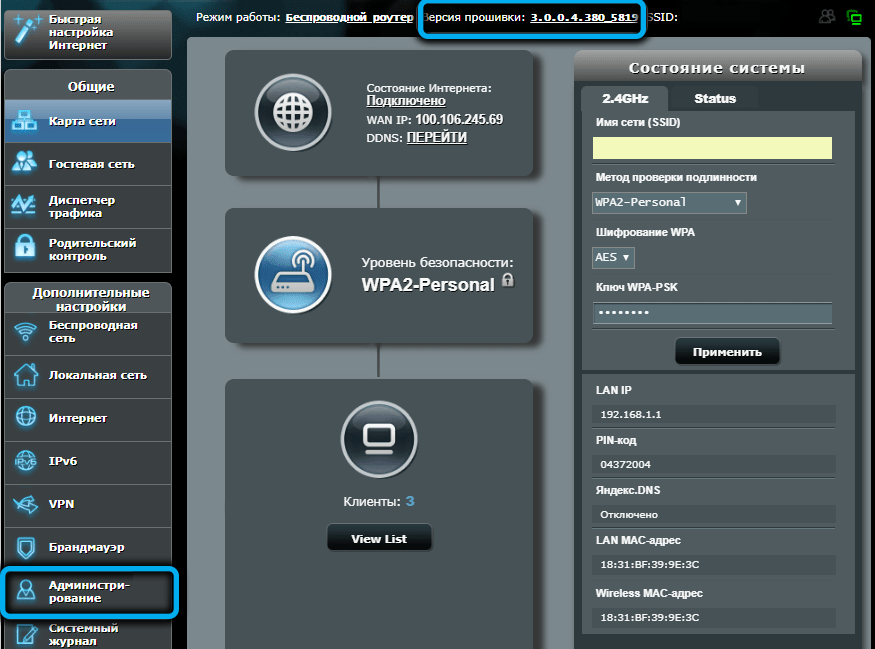
- Kreisajā blokā atlasiet cilni "Mikroprogrammas atjauninājums";

- Noklikšķiniet uz pogas "Atlasīt failu" un logā Diriģenta logā norādiet ceļu uz programmaparatūru, apstipriniet, nospiežot "Open";
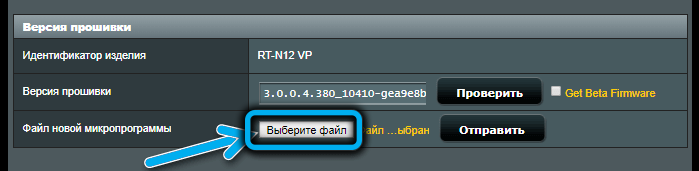
- Noklikšķiniet uz pogas "Sūtīt";
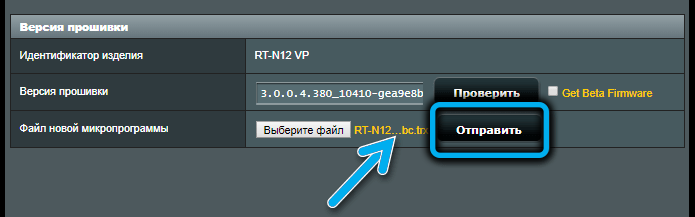
- Mēs gaidām procedūras beigas, pēc kuras maršrutētājs atsāknēs ar jauno vadītāja versiju.
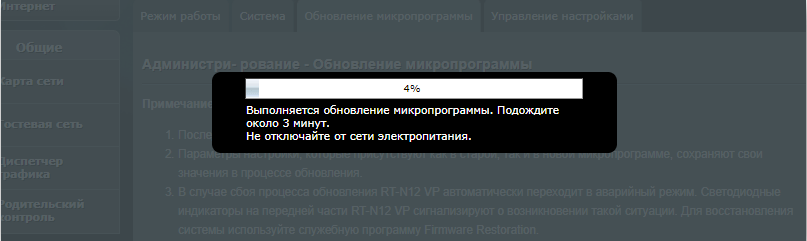
Parasti lietotāja iestatījumi paliek nemainīgi.
Mēs ceram, ka pēc mūsu raksta izlasīšanas jums pašiem izdosies šūt un konfigurēt ASUS RT-AC51U maršrutētāju. Bet, ja jums ir kādas grūtības, mēs jūs gaidām komentāros.

