Windows 0x80070035 kļūda neatrada tīkla ceļu - risināšanas cēloņus un metodes

- 1426
- 142
- Jan Purdy
Microsoft Windows 10 lietotāji var savienot datoru ar citu. OS arī ļauj izmantot to pašu tīklu, lai piekļūtu nepieciešamajām mapēm un failiem bez kabeļa savienojuma. Diemžēl, mēģinot izveidot savienojumu kā viesis, daži lietotāji saskaras ar kļūdu 0x80070035 "Nav tīkla ceļa". Tik daudz tehnisku problēmu var izraisīt šo kļūdu. Tāpēc mums ir vairākas metodes, lai labotu šo nepatīkamo kļūdu 0x80070035, "Netika atrasts" Network Ceļš "" netika atrasts ".

Windows 0x80070035 novēršana "Nav tīkla ceļa".
Protokola IPv4 aktivizēšana
Varbūt jūs dzirdējāt ziņas: tika izcelti pēdējie IPv4 adreses bloki internetā. Pamata pamattehnoloģija, kas nodrošina interneta protokola adreses (kādreiz ir tikušies ar numuru 99.48.227.227? Šī ir IP adrese), jo drīz būs izsmelts interneta sākums. Tomēr jaunā tehnoloģija ieņems savu vietu. IPv4 pēctecis ir IPv6, sistēma, kas ne tikai piedāvās daudz skaitliskākas adreses, bet arī vienkāršo adreses un papildu tīkla drošības funkciju iecelšanu. Tomēr pāreja no IPv4 uz IPv6, iespējams, būs rupja. Lielākā daļa cilvēku nav pazīstami ar IPv4 un IPv6, jo īpaši tāpēc, ka pārejas uz IPv6 iespējamo ietekmi uz viņu dzīvi var būt mazāka.
IPv4 nozīmē interneta protokola 4. versiju. Šī ir pamata tehnoloģija, kas ļauj mums savienot savas ierīces ar tīklu. Kad ierīce ir savienota ar internetu (datoru, Mac, viedtālruni vai citu sīkrīku), tai tiek piešķirta unikāla skaitliska IP adrese, piemēram, 99.48.227.227. Lai nosūtītu datus no viena datora uz otru, izmantojot internetu, datu pakete, kas satur abu ierīču IP adresi. Bez IP adresēm datori nevarēs sazināties un nosūtīt datus viens otram. Tas ir svarīgi interneta infrastruktūrai.
IPv6 ir sestā interneta protokola versija un IPv4 pēctecis. Tas darbojas līdzīgi kā IPv4 faktā, ka tas nodrošina unikālas skaitliskas IP adreses, kas vajadzīgas saziņai ar ierīcēm, kas savienotas ar internetu. Tomēr tam ir viena būtiska atšķirība: tā izmanto 128 bitu adreses. IPv4 savām interneta adresēm izmanto 32 bitus. Tas nozīmē, ka tas var atbalstīt apmēram 4,29 miljardus IP adreses. Skaits var šķist liels, bet visas 4,29 miljardi IP adreses tika ieceltas dažādās iestādēs, kā rezultātā mēs šodien saskaramies.
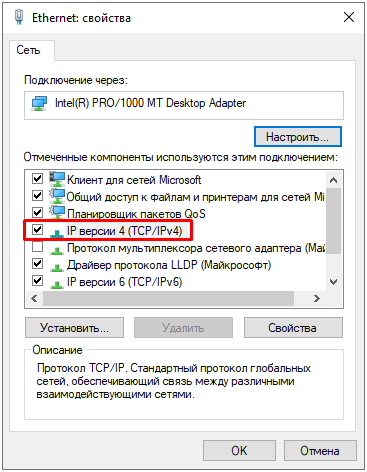
Noskaidrosim situāciju: adreses vēl nav bijušas izsmeltas. Daudzi no tiem netiek izmantoti un ir tādas institūciju rokās kā MIT un tādi uzņēmumi kā Ford un IBM. Jūs varat piešķirt vairāk IPv4 adrešu un tiks pārdots vairāk (jo IPv4 adreses tagad ir ierobežots resurss), taču nākamajos divos gados tās kļūs par trūcīgu produktu, līdz tas radīs problēmu internetam. Kā jau minēts, IPv6 izmanto 128 bitu interneta adreses. Tāpēc tas var atbalstīt 340 282 366 920 938 000 000 000 000 000 000 000 tiešsaistes adreses. Tas ir tik daudz, ka adresēm nepieciešama heksadecimālā sistēma. Citiem vārdiem sakot, IPv6 adreses ir vairāk nekā pietiekami, lai internets darbotos ļoti, ļoti ilgu laiku.
IPv4 adrešu samazināšanās tika prognozēta pirms vairākiem gadiem, tāpēc pēdējās desmitgades laikā notika pārslēgšanās. Tomēr progress bija lēns - tikai neliela daļa interneta pārgāja uz jaunu protokolu. Turklāt IPv4 un IPv6 būtībā darbojas kā paralēli tīkli - datu apmaiņai starp šiem protokoliem ir nepieciešami īpaši vārtejas. Lai veiktu slēdzi, ir jāmaina programmatūra un maršrutētāji, lai atbalstītu modernāku tīklu. Tas prasīs laiku un naudu. Pirmais reālais IPv6 tīkla pārbaudījums notika 2011. gada 8. jūnijā, pasaules IPv6 dienā. Google, Facebook un citi labi zināmi tīmekļa uzņēmumi pārbaudīja IPv6 tīklu, lai redzētu, uz ko tas ir spējīgs un kas vēl jādara, lai pasauli pārslēgtu uz jaunu tīklu.
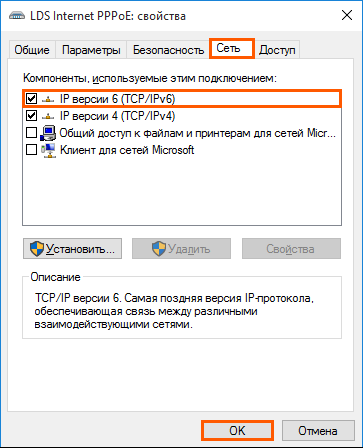
Sākotnēji tam nebūs nopietnas ietekmes uz dzīvi. Lielākā daļa operētājsistēmu faktiski atbalsta IPv6, ieskaitot Mac OS X 10.2 un logi. Tomēr daudzi maršrutētāji un serveri to neatbalsta, kas padara neiespējamu ierīces savienošanu ar IPv6 adresi ar maršrutētāju vai serveri, kas atbalsta tikai IPv4. IPv6 joprojām ir arī sākumstadijā, tam ir daudz kļūdu un drošības problēmu, kas joprojām ir jālabo, kas var izraisīt vienu milzu putru. Lai novērstu kļūdu operētājsistēmā Windows (ieskaitot 10), izpildiet šādas darbības:
- Nospiediet Windows+R taustiņus, lai zvanītu uz Dialoglodziņu palaišanu.
- Teksta reģionā ievadiet NCPA.CPL un noklikšķiniet uz Labi.
- PKM pareizajā savienojumā - "īpašības".
- Pēc tīkla īpašību vedņa (neatkarīgi no tā, vai tas ir bezvadu vai Wi-Fi), atrodiet lauku "savienojums izmanto šādus elementus". Tagad noklikšķiniet uz "Interneta protokola (TCP/IP) versija 4.". Noklikšķiniet uz pogas "Instalēt" tieši zem šī lauka.
- Tagad atlasiet “protokolu” un noklikšķiniet uz “Pievienot” tīkla funkcijas izvēles galvenajā formā.
- Tīkla protokols - uzticams multiraides protokols - ok.
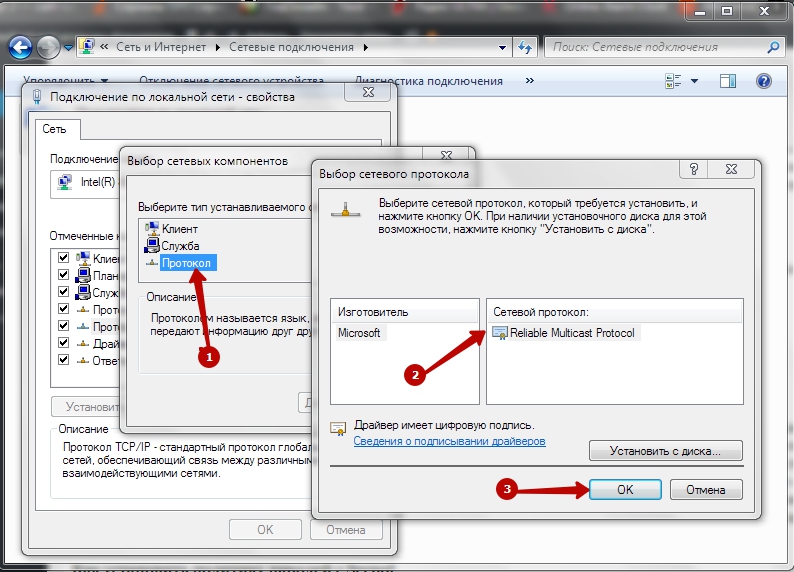
Tīkla drošības parametru maiņa
Windows iestatījumu politika ļauj kontrolēt daudzos personālos datorus no centrālās vietas iestatījumiem. Tomēr, ja jums ir autonoms dators, jūs varat sasniegt tādu pašu rezultātu, izmantojot vietējās drošības politikas redaktoru vai Secpol.MSC. Secpol ir veids, kā pārvaldīt dažādus politiķus un drošības iestatījumus, kas nosaka dažādas uzvedības personālajā datorā. Un tas ir lielisks veids, kā nodrošināt drošības politikas standarta konfigurāciju vairākos personālos datoros, ja jums nav domēna. Lai dotos pie vietējās drošības politikas redaktora, ievadiet Secpol Windows meklēšanas joslā un noklikšķiniet uz Apple. Pēc atvēršanas jūs redzēsit kategorijas un iespējas, lai mainītu daudzus dažādus iestatījumus. Ievadīsimies vairākos no visizplatītākajiem scenārijiem, kuros jums būs jāizmanto vietējais redaktors -in -law, piemēram, drošības politikas izveidošana un to imports citiem personālajiem datoriem.
Kā izveidot paroles politiku ar Secpol
Paroles politikas klātbūtne ir lielisks pirmais solis, lai uzlabotu datoru no Windows 10. Lai izveidotu paroles politiku, izmantojot vietējās drošības politikas redaktoru, vispirms divreiz jānoklikšķina uz “konta politikas” kreisajā pusē un pēc tam jānospiež paroles politika. Tas parādīs dažādas paroles politikas instalēšanas iespējas datorā. Vismaz jums jāmaina minimālais paroles derīgums un tā garums. Lai to izdarītu, dubultā noklikšķiniet uz parametra "minimālais paroles garums" un mainiet to uz jebkuru nepieciešamo garumu.
Pievērsiet uzmanību arī cilnei paskaidrojums. Šī cilne ir katrā parametrā, kuru jūs atverat vietējās drošības politikas redaktorā. Tas ir lielisks veids, kā precīzi noskaidrot, ko dara šis konkrētais parametrs un kā tas var ietekmēt jūsu datoru. Tālāk mainīsim minimālo paroles derīguma periodu. Tas prasa tādas pašas darbības kā, mainot minimālo paroles garumu. Visbeidzot, lai mūsu paroles politika patiešām būtu kāda ietekme, tā ir jāieslēdz. Tas tiek darīts, ieslēdzot opcijas paroli, jāatbilst sarežģītības prasībām. Mūsu paroles politika tagad ir derīga.
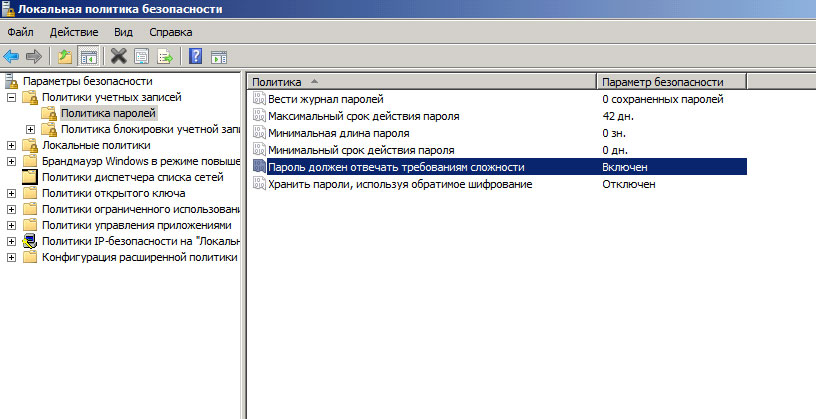
Kā eksportēt un importēt drošības politiku
Ko darīt, ja vēlaties pārsūtīt šos iestatījumus uz citu datoru? To var izdarīt, eksportējot konfigurāciju un importējot uz citu datoru. Pēc visu parametru iestatīšanas jūs varat noklikšķināt uz drošības iestatījumiem galvenajā logā un atlasīt izvēlni “Darbība”. Tas dod jums iespēju eksportēt politiku. Tiklīdz jūs noklikšķiniet, jūs tiksit uzaicināts saglabāt drošības iestatījumu failu izvēlētajā vietā. Šis InF fails ir teksta dokuments, kurā ir visi tikko instalētie iestatījumi. Pārvietojiet šo INF failu uz citu datoru, uz kura vēlaties mainīt drošības iestatījumus, atveriet vietējās drošības politikas lietojumprogrammu, kā jūs darījāt iepriekš, un noklikšķiniet uz Drošības iestatījumu mezgla. Vēlreiz nospiediet "darbību" un atlasiet "importēšanas politiku". Tad jūs tiks uzaicināts ievadīt tikko eksportēto InF failu. Pēc importa jaunajam datoram būs visi iestatījumi, kurus esat identificējis citā datorā.
Vietējā redaktora drošības politika ir lielisks rīks daudzu drošības iestatījumu instalēšanai datorā. Un, izmantojot importa/eksporta funkciju, jūs varat atkārtot grupas politikas funkcionalitāti, daudzos datoru datoros piemērojot standarta drošības konfigurāciju. Jūs varat mainīt tīkla drošības iestatījumus, lai novērstu kļūdu 0x80070035. Soļi ir šādi:
- Datorā dodieties uz izvēlni Sākt, ievadiet Secpol.MSC meklēšanas joslā un nospiediet taustiņu “Enter”.
- Nākamajā konsolē atlasiet parametru “vietējie politiķi” un pēc tam kreisajā pusē “drošības parametri”. Veiciet dubultklikšķi uz tīkla drošību: LAN pārvaldnieka autentifikācijas līmenis.
- Izvēlnē Drop -down atlasiet opciju “Sūtīt LM un NTLM - izmantojiet NTLMV2 sesijas drošību, ja tiek panākta vienošanās”. Noklikšķiniet uz "Lietot", pēc tam "ok", lai saglabātu izmaiņas.
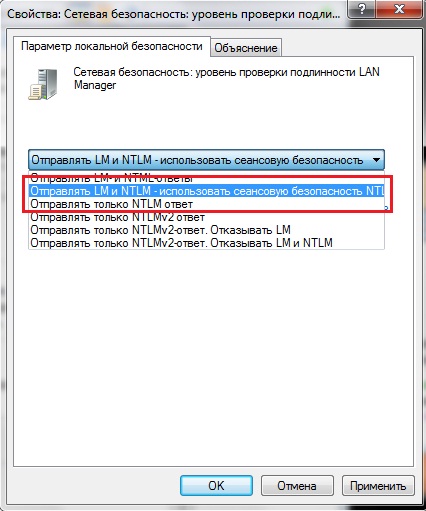
Atvienojiet IPv6 protokolu
Interneta protokola 6. versija (IPv6) ir jauns standarta interneta protokolu komplekts. IPv6 ir interneta protokolu paketes versija, kas izstrādāta, lai apmierinātu jūsu vajadzības. IPv6 paplašina lietojumprogrammas darbības jomu, ieskaitot vienu -RATING un mobilās lietojumprogrammas. IPv6 ir iekļauts Windows pēc noklusējuma, piemēram, ja datoram pievienojat datoru. Lai labotu tīkla ceļa kļūdu, izpildiet mūsu norādījumus. IPv6 tīkla adaptera īpašībās var izmantot operētājsistēmā Windows 7, Windows 8, Windows 8.1 un Windows 10:
- Atveriet vadības paneli (ikonas) un noklikšķiniet/pieskarieties ikonai ”tīklu kontrolei un pilnīgai piekļuvei.
- Noklikšķiniet uz peles labās pogas vai noklikšķiniet uz vēlamā tīkla adaptera (piemēram, "Wi-Fi") un noklikšķiniet/Pieskarieties īpašuma elementam.
- Instalējiet (ieslēdziet) vai noņemiet (atspējojiet) "interneta versijas 6 (TCP/IPv6) protokolu" ".
- Pēc pabeigšanas jūs varat aizvērt tīkla savienojumus, ja vēlaties.
IPv6 iekļaušanu noteiktam tīkla adapterim var izmantot operētājsistēmā Windows 8.1 un Windows 10:
- Atvērto PowerShell ar paaugstinātām tiesībām.
- Ievadiet visu tīkla adapteru IPv6 komandrindu. Pierakstiet tīkla adaptera nosaukumu (piemēram, "wi-fi"), par kuru vēlaties ieslēgt IPv6.
- Ievadiet šo PowerShell komandu ar paaugstinātām tiesībām un nospiediet Enter.
Iegūt -netadapterbinding -componedid ms_tcpip6
- Nomainiet bezvadu tīkla adaptera adapteri (piemēram, "Wi-Fi").
- Kad esat pabeidzis, jūs varat aizvērt PowerShell, ja vēlaties.
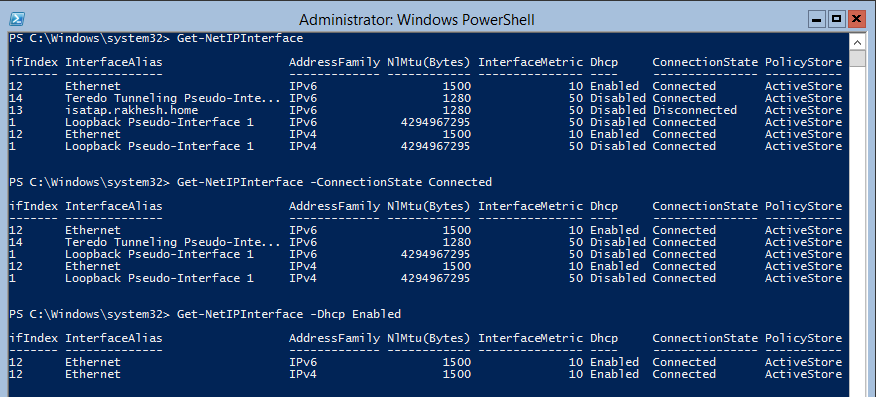
IPv6 iekļaušana visiem tīkla adapteriem:
- Atvērto PowerShell ar paaugstinātām tiesībām.
- Ievadiet šo komandu un noklikšķiniet uz Enter.
Iespējot -netadapterbinding -name "*" -componentId ms_tcpip6
- Kad esat pabeidzis, jūs varat slēgt PowerShell ar paaugstinātām tiesībām, ja vēlaties.
Atvienojiet IPv6 konkrētam tīkla adapterim:
- Atvērto PowerShell ar paaugstinātām tiesībām.
- Ievadiet zemāk esošo PowerShell ar paaugstinātām tiesībām un nospiediet Enter, lai redzētu pašreizējo IPv6 stāvokli visiem tīkla adapteriem. Pierakstiet tīkla adaptera nosaukumu (piemēram, "Wi-Fi"), par kuru vēlaties atspējot IPv6.
Iegūt -netadapterbinding -componedid ms_tcpip6
- Ievadiet šo komandu un noklikšķiniet uz Enter.
Atspējot -netadapterbinding -name "Adapter Name" -ComponentId MS_TCPIP6
- Nomainiet adaptera nosaukumu iepriekšminētajā komandā ar faktisko tīkla adaptera nosaukumu (piemēram, "Wi-Fi") no 2. darbības, par kuru vēlaties atspējot IPv6.
Piemēram: atspējot -netadapterbinding -name "wi -fi" -componentId ms_tcpip6
- Kad esat pabeidzis, jūs varat aizvērt PowerShell, ja vēlaties.
Atvienojiet IPv6 visiem tīkla adapteriem:
- Atvērto PowerShell ar paaugstinātām tiesībām.
- Ievadiet šo komandu un noklikšķiniet uz Enter.
Atspējot -netadapterbinding -name "*" -componentId ms_tcpip6
Gatavs!
Reģistra rediģēšana
Vadīt reģistra redaktoru. Lai to izdarītu, izmantojiet vienu no šīm procedūrām atkarībā no jūsu Windows versijas:
- Windows 8 - nospiediet Windows+R taustiņus, lai atvērtu dialoglodziņu "izpildīt". Ievadiet regedit.exe un noklikšķiniet uz Labi.
- Windows 7 - noklikšķiniet uz Sākt, ievadiet Regedit.EXE meklēšanas laukā un nospiediet ievades taustiņu.
Reģistra redaktorā atrodiet un noklikšķiniet uz nākamo reģistra apakšiedaļu:
Hkey_current_user \ programmatūra \ Microsoft \ Windows \ CurrentVersion \ Explorer \ lietotāja apvalka mapes
Atrodiet šādu nozīmi:
Personisks
Pārliecinieties, ka laukā "dati" ir "personīgi" ir ceļš uz pieļaujamo tīkla atrašanās vietu. Ja neesat pārliecināts, vai tas ir pieņemams veids, varat to kopēt un ievietot Windows vadītājā, lai noteiktu, vai jums ir piekļuve šai vietai. Ja ceļš pašlaik nav pieejams, jo jūs esat savienots ar citu tīklu vai strādājat autonomā režīmā, varat atgriezties pie šī tīkla un mēģināt to vēlreiz atvērt vai izveidot PST. Tomēr, ja ceļš personīgā reģistra nozīmē vairs nav pieņemams, varat mainīt šo ceļu, veicot atlikušās darbības.
Divreiz noklikšķiniet uz šīs vērtības:
Personisks
Laukā "Vērtība" ievadiet pareizo ceļu uz mapi "Mani dokumenti" un nospiediet pogu OK. Noklusējuma dati par šo vērtību: %lietotāja profils %\ doocements. Atstājiet reģistra redaktoru un pārstartējiet datoru.
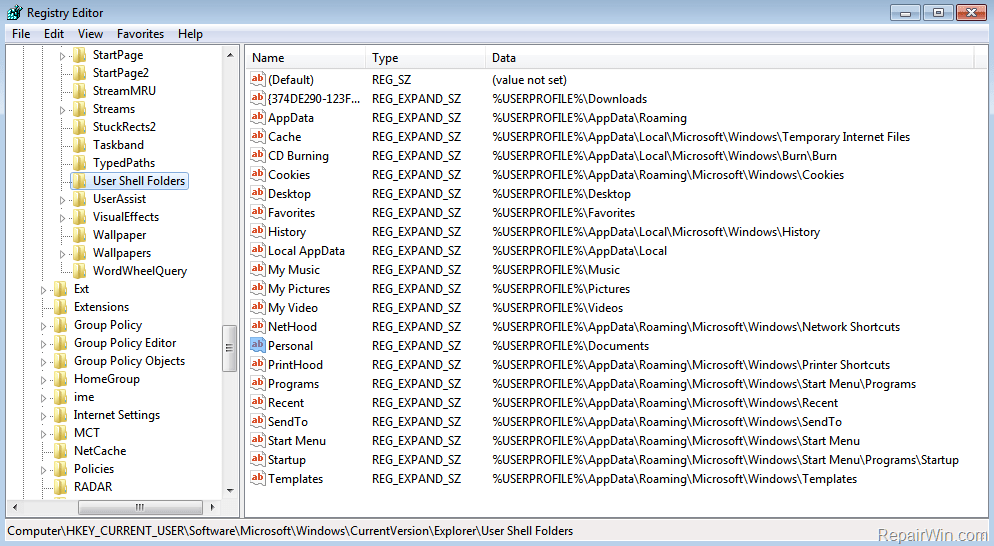
Pakalpojumu palaišana
Lūk, kā pārbaudīt un iespējot TCP/IP NetBios palīgu Windows 8 un citās versijās:
- Windows meklēšanas panelī ievadiet pakalpojumus un atveriet pakalpojumus no rezultātu saraksta.
- Dodieties uz TCP/IP NetBios Helper.
- Noklikšķiniet uz peles labās pogas un atveriet rekvizītus.
- Sadaļā "Palaišanas tips" automātiski atlasiet "un apstipriniet izmaiņas.
Pārlādēt datoru un pārbaudiet, vai problēma tiek novērsta.
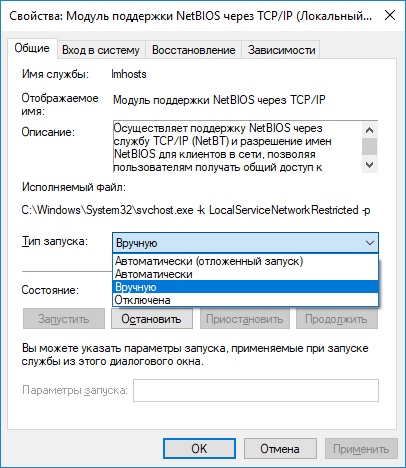
Notīriet kešatmiņu un nometiet iestatījumus
Viens no visefektīvākajiem risinājumiem ir DNS kešatmiņas un atiestatīšanas tīkla iestatījumu tīrīšana. Lai notīrītu kešatmiņu, palaidiet komandrindu (iezvaniet CMD Windows meklēšanas laukā) un ievadiet nākamo komandu šeit:
Ipconfig /flushdns
Noklikšķiniet uz Enter un gaidiet operācijas beigas. Pēc tam jums ir arī jāatspējo DNS kešatmiņa:
- Palaist uzdevuma dispečeru;
- Cilnē Pakalpojums māciet līnijas dnscache;
- Noklikšķiniet uz tā ar pogu Pareizā pele un atlasiet "Izslēgt".
Pārlādēt datoru un pārbaudiet, vai tas palīdzēja tīrīt tīkla iestatījumus, lai novērstu kļūdas.
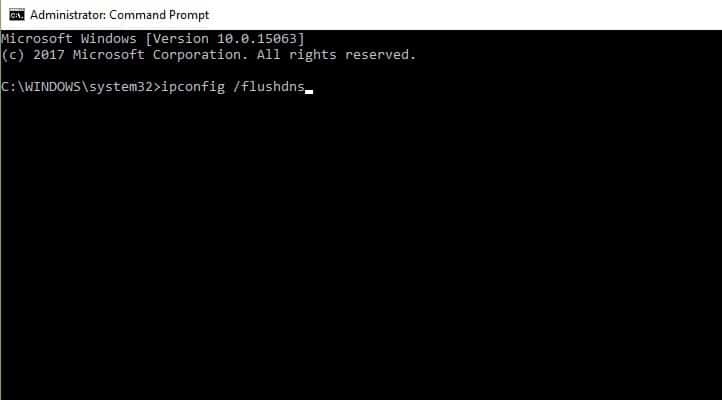
Iespējot atbalstu vispārējai piekļuvei SMB1 failiem
Lai ļautu piekļūt SMB1 operētājsistēmā Windows 7:
- Atveriet komandrindu administratora vārdā;
- Ievadiet šo komandu:
SET -ITEMPROPERTY -THATH “HKLM: \ System \ CurrentControlSet \ Services \ LanManserver \ Parameters” SMB1 -TIPE DWORD -VALUE 1 -FORCE
- Aizveriet komandrindu un restartējiet datoru, lai izmaiņas stātos spēkā.
Lai iespējotu SMB1 operētājsistēmā Windows 8:
- Atveriet vadības paneli un nospiediet/pieskarieties ikonai “programmas un komponenti”.
- Kreisajā pusē noklikšķiniet uz saites "Ieslēdziet vai atspējot Windows".
C: \ Windows \ System32 \ izvēlesFeatures fails tiks atvērts.Exe
- Instalējiet (ieslēdziet) čeku/atbalstu, lai atbalstītu kopējo piekļuvi SMB 1 failiem.0/CIFS un noklikšķiniet/pieskarieties OK pogām.
Ja vēlaties, varat arī ieslēgt tikai to, ko vēlaties - SMB 1.0/CIFS klients vai SMB 1.0/CIFS serveris. Kad viss ir gatavs, noklikšķiniet uz pogas "Pārlādēt tūlīt", lai nekavējoties restartētu datoru un piemērotu izmaiņas.
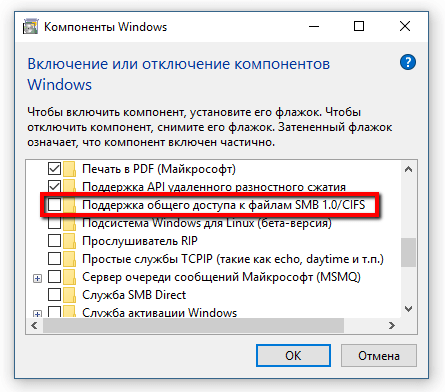
Lai iespējotu SMB1 operētājsistēmā Windows 8.1 un 10:
- Atveriet komandrindu administratora vārdā;
- Ievadiet zemāk esošo komandu un noklikšķiniet uz Enter, lai redzētu, vai SMB1 pašlaik ir iekļauts.
DEMM /ONLINE /GET-FEATE /FORMAT: TABULA | Atrodiet "SMB1Protocol"
- Ievadiet šo komandu:
DEMM /ONLINE /iespējot
- Kad parādās pieprasījums un gatavība, noklikšķiniet uz Y, lai nekavējoties restartētu datoru, lai to izmantotu.
Gatavs!
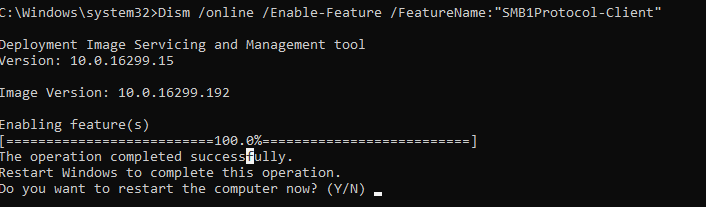
Atvienojiet ugunsmūri
Windows ugunsmūris ir neredzams rīks, kas aizsargā mūsu sistēmas no visu veidu tīkla draudiem, un tas tika iekļauts katrā Windows versijā pēdējās desmitgades laikā. Tā kā viņš ir “klusais” sabiedrotais, kurš lielāko daļu sava darba veic fonā, tikai daži lietotāji ar viņu regulāri mijiedarbojas, un vēl mazāk cilvēku zina, kāds rīks tas ir un kā viņš strādā.
Kas ir Windows ugunsmūris
Windows ugunsmūris ir drošības lietojumprogramma, ko izveidojusi Microsoft un integrēta operētājsistēmā Windows, kas paredzēta tīkla datu filtrēšanai, kas tiek pārsūtīti uz jūsu Windows sistēmu, un bloķēt ļaunprātīgus savienojumus un/vai programmas, kas tos ierosina. Windows ugunsmūris vispirms tika iekļauts Windows XP (atpakaļ 2001. gadā), un kopš tā laika tas ir uzlabojies katrā jaunajā Windows versijā.
Līdz 2004. gadam viņu sauca par ugunsmūri uz interneta savienojumu, un tajā laikā tas bija diezgan vienkāršs un bagijs ugunsmūris ar daudzām saderības problēmām. 2 (SP2) atjaunināšanas pakete operētājsistēmai Windows XP mainīja vārdu uz Windows ugunsmūri, kā arī uzrādīja un uzlaboja galvenās funkcijas, piemēram, filtrēšanu un ienākošo savienojumu bloķēšanu.
Ko dara Windows ugunsmūris
Windows ugunsmūris var nodrošināt jūsu datora vai ierīces aizsardzību pret vietējā tīkla vai interneta uzbrukumiem, bet tajā pašā laikā nodrošina piekļuvi tīklam un internetam. Tā kā Windows ugunsmūra filtrē trafiku caur datoru, tas var arī apturēt ļaunprātīgas programmatūras veidus, kas izmanto tīkla trafiku, lai izplatītu, piemēram, Trojas zirgu un tārpu uzbrukumus. Vēl viena noderīga iespēja ir tā, ka tā var filtrēt gan izejošos, gan ienākošos savienojumus ar jūsu Windows datoru un bloķēt nevēlamus. Ugunsmūris izmanto iepriekš noteiktu noteikumu kopumu abiem tīkla trafika veidiem, bet viņa noteikumus var izvietot un mainīt gan lietotājs, gan programmatūra, kuru instalējis lietotājs. Pēc noklusējuma Windows ugunsmūris ļauj veikt daudzus uzdevumus, piemēram, darbību internetā, izmantojot lietojumprogrammas, lai apmainītos ar tūlītējiem ziņojumiem, savienojumu ar mājas grupu vietējā tīklā, failu, mapju un ierīču apmaiņā utt. D. Noteikumi tiek piemēroti atšķirīgi atkarībā no tīkla profila, kas uzstādīts aktīvajam tīkla savienojumam.
Lielākā daļa Windows programmu, kurām nepieciešama piekļuve internetam un tīkls, automātiski pievieno savus izņēmumus Windows ugunsmūrim, lai tās varētu darboties pareizi. Ja viņi nepievieno šādu izņēmumu, Windows ugunsmūris parāda drošības brīdinājumu, kurā viņi lūdz jums ļaut viņiem piekļūt tīklam. Pēc noklusējuma Windows ugunsmūris iestata karogu, kas atbilst izmantotajam tīkla savienojumam. Jūs varat izvēlēties vienu no iespējām vai abām, atkarībā no tā, ko vēlaties darīt. Ja vēlaties ļaut programmai izveidot savienojumu ar tīklu un internetu, noklikšķiniet uz vai pieskarieties "Atļaut piekļuvi". Ja vēlaties bloķēt piekļuvi, noklikšķiniet uz "Atcelt".
Ja izmantojat Windows ar lietotāja kontu, kas nav administrators, jūs neredzēsit šādus pieprasījumus. Visas programmas un lietojumprogrammas tiek filtrētas saskaņā ar noteikumiem, kas pastāv Windows ugunsmūrī. Ja lietojumprogramma neatbilst šim noteikumam, tā tiek automātiski bloķēta, neuzrādot nekādus pieprasījumus. Windows ugunsmūri pēc noklusējuma tiek iekļauts mūsdienu Windows versijās, piemēram, Windows 10, Windows 7 un Windows 8.1, un tas darbojas fonā kā pakalpojums. Viņš lietotājiem piedāvā tikai tad, kad viņiem jāpieņem lēmums. Jums tas nav jāatver, ja nevēlaties redzēt viņa statusu vai konfigurēt viņa darbu.
Ko nedara Windows ugunsmūris
Windows ugunsmūris nevar pasargāt jūs no ļaunprātīgiem uzbrukumiem. Šis ir rīks, kas vienmēr jāizmanto kombinācijā ar labu pretvīrusu programmu, jo tas darbojas kā barjera starp jūsu datoru un ārpasauli. Viņš nevar aizsargāt jūsu datoru no Windows no ļaunprātīgām programmām, kas tajā jau atrodas. Ja gadās, ka jūsu dators ir inficēts ar spiegu vai izspiešanas programmatūru, tad Windows ugunsmūris nevarēs apturēt datu apmaiņu starp ļaunprātīgo kodu un attālajiem hakeriem. Šim uzdevumam jums būs nepieciešams trešais -daļas rīks.
Jūs varat ieslēgt vai izslēgt Windows ugunsmūri tikai tad, ja esat administrators. Jūsu parametrs attiecas uz visiem lietotājiem, kas pastāv jūsu Windows ierīcē. Turklāt, ja jūs nolemjat atspējot Windows ugunsmūri, pārliecinieties, vai jums ir uzticama alternatīva, piemēram, trešā daļa -partiju ugunsmūris vai pretvīruss. Windows ugunsmūra pamati un tā darbs nav tik sarežģīti. Tomēr, ja vēlaties nokrāsot rokas un iestatīt modernākus noteikumus, kas nosaka, kā tas darbojas, jums ir jāiemācās nedaudz, pirms to darīt.
Ja esat 100% pārliecināts, ka iekšējā tīkla konfigurācija darbojas pareizi, bet kļūda netiek novērsta, jums jāizslēdz trešais -partiju ugunsmūris. Lielākā daļa mūsdienu pretvīrusu ir aprīkoti ar trešo partiju ugunsmūriem. Šis papildu aizsargājošais slānis ir vairāk nekā apsveicams, taču tas nevar garantēt, ka tas netraucēs jūsu iekšējo tīklu. Pretvīrusu programmatūras atvienošanas procedūra ir atkarīga no pretvīrusu lietojumprogrammas zīmola. Lai izslēgtu Windows aizsarga ugunsmūri, izpildiet šādas darbības:
- Nospiediet WIN+R, lai atvērtu logu “Veikt” un ievadiet vadības paneli. Noklikšķiniet uz Enter, lai atvērtu vadības logu.
- Parametru sarakstā noklikšķiniet un atveriet Windows Defender ugunsmūri.
- Kreisajā sarakstā noklikšķiniet uz ieslēgt vai atspējot Windows Defender ugunsmūri.
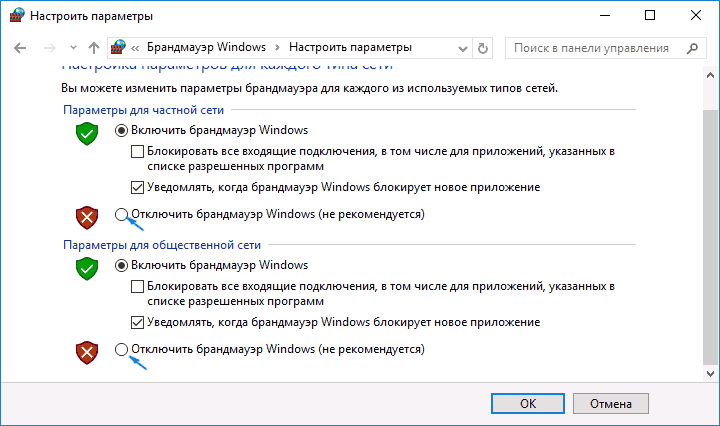
citas metodes
Sākumā jums jāpārbauda pareizie ierīces iestatījumi. Lai to izdarītu, jums jāveic šādas darbības:
- Noklikšķiniet uz labās pogas vēlamajā diskā, kuram vēlaties piekļūt, un atlasiet “Properties”.
- Dodieties uz cilni "Vispārējā piekļuve". Pārbaudiet, vai tīkla ceļā tiek parādīta koplietošana. Pārejot uz priekšu, atlasiet opciju “Paplašināta piekļuve”.
- Nākamajā logā "paplašināta piekļuve" iestatiet karogu "Nodrošiniet vispārēju piekļuvi šai mapei". Sadaļā "Iestatījumi" apstipriniet, ka esat ieviesis pareizo diska vārdu. Paplašinātā vispārējās piekļuves loga apakšējā daļā atlasiet “Piesakieties” un pēc tam “OK”, lai saglabātu iestatījumus.
- Ja atstājāt iepriekšējo logu, nospiediet Windows+R taustiņa kombināciju, lai atvērtu dialoglodziņu "izpildīt".
- Laukā Teksts ievadiet mapes nosaukumu un noklikšķiniet uz Enter.
Pārbaudiet piekļuvi mapei.
Mērķa datora IP adrese
Aizpildiet apvedceļa ceļu zemāk, ja nevarat novērst kļūdu 0x80070035 ar iepriekšējo metodi.
- Nospiediet Windows logotipu uz tastatūras un ievadiet CMD. Noklikšķiniet uz labās peles pogas komandrindā, kas parādīta sadaļā “Labākā sakritība”, un administratora vārdā atlasiet “Palaist”.
- Kad parādās palaišanas apstiprināšanas pieprasījums, atlasiet jā.
- Komandrindas logā ievadiet nākamo komandu un noklikšķiniet uz Enter:
ipconfig / visi
- Atrodiet IPv4 adresi. Piemēram:
192.168.43.193
- Atkal nospiediet Windows+R taustiņus un atveriet dialoglodziņu "izpildīt".
- Laukā Meklēšana ievadiet šo tekstu un noklikšķiniet uz Enter:
\\ 192.168.43.193 \ Vēlamā diska nosaukums, kuram vēlaties piekļūt.
Tagad diskam vajadzētu atvērt pareizi.
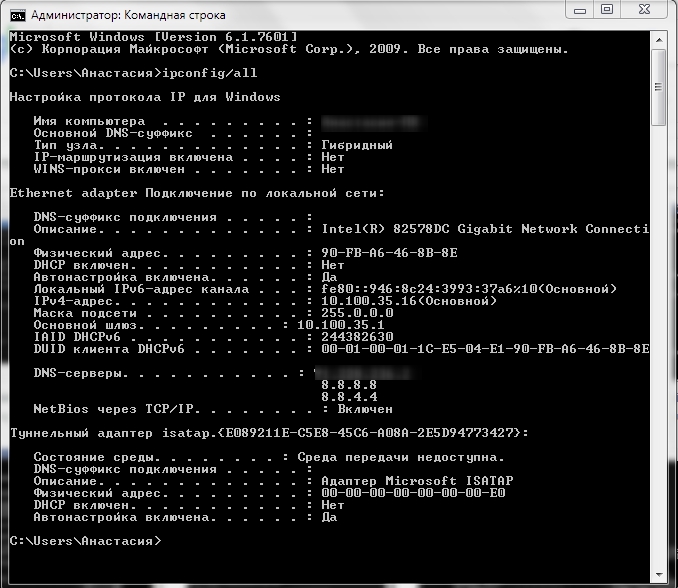
Kā redzat, ir daudz veidu, kā novērst kļūdu 0x80070035 ", un šeit jūs, iespējams, atradīsit risinājumu, kas palīdzēs jums atbrīvoties no problēmas. Ja jūs jau esat saskāries ar šādu kļūdu, dalieties ar mūsu lasītājiem komentāros saskaņā ar šo rakstu.
- « Palaišanas un pareizie MSCONFIG iestatījumi operētājsistēmā Windows
- Piekļuves pārkāpuma kļūda cēloņi un risinājumi »

