Kļūda ir vietējā drukas apakšsistēma netiek izpildīta Windows operētājsistēmā un veidi, kā to novērst

- 1013
- 64
- Irvin Toy
Vietnē Windows 10 izstrādātāji ir nodrošinājuši ļoti ērti iebūvētu drukas utilītu: jūs varat izmantot jebkuru printeri, neinstalējot autovadītājus un papildu atbilstoši. Diemžēl iepriekšējās versijās šādas izvēles nav: ir vērts iestatīt vismazāko kļūdu iestatījumā un uzreiz uznirst ar paziņojuma logu: "Vietējā drukas apakšsistēma netiek veikta operētājsistēmā Windows 7". Dažreiz šāds traucējums var notikt ar Windows 10, ņemot vērā kļūmes datora darbībā. Zemāk mēs analizēsim problēmas iemeslus un veidus, kā to novērst.

Veidi, kā atrisināt kļūdu, kā atrisināt kļūdu "Vietējā drukas apakšsistēma netiek izpildīta Windows".
Problēmas cēloņi
Kļūdu rašanās avoti:
- par procesu atbildīgā pakalpojuma atvienošana (nejauša vai tīša);
- Sistēmas failu bojājumi;
- ļaunprātīga programmatūra;
- nepareiza printera draiveru uzstādīšana;
- aizsērēts reģistrs.
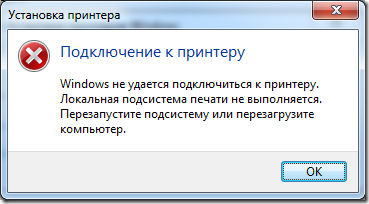
Šķīduma metodes
Visizplatītākais drukas kļūmes cēlonis saskaņā ar kodu 000006 (kļūda 0x000006ba) ir atbildīgā pakalpojuma atvienošana, tāpēc pirmais, ko mēs pārbaudām šo varbūtību, un pēc tam dodieties uz citiem.
Pārbaudiet "Print Manager"
- Mēs ejam pa ceļiem: "Start" - "vadības panelis" - "sistēma un drošība".
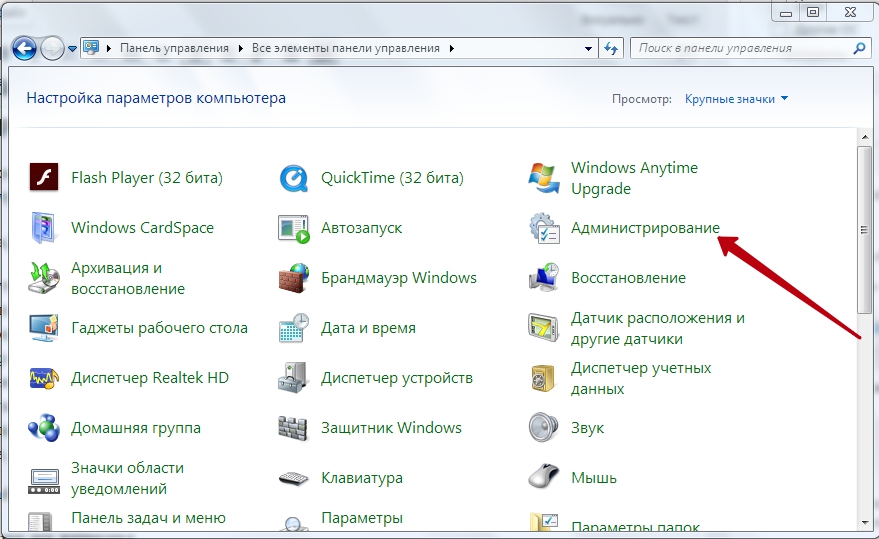
- Mainiet skatīšanās veidu uz "lielām ikonām" un pārejiet uz preci "Administration" - "Service".
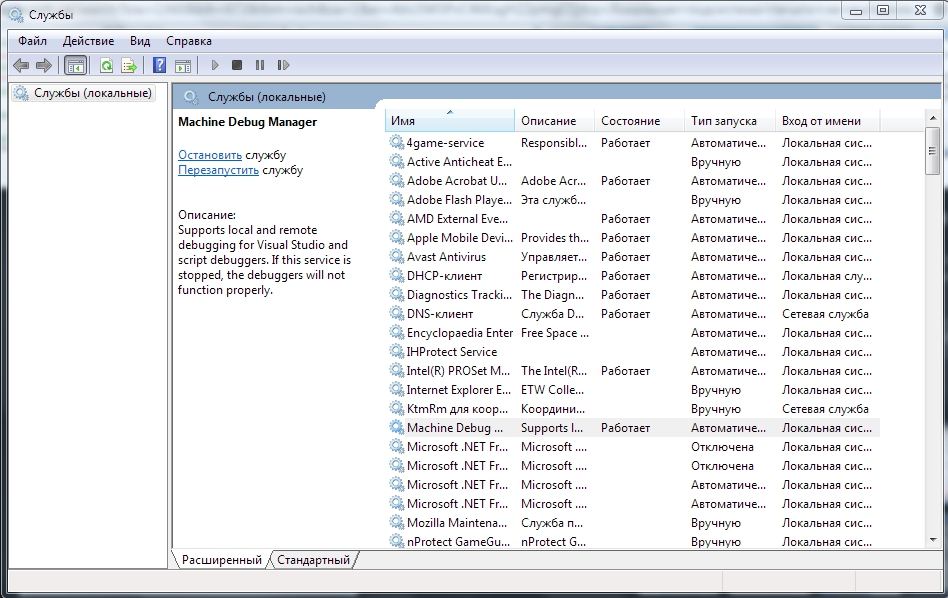
- Tagad mums ir garš dažādu komponentu saraksts, starp kuriem mums jāatrod "drukas pārvaldnieks".
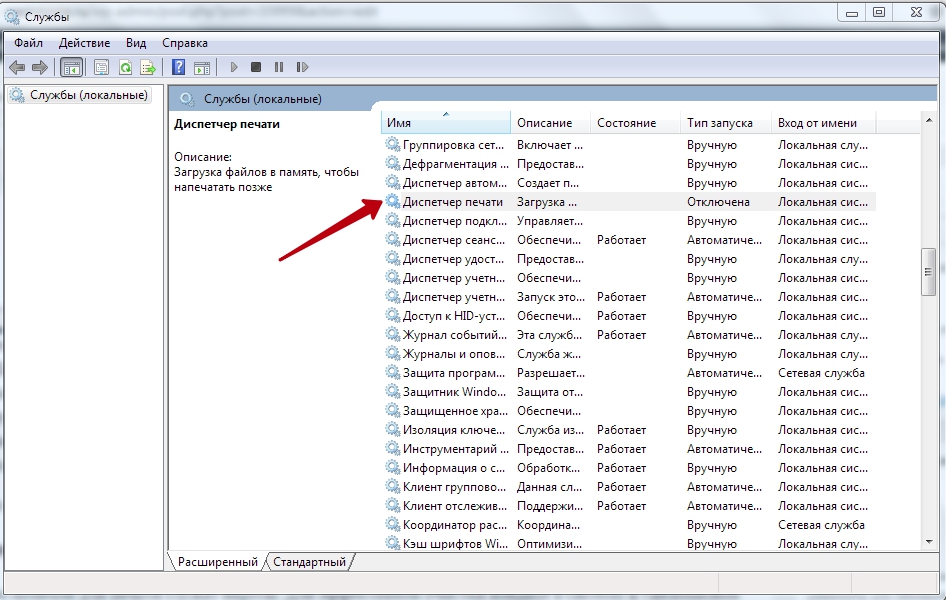
- Gluži pretēji, tas jāraksta “darbi”. Ja nē, divreiz noklikšķiniet uz pakalpojuma nosaukuma un norādiet automātisko palaišanas veidu.
- Aizveriet logu un noklikšķiniet uz kreisās kolonnas "Palaist".

- Pagaidiet, kamēr komponents darbosies un atgriezīsies drukāšanā.
Parasti operētājsistēmai Windows 10 šie pasākumi ir pietiekami, lai normalizētu datu parādīšanas procesu uz papīra.
Vīrusu skenēšana
Bieži vien traucējumi drukāšanai ir vīrusi. Efektīvai tīrīšanai ievadiet sistēmu "drošajā režīmā":
- Pārlādēt datoru un pirms ekrānuzņēmuma, saķeres, nospiediet F8 vai citus taustiņus: F1, Del, F2, F10, Tab, atiestatīšana (to izvēle nav atkarīga no tā, kādi Windows: 8, 10, 7 vai XP, bet tikai no BIOS tips) un pagaidiet līdz BIOS zābakiem.
- Atlasiet "Drošais režīms" - jūs iegūsit piekļuvi galvenajām vadības funkcijām.
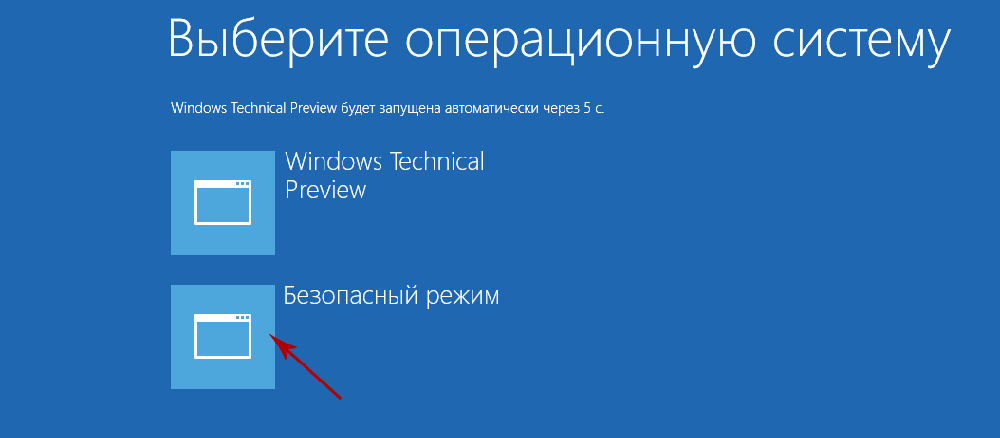
- Palaidiet pretvīrusu (ņemiet vērā, ka daži no tiem darbojas tikai standarta režīmā) un pārbaudiet visus failus.
Varat arī lejupielādēt pretvīrusu lietderību un sākt skenēt no zibatmiņas diska.
Drukas pagrieziena tīrīšana
Parastais veids
- Atveriet “vadības paneli” (“Windows” 10 ir labāk rīkoties nevis caur “parametriem”, bet gan caur “klasisko lietojumprogrammu”) un cilni “Ierīce un printeri”.
- Atlasiet savienotu printeri un noklikšķiniet uz tā ikonas, izmantojot pogu PELAY.
- Šeit jums jānoklikšķina uz "Skatīt tipogrāfiju".
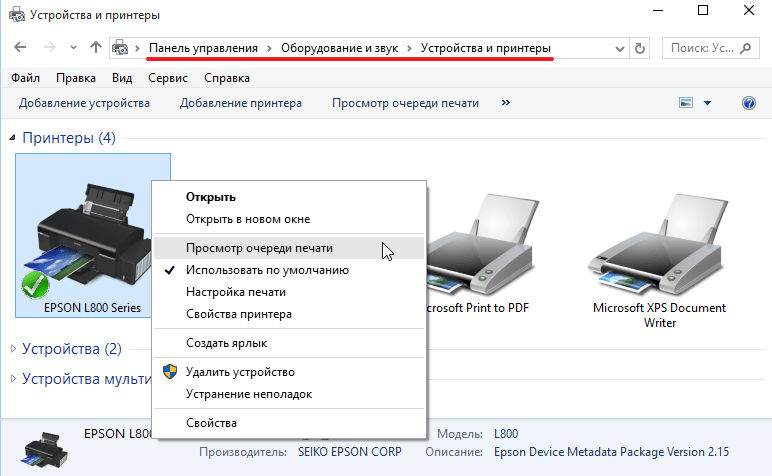
- Noklikšķiniet uz ekstrēmās sadaļas "printeris" un norādiet "Notīriet rindu".
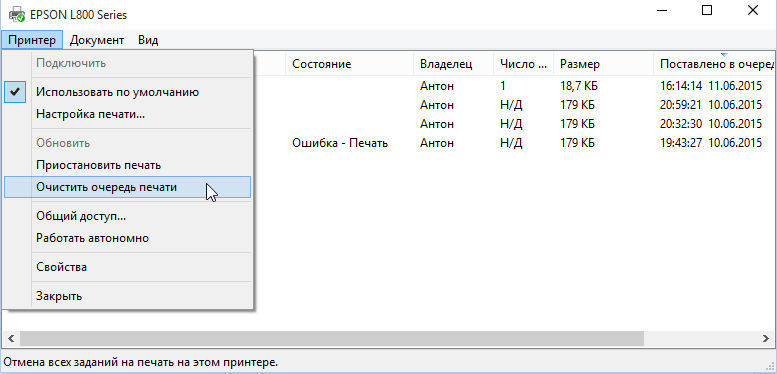
Piespiedu tīrīšana
Ja, reaģējot uz mēģinājumu notīrīt preses reģistru, parādās ziņojums par operācijas veikšanas neiespējamību, jums būs jāizmanto cita metode.
- Vēlreiz atrodiet printeri ierīču sarakstā, noklikšķiniet uz Peles pogas nosaukuma un augšpusē Atrodiet “Drukas servera rekvizīti” - “Papildu parametri” - “Papildu parama” - “Drukas pagrieziena mape”.
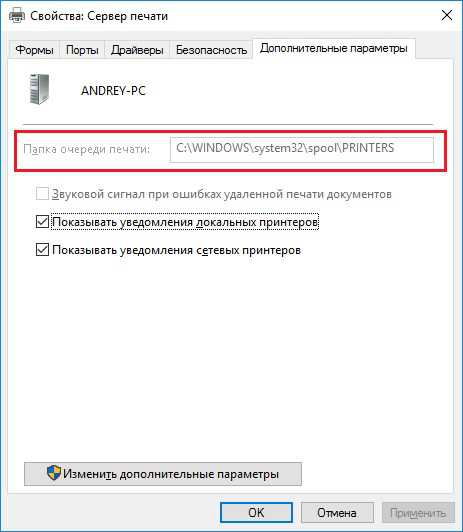
- Līnijai jānorāda ceļš: C \ Windows \ System32 \ spool \ printeri. Ja lauks ir tukšs, noklikšķiniet uz "Mainiet papildu parametrus" un pielāgojiet vērtību.
- Tagad aizveriet "vadības paneli", noklikšķiniet uz Win+R.
- Rindā "izpildīt" Rakstīt: cmd un noklikšķiniet uz "Enter".
- Pēc komandrindas atvēršanas (logs ar melnu lauku), iestatīts izpildīšanai: Net Stop spoler.
- Tad savukārt:
- delikate.SHD /F /S /Q
- delikate.SPL /F /S /Q
- Neto start spolers.
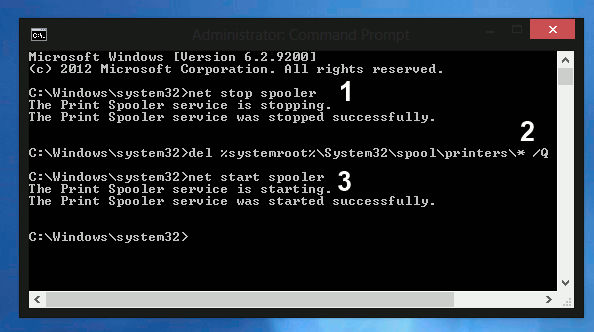
Pārlādēt datoru un mēģiniet izdrukāt kādu dokumentu, lai pārliecinātos, ka viss darbojas labi.
Sistēmas atjaunošana
Ir vērts arī pārbaudīt sistēmas failu stāvokli. Priekš šī:
- Zvaniet uz “komandrindu” (iepriekš teikts, kā tas tiek izdarīts).
- Jautājiet komandai: C/Windows/System32/SFC/Scannow.
Tagad OS pats diagnosticēs un labos problēmas.
Pārinstalējot printeri
- Atvienojiet printeri no datora un no tīkla.
- Ievadiet "vadības paneli" - "ierīces un printeri".
- Iezīmējiet printeri un noklikšķiniet uz augšdaļas "Dzēst ierīci".
- Ja jums ir Windows 10, restartējiet sistēmu un vēlreiz pievienojiet printeri ar datoru.
Par "Windows" iepriekšējām versijām jums ir jālejupielādē autovadītāji no uzņēmuma vietnes, kura nosaukums ir jūsu aprīkojums, un tos jāinstalē:
- Noņemiet failus no arhīva un saglabājiet tos kaut kur pie rokas, lai precīzi atcerētos ceļu.
- Atveriet "šo datoru" - "Sistēmas īpašības" - "ierīču pārvaldnieks".
- Atrodiet printeri, noklikšķiniet uz pogas Labajā pusē pēc tā nosaukuma un atlasiet “Atjaunināt draiveri” - “Meklēt datorā” - neizpakotie faili.
Pirms drukāšanas ir labāk restartēt OS.

