Kļūdas draivera jaudas stāvokļa kļūme (zilais ekrāns) - kā to labot?

- 915
- 229
- Roderick Satterfield DDS
Ja jūsu dators vai klēpjdators pēc Windows 10 atjauninājumiem, uzsākot dažas programmas vai parastajā darbā, jūs sākat parādīt zilo ekrānu ar draivera_power_failure apturēšanas kodu un ziņojumu, ka jūsu datoram ir problēma, un tas ir jāpārlādē, šajās instrukcijās ieskaujot šajās instrukcijās Sīkāka informācija par faktu, ka tas ir sīkāk par faktu, kā novērst šādu kļūdu un kas varētu būt tā iemesls.
Pirms sākat, ja īsi pirms problēmas esat uzstādījis kādu jaunu aprīkojumu datorā vai klēpjdatorā, mēģiniet manuāli instalēt oriģinālos autovadītājus no ražotāja oficiālās vietnes. Ja tika veiktas dažas darbības, kas saistītas ar paātrinājumu, mēģiniet atcelt šīs darbības.
Zilā ekrāna draivera_power_state_failure problēmas risināšana

Kļūda draivera_power_state_failure mums saka, ka tad, kad ierīces draiveris mēģina mainīt ierīces jaudu (piemēram, pamodiniet datora aprīkojumu enerģijas taupīšanā), ierīce neatbild.
Visbiežāk iemesls ir videokartes, Wi-Fi adaptera vai tīkla kartes vadītāji. Vēl viena kopīga iespēja, īpaši klēpjdatoros - firmas spēka pārvaldības draiveru trūkums. Turklāt prioritārās vienkāršās problēmas novēršanas metodes:
- Manuāli instalējiet oriģinālos videokartes draiverus un tīkla adapterus (Wi-Fi, Ethernet) no oficiālajām vietnēm. Tīkla adapterim vislabāk ir paņemt vadītāju no jūsu modeļa oficiālās mātesplates vai klēpjdatoru ražotāja (piemēram, ja Intel adapteris ir Dell klēpjdators, tad draiverim labāk ir lejupielādēt Dell no klēpjdatora modeļa ). Videoklipiem - no Intel/AMD/NVIDIA vietnēm. Ja jums ir integrēts video un diskrēta videokarte, instalējiet autovadītājus abos adapteros.
- Dodieties uz klēpjdatora ražotāja vai mātesplates ražotāja oficiālo vietni (ja tas ir dators, tas var palīdzēt: kā uzzināt datora mātesplates modeli), atrodiet jūsu aprīkojuma modeļa atbalsta sadaļu, Lejupielādējiet un instalējiet oficiālos mikroshēmojumu draiverus un visu, kas saistīts ar enerģijas pārvaldību, parasti tie ir ACPI draiveri, ATK, kaut kas ar enerģijas pārvaldības vārdiem, Intel pārvaldības motora interfeiss. Pat ja oficiālajā vietnē autovadītāji nav paredzēti Windows 10, bet gan iepriekšējai OS versijai, viņiem vajadzētu nākt klajā.
Šīs darbības ir vērstas uz strāvas ķēdes konfigurēšanu tā, lai kritiskās ierīces neaizmigtu (un, kad tās pamostas, rodas vadītāja spēka stāvokļa kļūme Zilais ekrāns):
- Dodieties uz vadības paneli (augšējā labajā pusē esošajā “skata” rindkopā atlasiet “ikonas”) - barošanas avots un noklikšķiniet uz “Barošanas avota shēmas iestatījumi” pa labi no izvēlētās shēmas labajā pusē.
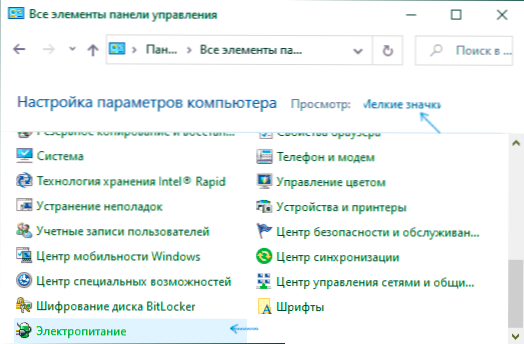
- Pēc tam noklikšķiniet uz "Mainiet papildu strāvas parametrus".
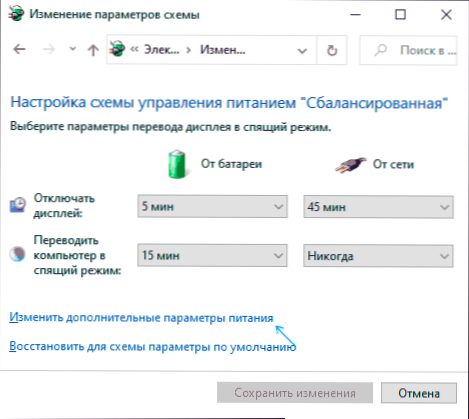
- Sadaļā "PCI Express" iestatiet "maksimālo veiktspēju" vai, ja šāda punkta nav, tad instalējiet "."Enerģijas taupīšanas režīma vietā.
- Ja tiek izmantots Wi-Fi, tad sadaļā "Opiper Opiper parametri" rindkopā "enerģijas taupīšanas režīms" iestatīt "maksimālo veiktspēju".
- Ja jums ir Intel integrēta grafika, tad jūs atradīsit Intel grafikas iestatījumus, instalējiet maksimālo veiktspēju enerģijas ziņā.
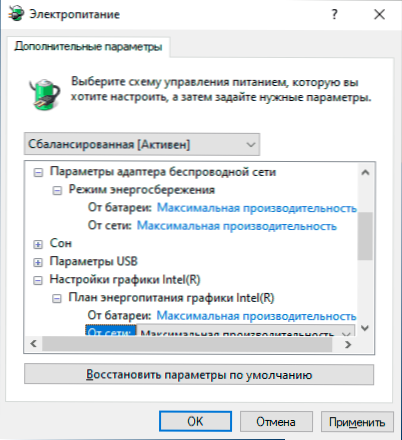
- Tīkla adaptera īpašībās Wi-Fi adapteris ierīces pārvaldnieka cilnē Barošanas avota vadība noņemiet piezīmi, lai noteiktu šo ierīci, lai ietaupītu enerģiju ".
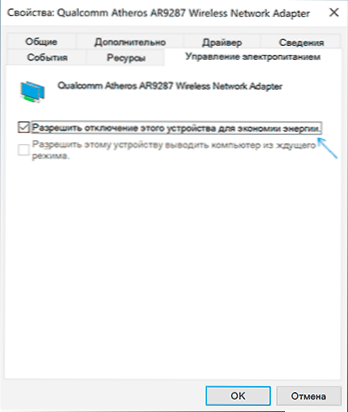
- Pārlādēt klēpjdatoru vai datoru.
Pēc tam skatieties, vai zilais ekrāns nākotnē parādīsies draivera_power_state_failure.
Papildu metodes kļūdas labošanai
Ja neviens no ierosinātajiem veidiem, kā novērst kļūdas draiveri_power_state_failure, palīdzēja, pārbaudiet šo:
- Ja ierīces pārvaldniekā ir ierīces ar izsaukuma zīmēm, atveriet to īpašumus un risiniet kļūdas (varat meklēt kļūdas kodu, instalēt draiveri, ja esat informēts, ka šī ir nezināma ierīce, skatiet. Kā instalēt nezināmas ierīces draiveri).
- Ja kļūda nav parādījusies nesen, varat mēģināt izmantot sistēmas atkopšanas punktus.
- Ja ir atkarība: pēc “atsāknēšanas” vienuma izvēles, izvēlnē izzūd kļūda, un pēc “darba pabeigšanas” ar atkārtotu ieslēgšanu atkal parādās, atvienojiet ātro Windows 10 sākumu.
- Pārbaudiet, vai kļūda izpaužas tīrā lejupielādes režīmā (vairāk: tīrs lejupielādēt Windows 10). Ja problēma pazūd, iespējams, iemesls nesen izveidotajās programmās, it īpaši tās, kas strādā ar OS zemā līmenī (pretvīrusi, optimizētāji un citi).
- Veiciet Windows sistēmas failu integritāti.
Mēģiniet arī pārbaudīt atmiņas atmiņu, izmantojot programmu BEZMAKSAS WHRASHRASHED, šī būs vienkāršākā metode iesācējiem lietotājiem:
- Lejupielādējiet un instalējiet WHOCRASHED bezmaksas versiju no oficiālās vietnes https: // www.Spožums.Com/lejupielādes
- Programmā noklikšķiniet uz pogas Analyze un gaidiet analīzes beigas.
- Cilnē Pārskats zemāk informācija par sistēmu būs jaunāko zilo ekrānu saraksts, ieskaitot draiveri_power_state_failure. Ja izgāztuvei ir informācija par konkrētu draiveri, kas izraisīja problēmu, jūs redzēsit draivera faila nosaukumu (parasti ar pagarinājumu .sys) un, iespējams, arī informācija par to, kurš draiveris atbilst šim failam. Ja programmā nav informācijas par šī draivera iecelšanu, varat meklēt internetā pēc faila nosaukuma.
Balstoties uz šo informāciju, jūs varat veikt darbības, kuru mērķis ir aizstāt bīdāmo draiveri (atjaunināt vai atgriezties), un dažos gadījumos ierīce, jo vēl viens iespējamais kļūdas iemesls ir aparatūras darbības traucējumi.
Lūdzu, ņemiet vērā: instrukcijās aprakstītās darbības liek domāt, ka varat iekļūt sistēmā. Ja tas tā nav un kļūda rodas, kad Windows 10 tiek ielādēts, vispirms izmēģiniet atkopšanas punktus. Pēc divām neveiksmīgām datora palaišanas ierīcēm jūs tiksit uzaicināts iedziļināties papildu parametros, kur atradīsit sistēmas atjaunošanas iespējas, ieskaitot atkopšanas punktus. Jūs varat arī lejupielādēt datoru no Windows ielādēšanas zibatmiņas diska un ekrānā pēc tam, kad ir izvēlējies mēli apakšējā kreisajā pusē, atlasiet “Sistēmas atjaunošana”.
- « Televizors neredz USB zibatmiņas disku - kāpēc un ko darīt?
- Kā pārsūtīt kontaktus no SIM kartes uz Android tālruni »

