Kļūda 0xC000021A un BSOD zilais ekrāns - visas metodes Windows atjauninājumu atjaunošanai

- 1985
- 378
- Charles Emard
BSOD - "Zilā nāves ekrāns", zilais nāves ekrāns - problēma ir tikai pieredzējušiem Windows lietotājiem. Ja programmētājs saka, ka viņš nekad nav saskāries ar BSOD, varbūtība, ka viņš/viņa melo, ir 99%. BSOD kļūdas ir ļoti populāras un var pastāstīt par datora "veselību" un veiktspēju. Viens no tiem ir BSOD/Stop kļūda 0xC000021A, kas rodas, kad logi atjauno vai pārinstalē.

Kļūdas novēršana 0xc000021a operētājsistēmā Windows.
Ko nozīmē šī kļūda
Kļūdā teikts, ka jūsu dators saskaras ar problēmu, un tai nepieciešama atsāknēšana. Tas neparādās atsevišķi, bet gan "Zilās nāves ekrāna" iekšpusē ". Šajā gadījumā var rasties nopietnas problēmas, kas sabojā Windows OS iekšējo struktūru. Bieži vien nav iespējams novērst kļūdu pat pēc datora pārlādēšanas. Kļūdas kods 0xc000021a parasti notiek datorā ar Windows 10 pēc atjaunināšanas no iepriekšējās OS versijas vai pēc sistēmas atjaunošanas palaišanas. Tajā pašā laikā BSOD satur šādu informāciju:
"Stop: C000021a neizbēgama sistēmiska kļūda
Neparedzēta Windows pieteikšanās procesa procesa pabeigšana ar stāvokli 0xc0000034 (0x00000000 0x0000000)
Sistēmas pabeigšana tika pabeigta."
Iespējamie problēmas cēloņi
Vairumā gadījumu sistēma (Windows 10 un iepriekšējās versijas) netiek ielādēta, un kopā ar kļūdu 0xc000021a zilā nāves ekrāns tiek parādīts precīzi pēc atjaunināšanas. Ir divi faili, kas ir galvenais šīs kļūdas parādīšanās iemesls:
- Winlogon.Exe - Kā redzams no faila nosaukuma, viņš ir atbildīgs par ieejas un izejas operācijām no Windows. var sabojāt sistēmas failu neatbilstības dēļ, ko izdzēš vai aizstāts ar trešo personu.
- CSRSS.Exe - pieder serverim vai klientam Microsoft, apstrādā grafiskās instrukcijas Windows 10. var noņemt, sabojāt vai aizstāt ar trešo daļu.
Šie divi obligātie faili nav pieejami, ja:
- Sistēmas faili, kad instalējot logus.
- Notika neveiksmīga atjaunināšanas slodze.
- Nepilnīga uzstādīšana.
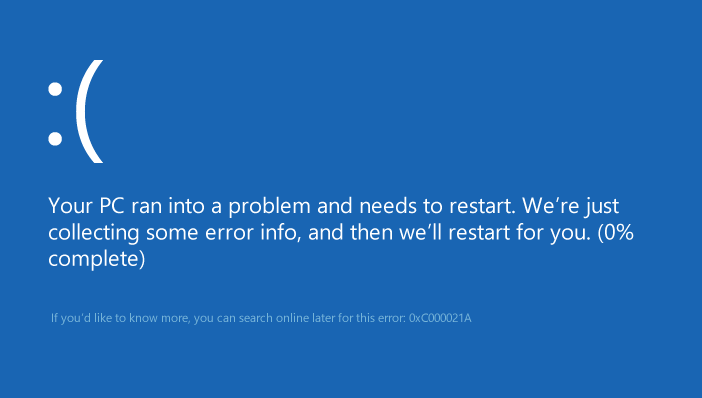
Mazāk populāri iemesli:
- Nepareizi konfigurēti draivera faili.
- Sistēmas failu neatbilstība.
- Trešās daļas programmatūras daļas ierobežojumi, palaižot OS.
- Bojājums klienta/E servera apakšsistēmai (CSRSS).
- Bojājums Winlogon.
- Ierīce ir iekļuvusi ļaunprātīgi.
- Tiek instalēti neatbilstoši sistēmas faili vai sistēmas atjaunināšanas process, kas beidzas neveiksmīgi/joprojām nav pabeigts.
- Priekšlaicīga izkraušana WBEMPROX.Dll.
- Nesen instalēta trešā daļas programmatūra nav savietojama ar operētājsistēmu.
- Bojāti, novecojuši vai nepareizi konfigurēti ierīču vadītāji.
- Sistēmas sadaļā nav pietiekami daudz vietas.
- Windows reģistrs ir bojāts programmatūras vai sistēmas izmaiņu dēļ. Tas nozīmē, ka ir reģistra ieraksti, kas netiek iztīrīti pēc lietojumprogrammu noņemšanas.
Kā to salabot
Windows ir vairāki pierādīti veidi, kā novērst kļūdu 0xc000021a. Izmēģiniet tos pēc kārtas, līdz sasniedzat vēlamo rezultātu.
Nesen nodibinātā noņemšana
Šis lēmums ir viens no efektīvākajiem. Pirmkārt, sekojiet šādām darbībām:
- Nospiediet Windows taustiņu un turiet maiņu, nospiediet Power/Reboot. Sāksies ielāde atkopšanas režīmā.
- Izvēlnes atkopšanas logā "Restaurācijas parametri" atlasiet "Problēmu novēršana".
- Nospiediet "papildu parametri", pēc tam "palaišanas parametri".
- Izvēlieties atsāknēšanu.
- Pēc atsāknēšanas nospiediet taustiņu F7 un izvēlnē, kas parādās, atlasiet “Ieslēdziet drošo režīmu”, pēc tam “restartējiet”.
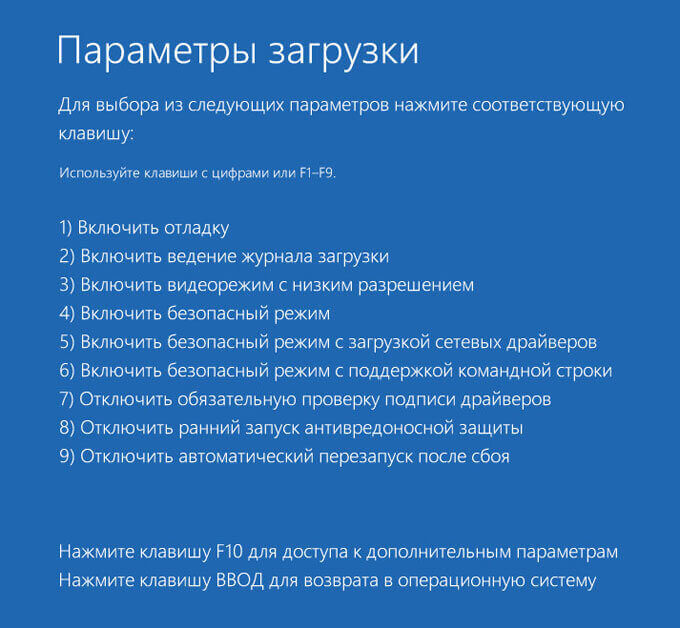
Ja jums paveicas, dators tiks palaists uz Windows 10 darbvirsmas. Tad:
- Nospiediet startēšanu, ievadiet "programmas" un atlasiet "programmas un komponenti".
- Kārtojiet programmas pēc instalēšanas datuma, pēc tam izdzēsiet pēc iespējas vairāk instalētās lietojumprogrammas.
- Loga kreisajā pusē atrodiet "Skatīt instalētos atjauninājumus" - instalētie OS atjauninājumi tiks atvērti.
- Izdzēsiet visus nesen instalētos atjauninājumus.
Pēc nesen instalēto lietojumprogrammu/atjauninājumu noņemšanas, atsāknējiet sistēmu.
BIOS atiestatīšana
Daudzi lietotāji ziņo, ka BIOS iestatījumi palīdzēja atrisināt problēmu. Lai to izdarītu, ir vienkārši - pāris minūtes no mātesplates jānoņem CMOS akumulators. Metode nedarbojas ar klēpjdatoriem, jo viņu mātesplates nav pieejamas. Lai atiestatītu BIOS datoru, rīkojieties šādi:
- Izslēdziet datoru.
- Atvienojiet visus enerģijas kabeļus no datora, pārliecinoties, ka datora piekļuve elektrībai ir pilnībā atvienota.
- Atveriet lietu.
- Atrodiet CMOS akumulatoru (kaut kur uz mātesplates) un noņemiet to.
- Pagaidiet 1-2 minūtes un vēlreiz ievietojiet akumulatoru vietā.
Apkopojiet lietu, palaidiet datoru un pārbaudiet, vai tas ir veiksmīgs operētājsistēmā Windows.
Visu bojāto reģistra failu aizstāšana ar rezerves kopijām
Lai izmantotu šo metodi operētājsistēmā Windows 8 un citās versijās:
- Ievietojiet Windows vai USB instalācijas disku datorā un pārstartējiet to.
- Tiklīdz slodze sākas, ievadiet BIOS iestatījumus un pārkārtojiet lejupielādes prioritāti no HDD/SSD uz CD/DVD vai USB-Flash. BIOS celtniecības instrukcijas var atšķirties, bet gandrīz vienmēr tiks parādītas pirmajā ekrānā, kas parādās, ielādējot (ar mātesplates vārdu).
- Saglabājiet izmaiņas un atstājiet BIOS.
- Atlasiet mēles un laika joslu, noklikšķiniet uz "Nākamais".
- "Instalēt" noklikšķiniet uz Noklikšķiniet uz datora/"Non -stripts"/"Papildu parametru"/"komandrindas" novēršanas, pēc kuras tā tiks atvērta.
- Ievadiet C: un noklikšķiniet uz Enter.
- Pēc tam ievadiet komandas pārmaiņus un pēc katras nospiediet Enter
- CD Windows \ System32 \ Config
- Direktors
- Pa vienam par katru mapes dokumentu ievadiet šādu komandu
- Ren (faila nosaukums) (faila nosaukums).Sens
Piemēram, REN sistēmas sistēma.Vecs - sistēmas failam. Ren drošības drošība.Vecs - drošības failam.
- Tālāk ievadiet līniju komandrindā pārmaiņus, nospiežot pēc katra ievadīšanas:
- Kompaktdisku pārvalde
- Direktors
- Kopēt /y programmatūra
- Kopēt /y Sam
- Kopēt /y sistēma
Pēc tam aizveriet komandrindu, noklikšķiniet uz Iziet, pēc tam ievadiet. Noņemiet instalēšanas disku vai USB no Windows un atsāknējiet datoru. Pārbaudiet, tas var veiksmīgi sāknēt bez BSOD un kļūdām 0xc000021a.
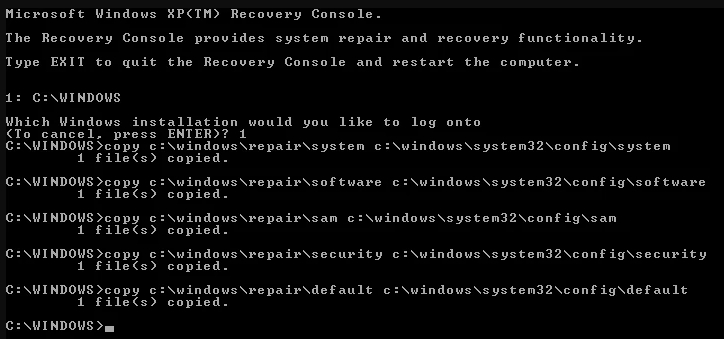
BCD atjaunošana
Ja jūsu dators nevar instalēt sistēmas atjaunināšanu vai atkopšanu, ir liela varbūtība noņemt sāknēšanas nozari vai bojājumus. Lejupielādes konfigurācijas datu atjaunošana, saīsināts BCD, var palīdzēt novērst bojājumus iekraušanas nozarē. Bojātu nozaru atjaunošana var atļaut procesa atkārtotu instalēšanu. Ja jūs nezināt, kā to izdarīt, ievērojiet šādas darbības:
SVARĪGS. Pārliecinieties, ka jums ir Windows 10 vai USB instalācijas disks.- Ievietojiet Windows 10 vai USB instalācijas disku.
- Pārlādēt datoru.
- Dodieties uz BIOS un pārkārtojiet slodzes prioritāti no HDD/SSD uz CD/DVD vai USB.
- Pēc failu lejupielādes atlasiet mēli, datumu, laiku, izkārtojumu un noklikšķiniet uz "Nākamais".
- Nākamajā izvēlnē atlasiet "Restore PC"/"Non -stop"/"Papildu parametru novēršana"/"Papildu parametri".
- Administratora vārdā palaidiet komandrindu.
- Tālāk ievadiet līniju komandrindā pārmaiņus, nospiežot pēc katra ievadīšanas:
- Bootrac/fixmbr
- Booted/fixBoot
- Bootred/Scanos
- BootRed/RebuildBCD
Pagaidiet procesa beigas un pārstartējiet datoru.
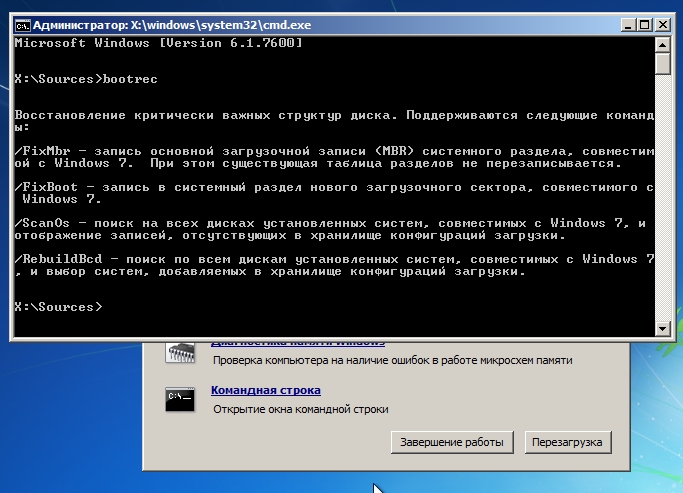
Perifēro ierīču noņemšana
Perifērijas ierīces var radīt nopietnas problēmas ar sistēmas failiem. Loģiskākais iemesls ir to iejaukšanās iekraušanas vai atjaunināšanas procesā. Tā rezultātā šī mijiedarbība var izraisīt ne tikai "zilās nāves ekrānu", bet arī uz citām problēmām. Kas attiecas uz kļūdu 0xc000021a, ir jānodrošina pareiza visu USB vai DVD un citu perifēro ierīču iegūšana, izņemot peli un tastatūru. Vispirms izslēdziet visas ierīču pārvaldnieka ierīces (kursorsviru), pēc tam pārbaudiet uzdevumu paneli netālu no pulksteņa - ja jums ir ikona "Droša ierīces noņemšana", noklikšķiniet uz tā ar labo peles pogu un atlasiet "Izslēdziet izslēgšanu ... ". Pārlādēt datoru un pārbaudiet tā veiktspēju.
Pēdējās veiksmīgās konfigurācijas ielāde
Jūs varat mēģināt lejupielādēt jaunāko veiksmīgo konfigurāciju, kas mēģinās izmantot iepriekš nekļūdīgo jūsu sistēmas reģistra versiju. Lai lejupielādētu šo režīmu, izpildiet šādas darbības:
- Pārlādēt vai pilnībā izslēdziet datoru un pēc tam nospiediet barošanas pogu, lai to iespējotu.
- Pirms Windows logotipa parādās ekrānā, vairākas reizes nospiediet F8 (precīzi nospiediet un nekustieties).
- Dažos klēpjdatoru modeļos jums, iespējams, būs jāuztur FN taustiņš.
- Tiklīdz sistēma tiek ielādēta izvēlnē Advanced Boot Options, sarakstā atlasiet pēdējo labo konfigurāciju (pēdējo zināmo labo konfigurāciju) ar bulttaustiņiem.
- Noklikšķiniet uz Enter.
Pārbaudot cietā diska darba spēju
Visbeidzot, ja ne viens no iepriekšminētajiem soļiem ir darbojies jūsu labā, iespējams, cietais disks rada kļūdu. Tad jūs varat sākt cietā diska diagnozi un pārbaudīt, vai nav bojātu vai salauztu sektoru. Internetā varat atrast daudz trešo daļu -partiju rīku, taču Windows ir alternatīva. Par to ir piemērots "pārbaudīt kļūdas", kas palīdzēs noteikt precīzu HDD stāvokli. Ja neesat pārliecināts, kā to izdarīt, veiciet zemāk esošās darbības:
- Atveriet "manu datoru" vai "diriģents".
- Noklikšķiniet ar labās peles pogas sistēmas sadaļu un atveriet "Properties".
- Atveriet cilni "Pakalpojums".
- Atlasiet "Pārbaudiet kļūdas" un pagaidiet, līdz procedūra pabeidz skenēšanu.
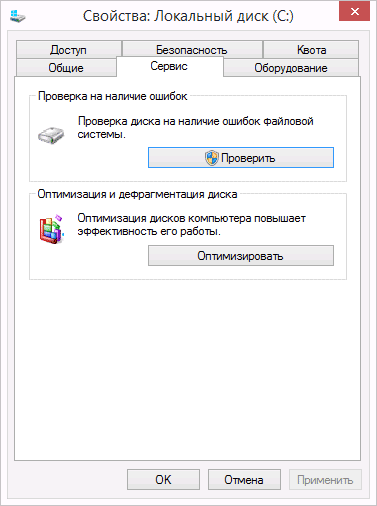
Disks vai sadaļa, kas pāriet no NTFS uz GPT
Lai labotu kļūdas kodu 0xc000021a operētājsistēmā Windows 10, jums, iespējams, būs jāpārveido sadaļa vai disks no NTFS uz GPT. Veiciet šādas darbības:
- Izslēdziet ierīci un ievietojiet USB instalāciju vai Windows DVD-Divine.
- Lejupielādējiet datoru ar USB vai DVD UEFI režīmā.
- Windows instalēšanas programmā atveriet komandrindas logu, nospiežot Shift+F10.
- Komandrindas logā ievadiet DiskPart, lai atvērtu DiskPart rīku.
- Ievadiet saraksta disku, lai noteiktu, kurš disks ir jāpārformat.
- Atlasiet disku pārformatēšanai, komandrindā ierakstot atlasiet disku.
- Pēc tam ievadiet tīru, pēc tam noklikšķiniet uz Enter. Pēc tam ievadiet Convert GPT, lai pārveidotu disku no NTFS uz GPT.
- Paņemiet izeju un noklikšķiniet uz Enter. Tagad komandrindas logu var aizvērt.
- Pēc sadaļas vai diska konvertēšanas no NTFS uz GPT varat turpināt instalēt Windows.
Ja neviens no risinājumiem jums nepalīdzēja vai jūs zināt citus veidus, kopīgojiet to komentāros saskaņā ar rakstu.
- « Kas ir jailbreak, tā instalācija iOS 12
- Video, kā lejupielādēt video no rutube uz datoru un viedtālruni »

