Kļūda 0x800F0905 Windows, kas ir saistīts ar korekcijas metodēm

- 3078
- 825
- Jan Purdy
Ja instalētājs atrod kļūdu 0x800F0905, neveiciet un pārinstalējiet sistēmu. Šajā rakstā mēs apsvērsim korekcijas iemeslus un metodes.

Kļūdas cēloņi
Iemesls ir atjaunināšanas faila bojājums vai sistēmas failu bojājumi. Un faila bojājuma cēloņi var būt šādi:
- Nestabils interneta savienojums atjaunināšanas ielādēšanas laikā. Ja esat tālu no pilsētas un izmantojat internetu, izmantojot mobilo tālruni, izplatot Wi-Fi vai izmantojot 4G modemu, bojāta atjaunināšanas faila lejupielādes varbūtība ir daudz augstāka. Neaizmirstiet ievietot opciju "ierobežot savienojumu" mobilajā interneta savienojumos. Un, kamēr jūs izmantojat šādu savienojumu, sistēma nemēģinās caur to ielādēt atjauninājumus.
- Sistēmas failus var sabojāt tas, ka cietais disks sāk lēnām nomirt, vai arī jūs ļoti bieži piespiedu kārtā izslēdzat datoru no kontaktligzdas, neļaujot sistēmai pareizi pabeigt darbu. Vairs to nedari! Vienmēr pareizi aizpildiet datoru un pārbaudiet apmēram reizi sešos mēnešos cieto disku, lai iegūtu kļūdas. Ja jums ir SSD, vēl jo vairāk jūs nevarat piespiedu kārtā izslēgt jaudu. SSD diski ir jutīgāki pret šādām lietām.
Kā salabot 0x800f0905
Atkarībā no tā, kas nodarīja bojājumus failiem, korekcijas metodes būs atšķirīgas.
Nestabils interneta savienojums
Ja jums nav iespējas izveidot savienojumu ar parastu internetu, ļaujiet sistēmai mēģināt atjaunināt vēlreiz.
Ja tas nepalīdz, izdzēsiet C: \ Windows \ SoftWaredistribue mapes saturu, lai noņemtu augšupielādētos, bet bojātos atjaunināšanas failus. Viņu sistēma sūknē viņus ar otro mēģinājumu atjaunināt.
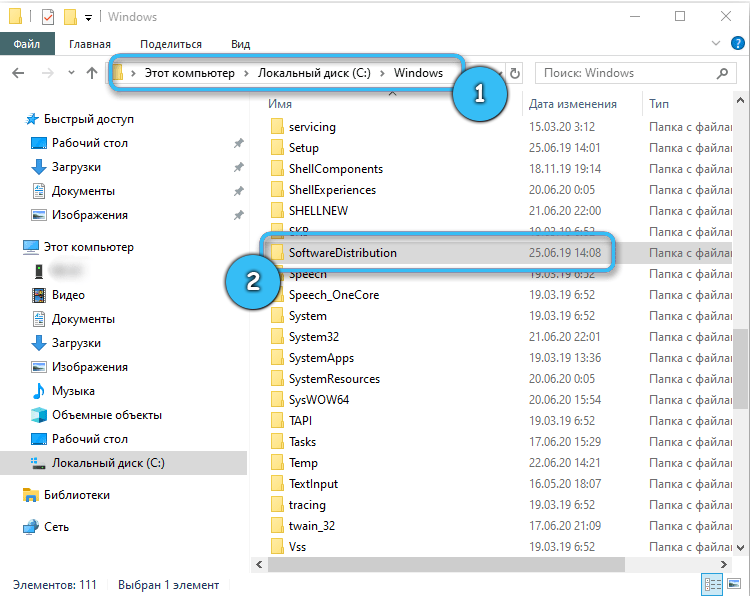
Sistēmas failu bojājumi
Ja iepriekš minētās metodes nav atrisinājusi problēmu, visticamāk, jums ir bojāti sistēmas faili. Jums palīdzēs šādi:
- Uz tastatūras noklikšķiniet uz taustiņu Win+R kombinācijas.
- Paņemiet CMD un noklikšķiniet uz Labi vai ievadiet.
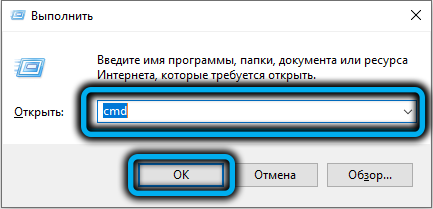
- Konsole tiks atvērta. Konsoles diskā: SFC/Scannow

- Noklikšķiniet uz Enter. Gaidiet skenēšanas sistēmas failu beigas.
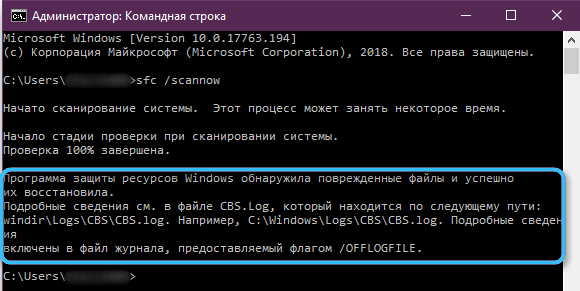
- Pēc tam mēģiniet sākt atjauninājumu.
- Ja tas neizdodas, izmēģiniet šo komandu: DEMP/ONLINE/CLEANUP-IMAGE/REVOROREHEUTH.
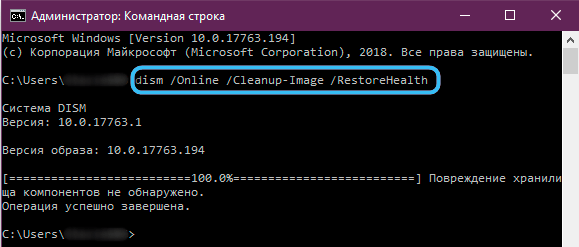
Alternatīvi veidi, kā atrisināt problēmu
Izmantojiet Microsoft Appeter
Lai atrisinātu problēmu ar atjauninājuma palīdzību, rīkojieties šādi:
- Atkarībā no operētājsistēmas lejupielādējiet piemērotu programmu operētājsistēmai Windows 10 (jūs varat vienkārši atjaunināt pašu sistēmu) vai Windows 11.
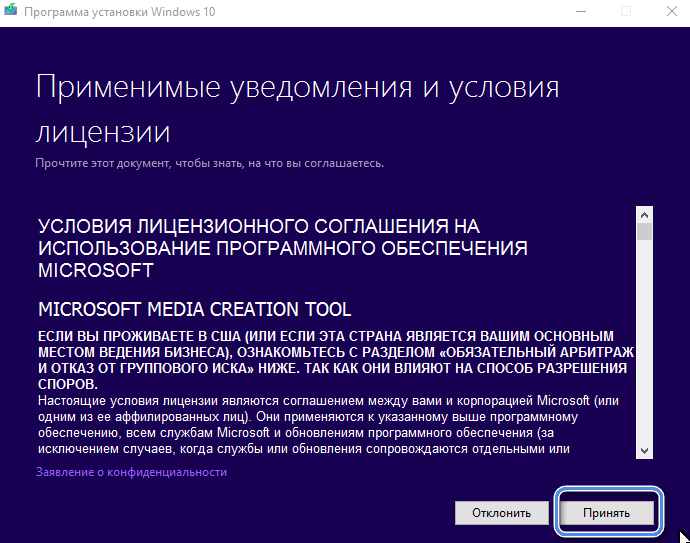
- Pēc vienošanās ar licences tekstu parādīsies dialogs ar turpmāku darbību iespējām. Noklikšķiniet uz "Atjaunināt šo datoru".
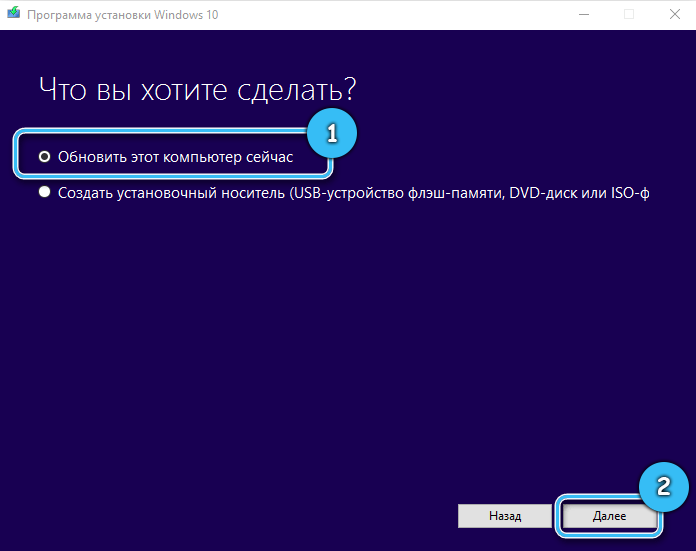
- Izpildiet turpmākas instrukcijas ekrānā.
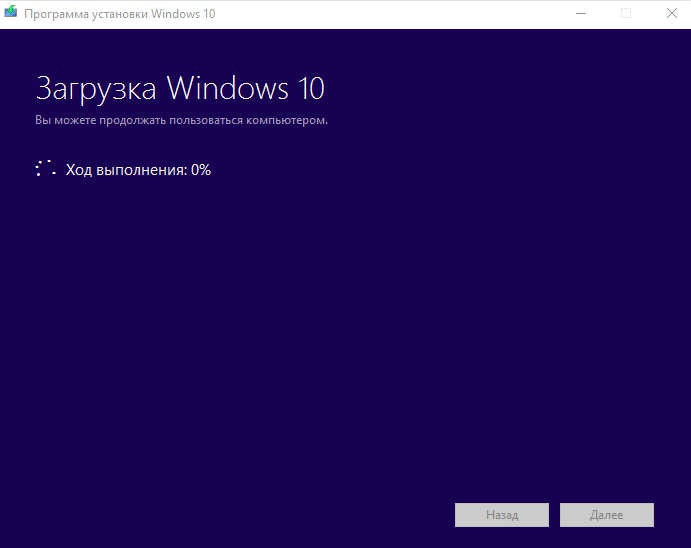
Iestatiet atjaunināšanas pakalpojumu caur komandrindu
Lai atiestatītu atjaunošanas pakalpojumus, izmantojot komandrindu, jāveic šādi:
- Atveriet komandrindu. Windows+R, CMD, ievadiet.
- Pabeidziet šīs komandas secīgi, nospiežot Enter pēc katra:
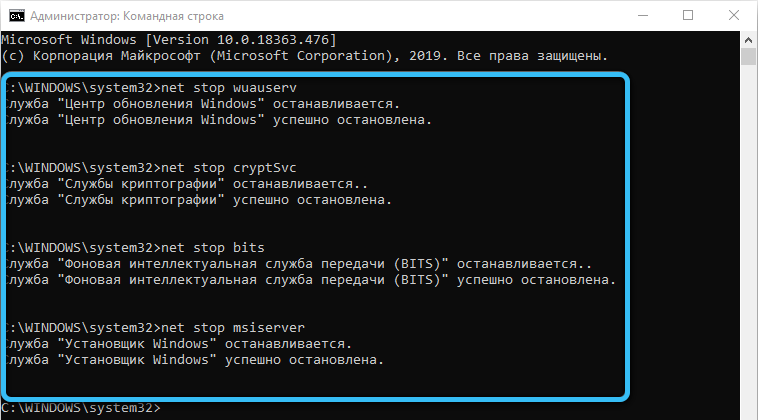
Net pieturas biti
Neto stop wuauserv
Net Stop appidSVC
Net Stop CrypSVC
Dl “%allusersprofile%\ lietojumprogrammu dati \ Microsoft \ tīkls \ Downloader \*.*"
RMDIR %SystemRoot %\ SoftWaredistribution /S /Q
RMDIR %SystemRoot %\ System32 \ Catroot2 /S /Q
RegSVR32.EXE /S ATL.Dll
RegSVR32.Exe /s urlmon.Dll
RegSVR32.Exe /s mshtml.Dll
Neth winsock atiestatīt
Neth winsock atiestatīt starpniekservera
Neto starta biti
Net Start WuauServ
Neto start appidsvc
Neto start CrypSVC
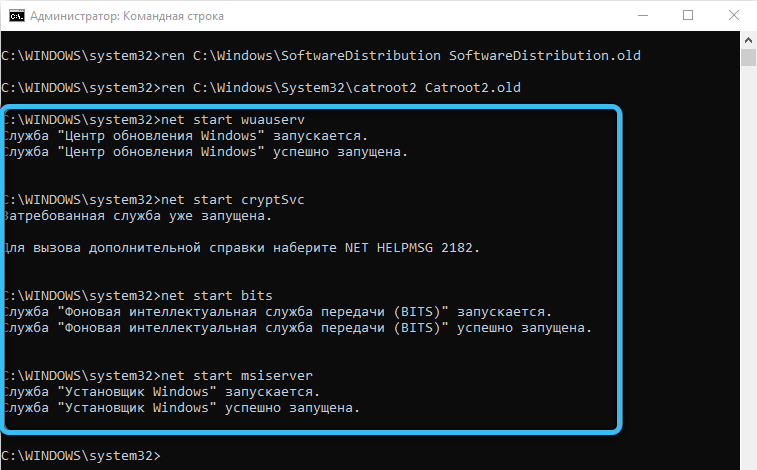
Pēc tam pārbaudiet atjauninājumus.
Izmantojiet problēmu novēršanas līdzekļus
Lai to izdarītu, ievērojiet šādas darbības:
- Izspiest uzvaru+i.
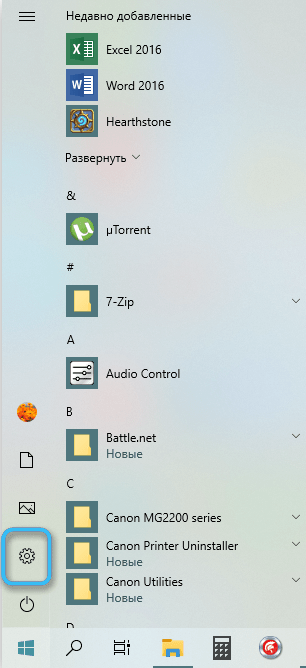
- Dodieties uz cilni Atjaunināt un drošību.
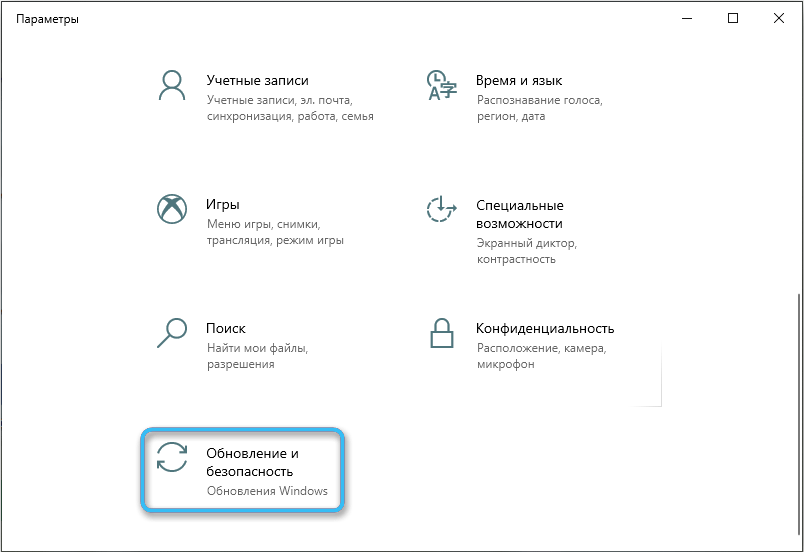
- Sarakstā noklikšķiniet uz problēmu novēršanas.
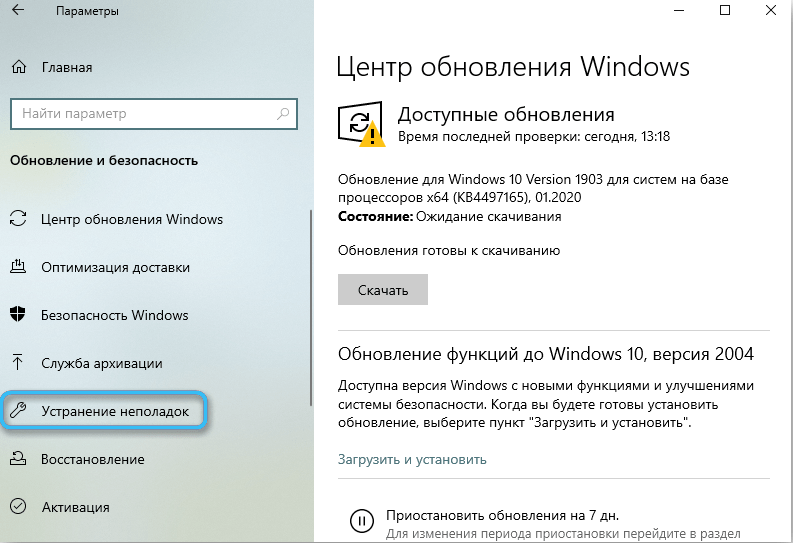
- Noklikšķiniet uz papildu novēršanas centra līdzekļiem.
- Sarakstā, ko diagnosticēt, noklikšķiniet uz Windows atjaunināšanas centra.
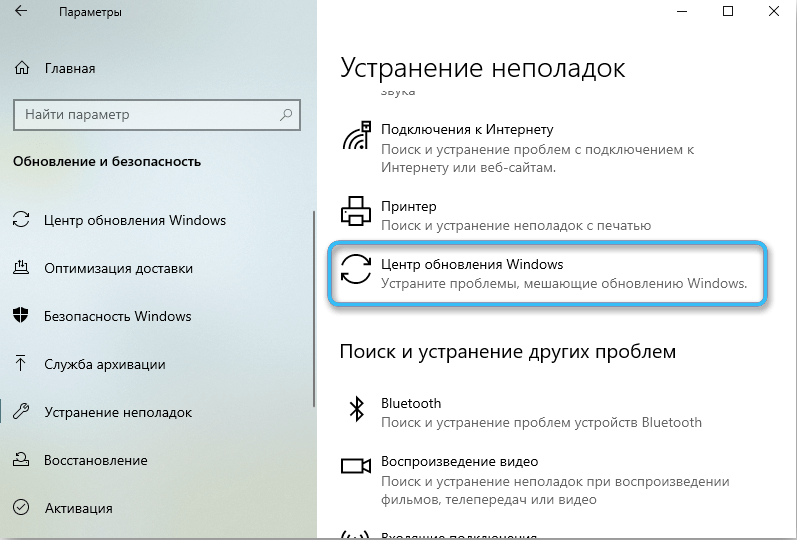
- Izpildiet ekrāna instrukcijas.
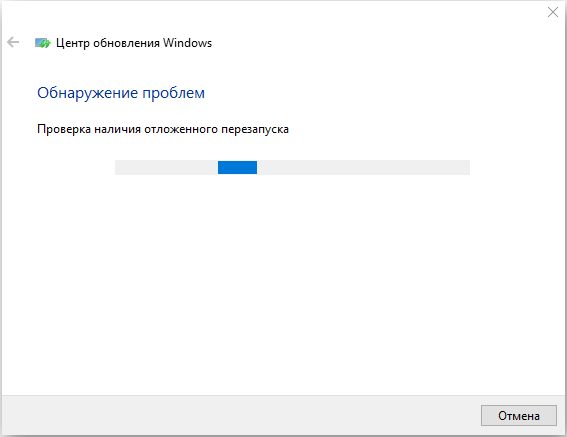
Secinājums
Pēc visa iepriekšminētā mēs jums sniegsim vēl dažus padomus:
- Ievietojiet nestabilus interneta savienojumus kā parametru ierobežojumus. Lai to izdarītu, dodieties uz parametriem Win+I, tīkls, Wi-Fi, pievienotā tīkla īpašības un ievietojiet karoga komplektu kā ierobežojuma savienojumu. Ethernet var konfigurēt ierobežojuma savienojumu.

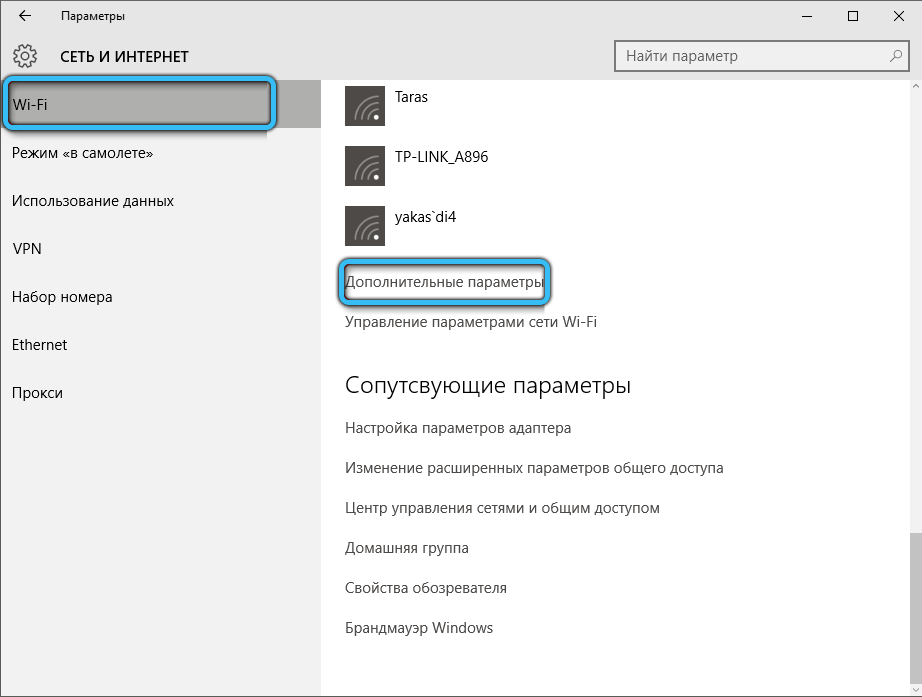
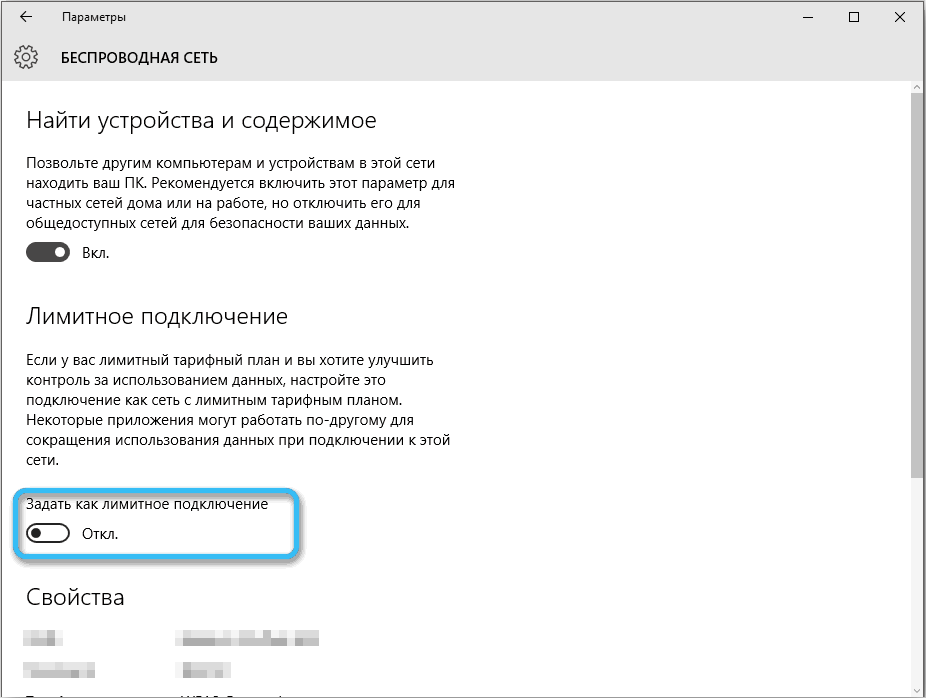
- Rūpējieties par savu cieto disku vai SSD. Regulāri pārbaudiet, vai nav kļūdu, lai izvairītos no sistēmas failu vai citu datu bojājumiem. Pārbaudiet, vai nav kļūdu, izmantojot iebūvētus instrumentus, un trešās daļas programmas. Ar iebūvēto -in palīdzību:
- Izspiest uzvaru+x.
- Izvēlnē Drop -down atlasiet Disku pārvaldība.
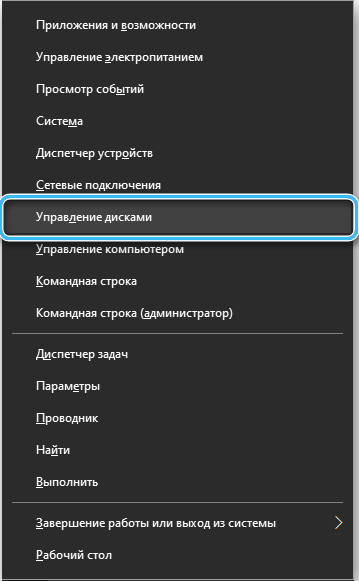
- Pārbaudei atlasiet vēlamo disku. Noklikšķiniet uz tā ar labo peles pogu un nospiediet rekvizītus.
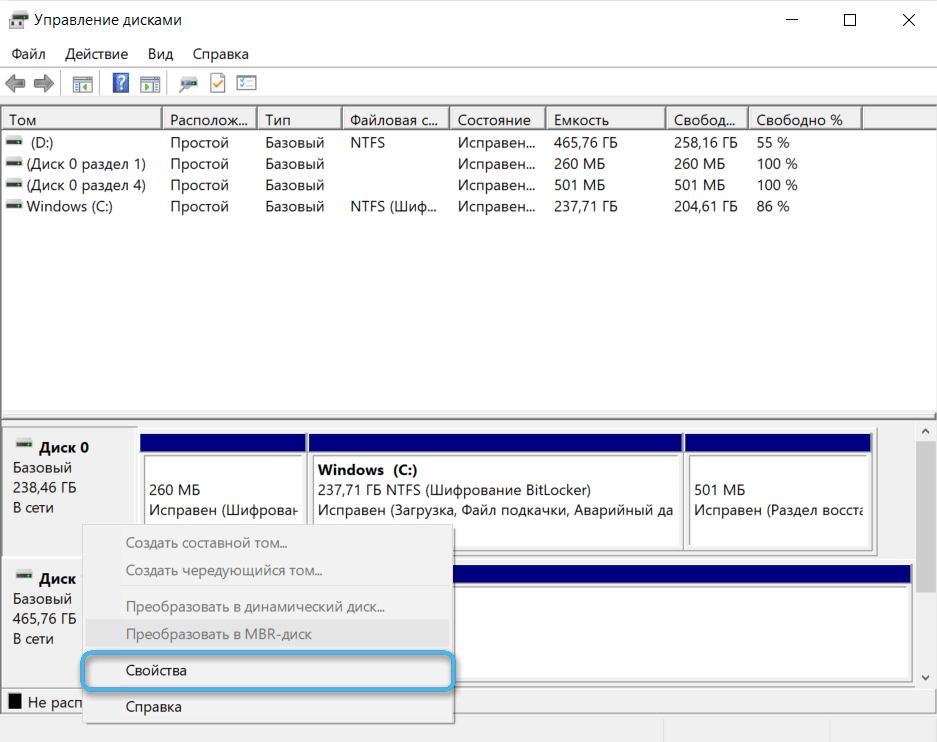
- Dodieties uz cilni Pakalpojums un noklikšķiniet uz Pārbaudīt. Izpildiet ekrāna instrukcijas.
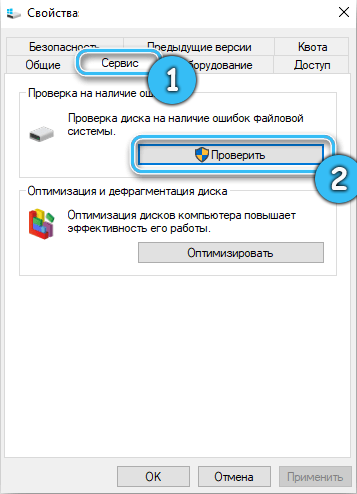
- Vienmēr pareizi aizpildiet datoru. Neizslēdziet kontaktligzdu no kontaktligzdas, it īpaši, ja jums ir SSD.
Mēs ceram, ka šis raksts jums bija noderīgs. Rakstiet jautājumus komentāros, ja kaut kas nav skaidrs.
- « Dubultā skata panelis un cilnes Windows vadītājā, kā un ar kuriem viņi tos pievieno
- Kā patstāvīgi noņemt kļūdu 0x80070002 operētājsistēmā Windows »

