Vadītāja atjaunināšana (instalēšana) Wi-Fi operētājsistēmā Windows 10
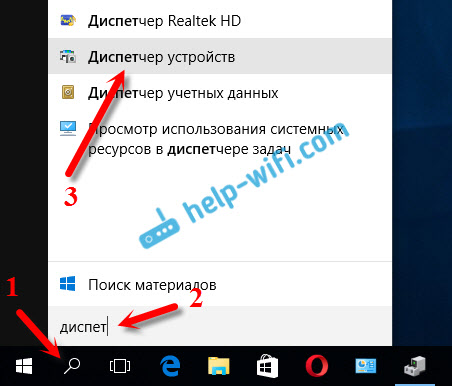
- 601
- 109
- Jan Purdy
Vadītāja atjaunināšana (instalēšana) Wi-Fi operētājsistēmā Windows 10
Šodien komentāros mani pamudināja viens interesants veids, kas var atrisināt dažas problēmas ar Wi-Fi darbu operētājsistēmā Windows 10. Un tur ir pietiekami daudz problēmu. Lapā ar Windows 10 instrukcijām jūs varat atrast vairāk nekā 10 rakstus ar dažādiem padomiem un risinājumiem. Tātad, šodien es parādīšu, kā atjaunināt Wi-Fi draiveri operētājsistēmā Windows 10 caur ierīces pārvaldnieku. Mēs precīzi apsvērsim draivera atjauninājumu, kad sistēma meklē draiveri datorā vai internetā (ja tā ir pievienota).
Šai metodei vajadzētu palīdzēt atrisināt kļūdas problēmu "nevar savienot ar šo tīklu", kad nav iespējams ieslēgt Wi-Fi uz klēpjdatora (nevis aktīvs slēdzis), kad savienojums ir "ierobežots" un T. D.
Jebkurā gadījumā, ja Wi-Fi nestrādājat operētājsistēmā Windows 10, tad šī raksta padomiem noteikti ir jāmēģina. Šis ieraksts, rakstu risināšanas problēmas ar bezvadu Wi-Fi adaptera vadītāju Windows 10, kurā es rakstīju par vadītāja nomaiņu no nolietotā saraksta un kā to izdzēst un izvilkt.
Kā atjaunināt bezvadu adaptera draiveri operētājsistēmā Windows 10?
Labākais veids ir noteikti lejupielādēt draiveri no oficiālās vietnes, mūsu modelim un operētājsistēmai Windows 10 un instalēt vēlreiz. Bet parasti šāds draiveris nav paredzēts visiem klēpjdatoriem (adapteri). Tāpēc izmēģināsim citu ceļu.
Vēlams, lai klēpjdators būtu savienots ar internetu. Jā, es zinu, ka Wi-Fi nedarbojas. Tāpēc, ja iespējams, savienojiet internetu, izmantojot tīkla kabeli. Kādu brīdi.
Tālāk jums jāatver ierīces pārvaldnieks. Lai to izdarītu, nospiediet palaišanas izvēlni ar labo peles pogu un atlasiet ierīces pārvaldnieku. Vai arī atrodiet to caur meklēšanu un atveriet to.
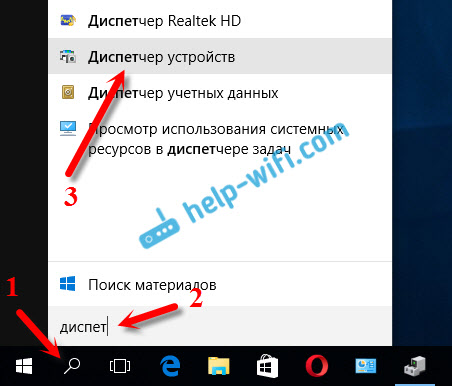
Atveriet cilni "Tīkla adapteri", mēs atrodam adapteri, kura vārdā ir "wi-fi" vai "bezvadu", noklikšķiniet uz tā ar labo peles pogu un atlasiet "Atjaunināt draiveri". Starp citu, netālu no paša adaptera var būt dzeltena izsaukuma zīme. Tas liek domāt, ka viņš strādā nepareizi.
Ja jums vispār nav šāda adaptera, tad, visticamāk, sistēma nevarēja izvēlēties vadītāju. Jums tas ir jāaplūko un jāinstalē manuāli (skat. Šī raksta beigās).

Izvēloties vienumu "Automātiska atjauninātu autovadītāju meklēšana".
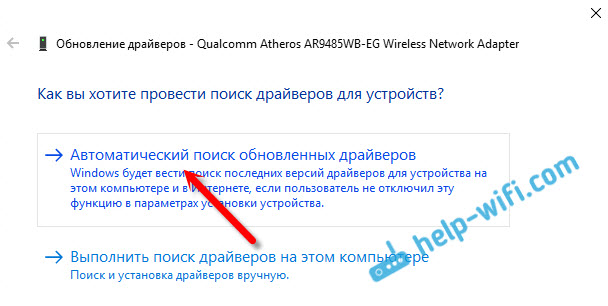
Meklēšana notiks, un, ja draiveris tiks atrasts, tad jūs redzēsit tā instalēšanas procesu.
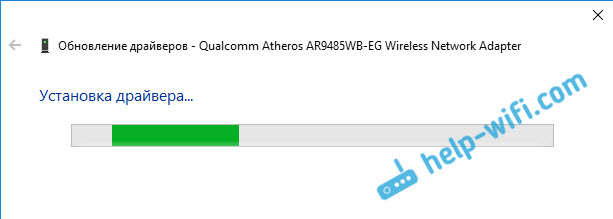
Un ziņojums par veiksmīgu instalēšanu.

Meklējiet Wi-Fi draiveri pēc nosaukuma
Ja jūsu klēpjdatora vai adaptera ražotāja vietā nevarat atrast sava modeļa vadītāju un desmito Windows versiju, bet adapteris atrodas ierīces pārvaldniekā, tad varat mēģināt to atrast ar nosaukumu nosaukumam uz nosaukuma pats adapteris.
man izdevās. Asus vietnē My Asus K56cm klēpjdatoram Windows 10 nav autovadītāju. Bet es tos atradu ar adaptera vārdu. Lai manuāli nepārrakstītu vārdu meklēšanā, to var kopēt.
Noklikšķiniet uz adaptera ar labo peles pogu un atlasiet “Properties”. Pēc tam dodieties uz cilni "informācija". Noklikšķiniet ar pareizo peles pogu uz nosaukumu un atlasiet "Copy".
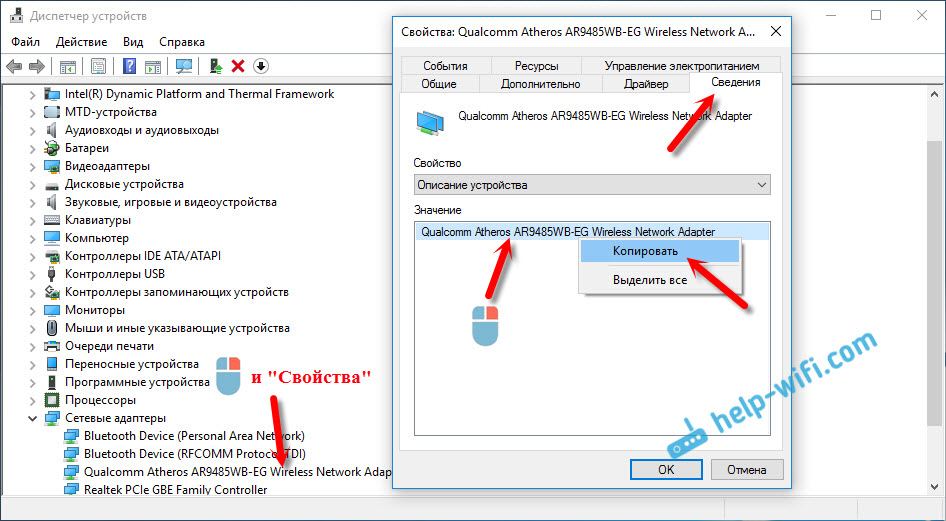
Mēs meklējam vārdu Yandex vai Google.
Draivera uzstādīšana caur ierīces pārvaldnieku (ja nē .Exe fails)
Varbūt jūs lejupielādējat draiveri arhīvā (RAR vai ZIP), kur nebūs instalēšanas (fails ar paplašinājumu .exe, pēc tam, kad tiks palaista instalācija). Lai to instalētu, jums jāizņem arhīva saturs, atkal jāatver ierīces pārvaldnieks, cilnē “Tīkla adapteri” noklikšķiniet uz mūsu adaptera un atlasiet “Atjaunināt draiverus” (rakstīts par šo iepriekš).
Ja jums nav adaptera (draiveris vēl nav instalēts), tad tā būs kā “nezināma ierīce” ar dzeltenu emblēmu. Noklikšķiniet uz viņa. Ja ir vairāki, tad mēs izmantojam "Poke" (mēs katru pārbaudām).

Izvēlieties vienumu "Atrodiet šī datora autovadītājus".
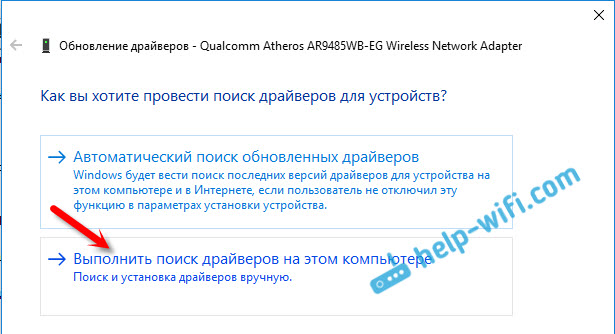
Noklikšķinot uz pogas "Pārskats", atlasiet mapi, kurā mēs noņēmām lejupielādētos draiverus. Noklikšķiniet uz pogas "Nākamais".
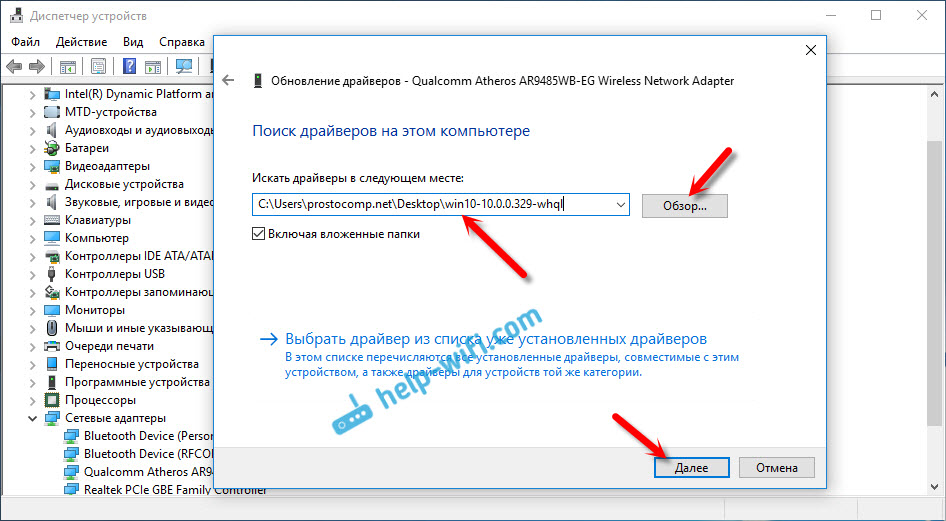
Ja jums paveicas, sistēma instalēs vadītāju, un Wi-Fi darbosies jūsu labā.
- « Ātra iestatīšana Wi-Fi maršrutētāja TP-Link Archer C7 (AC1750)
- “Klients”, “tilts” un “repitors” režīms uz D-Link maršrutētāja »

