Failu apmaiņa, izmantojot Wi-Fi maršrutētāju starp Android tālruni un datoru

- 2139
- 355
- Jan Purdy
Failu apmaiņa, izmantojot Wi-Fi maršrutētāju starp Android tālruni un datoru
Ja jūs bieži metat failus no sava Android viedtālruņa vai planšetdatora uz datoru un otrādi, tad jūs, visticamāk, caur USB kabeli. Šodien es runāšu par metodi, kurā jūs varat pārsūtīt failus (fotoattēlus, videoklipus, mūziku) uz tālruni no datora (un otrādi), izmantojot Wi-Fi tīklu, izmantojot maršrutētāju.
Mēs iegūsim pilnu piekļuvi failiem viedtālrunī vai planšetdatorā un varēsit tos kopēt, izdzēst, izveidot jaunus failus, piemēram, savienojot ar datoru, izmantojot kabeli. Tikai mūsu gadījumā mēs izveidosim savienojumu caur gaisu, bez vadiem. Un savienojumu konfigurēs FTP.
Viss, kas jums nepieciešams, ir mobilā ierīce Android, datorā vai klēpjdatorā un maršrutētājs. Datoram un tālrunim jābūt savienotam ar vienu maršrutētāju. Android Mēs izveidojam savienojumu ar Wi-Fi tīklu, tas ir saprotams, un datoru var savienot gan ar kabeli (LAN), gan ar Wi-Fi.
Tālrunī vai planšetdatorā mēs, izmantojot ES Explorer programmu, palaidīsim FTP serveri (tas tiek darīts vairākās presēs), un datorā mēs izveidosim savienojumu ar FTP serveri, kas palaidīs operētājsistēmā Android. Un viss, jūs varat pārsūtīt failus. Lūdzu, ņemiet vērā, ka jums nebūs piekļuves failiem, kas atrodas datorā. Un mobilajā ierīcē būs piekļuve tikai failiem kā disks. Ja vēlaties piekļūt failu failiem datorā, jums jākonfigurē vietējais tīkls. Šajā rakstā ir maza informācija.
FTP savienojums starp Android ierīcēm un Windows
Pirms dodaties uz iestatījumu, jums jānosaka, jūs vēlaties tikai instalēt šādu savienojumu, un pēc katras izslēgšanas un viedtālruņa savienošanas ar maršrutētāju ievadiet jaunu adresi datorā, vai arī jūs bieži izmantosit FTP savienojumu un vēlaties izveidot datorā, lai izveidotu savienojumu ar jūsu ierīcēm. Tātad, vienkārši palaidiet serveri mobilajā ierīcē un nekavējoties skatieties failus datorā.
Ja vēlaties izveidot FTP savienojumu ar savu Android ierīci datorā un katru reizi neievadiet adresi, tad maršrutētāja iestatījumos maršrutētāja iestatījumos ir jārezervē statiskā IP adrese. Tā, ka jūsu ierīces maršrutētājs vienmēr dod to pašu IP.
Dažādiem maršrutētājiem tas tiek darīts dažādos veidos. Es noteikti vēlāk sagatavošu atsevišķu instrukciju par dažādiem maršrutētājiem. Šeit, piemēram:
IP rezervācija Asus maršrutētājā
Mēs ejam uz maršrutētāja iestatījumiem un noklikšķiniet uz cilnes Klienti galvenajā lapā

Pēc tam noklikšķiniet uz ierīces, kurai jums jārezervē adrese, ievietojiet slēdzi pretī “Mac un IP adreses iesiešanai” pozīcijā un noklikšķiniet uz pogas “Lietot”. Viss ir gatavs, tagad mūsu tālrunis, manā gadījumā Lenovo, vienmēr saņems adresi 192.168.Viens.178.
Mēs palaižam FTP serveri operētājsistēmā Android, izmantojot ES diriģenta programmu
Varbūt šiem uzdevumiem ir arī citas programmas, bet es pat nesācu pārbaudīt. Caur "es" viss darbojas labi. Jebkurā gadījumā es domāju, ka šis failu pārvaldnieks ir vislabākais Android.
Ja vēl neesat instalējis "ES diriģentu", instalējiet to, izmantojot Google Play tirgu. Jūs varat instalēt tieši no ierīces. Šeit es dodu vēl vienu saiti: https: // Play.Google.Com/veikals/lietotnes/informācija?Id = com.Estrongs.Android.Pop & hl = ru.
Atjaunināt: Lietojumprogrammas "es diriģents" vairs nav Google Play. Jums tas jāmeklē un jālejupielādē no trešās daļas vietnēm formā .APK fails. Bet uz savu risku.
Tālāk sāciet "es diriģents". Atveriet izvēlni (ar pārvilkšanu no kreisās uz labo pusi) un atlasiet “Attālā piekļuve”. Saskaņā ar uzrakstu "statuss" vajadzētu būt jūsu Wi-Fi tīkla nosaukumam. Nospiediet pogu "Ieslēdz".
Šķiet, ka adrese tagad ievadīsim datoru.
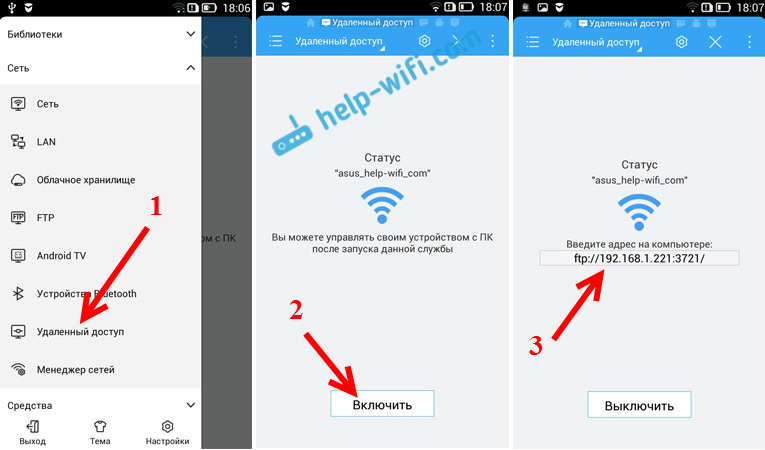
Šis ir FTP iestatījums operētājsistēmā Android. Ja jūs noklikšķināt uz pogas "pārnesuma" formā, tad iestatījumi tiks atvērti. Tur nav daudz, bet tie ir noderīgi. Piemēram, jūs varat aizliegt serveri pēc programmas slēgšanas, jūs varat konfigurēt portu, instalēt saknes mapi, mainīt kodējumu. Skatiet vairāk informācijas par iestatījumiem zem spoilera.
Papildu FTP iestatījumi ES vadītājā Ir konta iestatījums. Pēc noklusējuma tiek izveidots neaizsargāts FTP serveris ar anonīmu piekļuvi. Ja vēlaties, varat iestatīt lietotāja vārdu un paroli, kas pēc tam būs jānorāda, savienojot datorā. Bet tas nav obligāti. Un tomēr ir vienums "Izveidot saīsni". Pēc noklikšķināšanas uz tā darbvirsmā parādīsies saīsne, kuru var palaist FTP serveris, noklikšķinot.
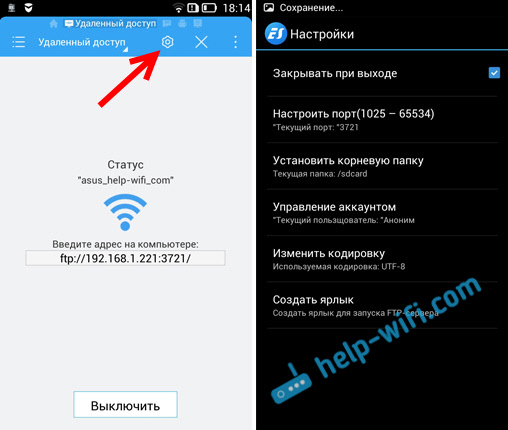
Mēs ejam uz datora iestatījumiem.
Mēs izveidojam savienojumu no datora ar tālruni vai Wi-Fi planšetdatoru
Es pārbaudīju savienojumu no klēpjdatora operētājsistēmā Windows 7 un Windows 10. Ja jums ir Windows 8, viss darbosies vienādi. Klēpjdators bez problēmām atvēra FTP serveri, kas tika palaists viedtālrunī, un es saņēmu pilnu piekļuvi failiem un varu tos pārvaldīt.
Šeit viss ir vienkārši. Atveriet diriģentu datorā vai dodieties uz “manu datoru”, “Šis dators” (operētājsistēmā Windows 10) un ievadiet adresi adreses rindā, kas parādījās ES diriģenta programmā mobilajā ierīcē. Man tas ir "ftp: // 192.168.Viens.221: 3721/". Jums, visticamāk, būs cita adrese.
Rūpīgi redziet, ievadiet bez kļūdām. Kā ieviest, nospiediet Ieiet. Jūs atņemsit visus mobilās ierīces failus. Windows 10, viss ir tieši tāds pats.
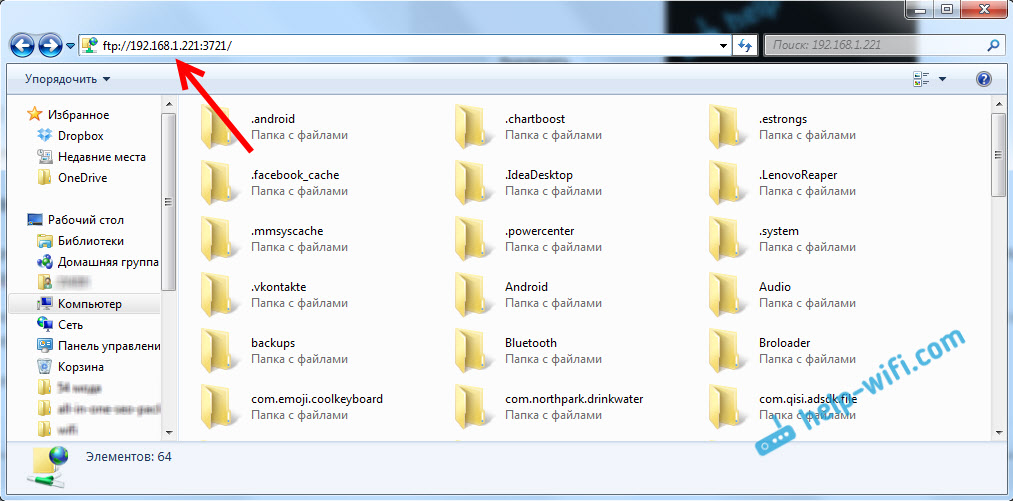
Tagad jūs varat pārvaldīt failus: nokopējiet tos no tālruņa uz datoru un otrādi. Dzēst, pārvietot, izveidot mapes utt. D.
Bet, ja jūs aizverat diriģenta logu, jums atkal būs jāievada adrese, kas nav īpaši ērti. Tāpēc jūs varat izveidot Windows savienojumā ar FTP serveri. Pēc tam parādīsies jūsu ierīces mape, atvēršana, kurai jūs nekavējoties iegūsit piekļuvi failiem. Ar nosacījumu, ka tālruņa serveris ir ieslēgts.
FTP savienojumu var instalēt ar standarta Windows rīku. Ja kādu iemeslu dēļ standarta rīks nav piemērots, tad varat izmantot trešo personu programmas, piemēram, klienta "Filezilla".
Izveidojiet nemainīgu mapi ar FTP savienojumu ar viedtālruni
Piezīme! Šī metode darbosies tikai tad, ja maršrutētāja iestatījumos jūsu mobilajai ierīcei rezervēs tikai statisku IP adresi.
Dodieties uz diriģentu ("mans dators") un noklikšķiniet uz vienuma "Connect Network Disk".
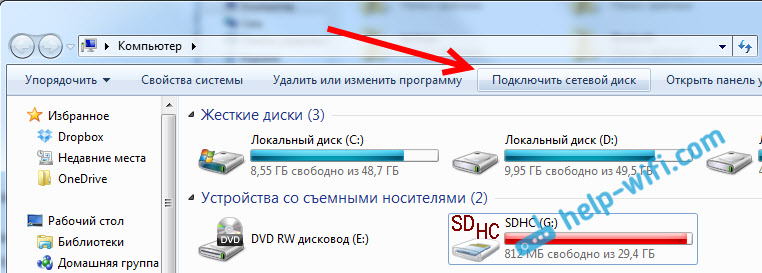
Vietnē Windows 10 šis solis izskatās nedaudz savādāk:
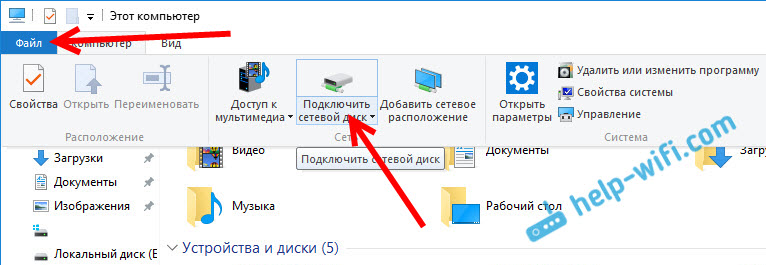
Tālāk, jaunajā logā, noklikšķiniet uz saites "savienojums ar vietni, kurā varat saglabāt dokumentus un attēlus".
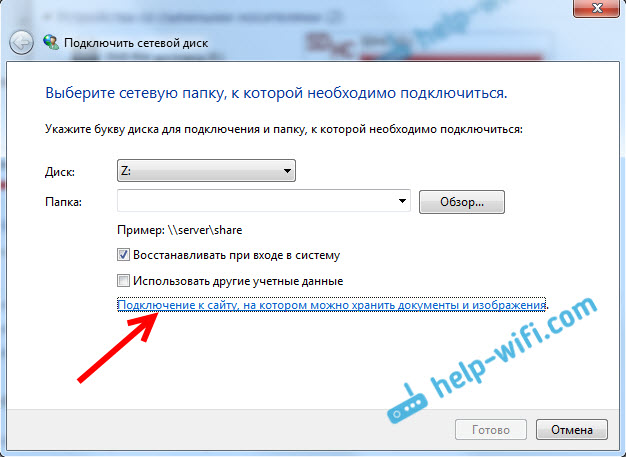
Tiks atvērts vēl viens logs, kurā mēs noklikšķinām "Nākamais". Nākamajā logā divreiz noklikšķiniet uz vienuma "Atlasiet citu tīkla izvietojumu".
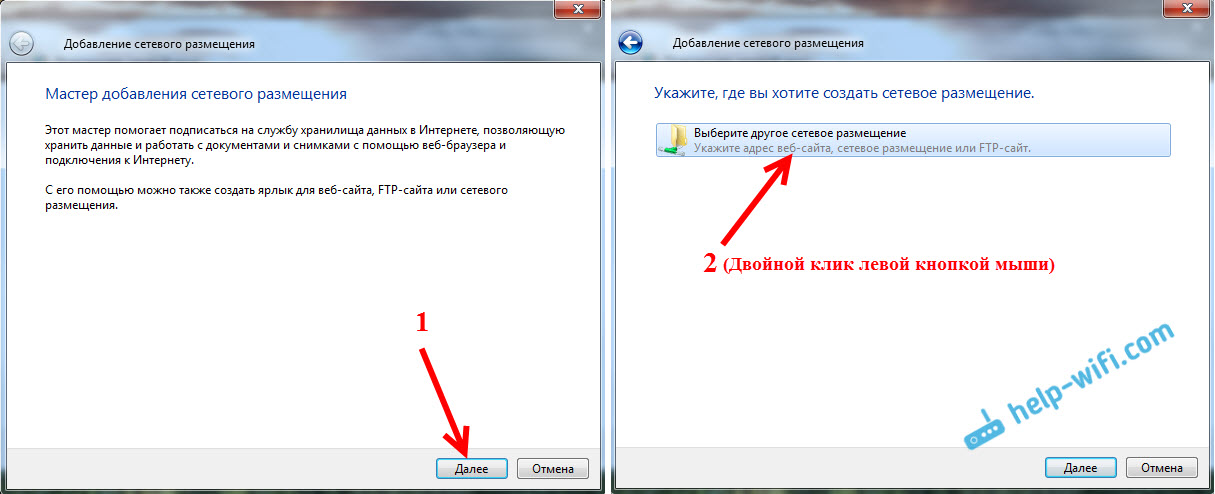
Turklāt laukā "Tīkla adrese vai adrese internetā" Ievadiet mūsu servera adresi, kuru mēs palaidām pa tālruni (man ir "ftp: // 192.168.Viens.221: 3721/"). Un noklikšķiniet uz "Nākamais".
Parādīsies logs ar konta pārskatu. Ja ES diriģenta programmā jūs nenorādījāt uz lietotāja vārdu un paroli, tad mēs atstājam atzīmi netālu no “anonīma ieejas” un noklikšķiniet uz “Nākamais”. Un, ja iestatāt datus savienojumam, norādiet tos.

Nākamajā logā jums jānorāda tīkla savienojuma nosaukums. Es uzrakstīju kaut ko līdzīgu "mans lenovo". Jūs varat norādīt jebkuru vārdu un noklikšķināt uz "nākamais". Pēdējā logā noklikšķiniet uz pogas "gatavs".
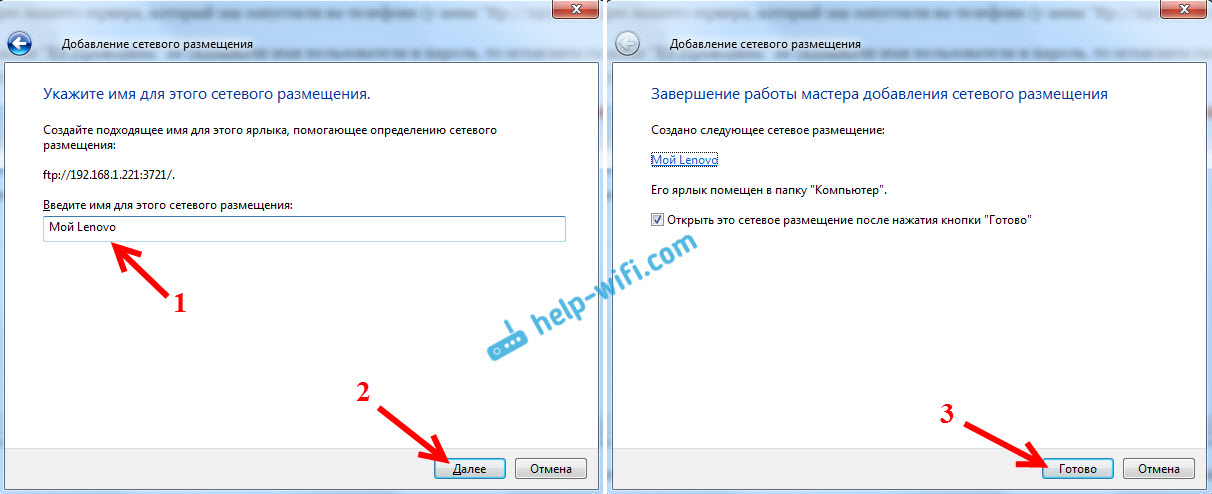
Tūlīt tiks atvērta mape ar failiem, kas atrodas jūsu Android ierīcē. Šīs mapes saīsne vienmēr būs diriģentā. Un faili šajā mapē vienmēr būs pieejami, kad mobilajā ierīcē tiks ieslēgts FTP serveris (attālināta piekļuve)).
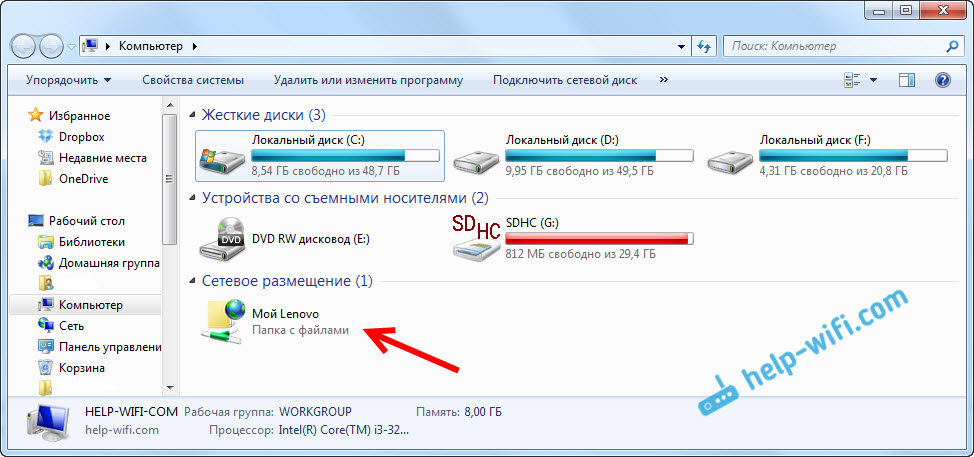
Kad vēlaties iemest kaut kādu dziesmu pa tālruni vai redzēt fotoattēlu, tas ir pietiekami, lai ieslēgtu “tālvadības piekļuvi” mobilajā ierīcē un ieiet mūsu izveidotajā mapē.
Vai ir iespējams savienot klēpjdatoru ar tālruni caur Wi-Fi, bet bez maršrutētāja?
Jā tu vari. Ja jums nav maršrutētāja un vēlaties pārsūtīt failus starp mobilo ierīci Android un klēpjdatorā, izmantojot bezvadu tīklu, tad visu var konfigurēt nedaudz atšķirīgi. Drīzāk iestatījumi būs tieši tādi paši, tikai savienojums ir jāorganizē atšķirīgi.
Ja nav iespējas izveidot savienojumu caur maršrutētāju, tad jums ir jāorganizē tiešs klēpjdatora savienojums ar mobilo ierīci. Lai to izdarītu, tas ir pietiekami, lai sāktu Wi-Fi tīkla izplatīšanu pa tālruni. Man šķiet, ka katrs viedtālrunis zina, kā to izdarīt. Šo funkciju sauc par atšķirīgi. Kaut kas līdzīgs "piekļuves punkts".
Palaidiet viedtālruņa piekļuves punktu (jūs pat nevarat ieslēgt mobilo internetu, lai klēpjdators neļautu visu trafiku) un savienot mūsu klēpjdatoru ar šo piekļuves punktu. Tālāk saskaņā ar standarta shēmu, kuru es aprakstīju iepriekš. Viss darbojas, pārbaudīts.
Pēcnācējs
Ja failu mainīšanai bieži neizveidojat savienojumu ar mobilo ierīci, tad, protams, varat izmantot USB kabeli. Bet, ja jums kaut kas ir jākopē bieži, tad iepriekš aprakstītā metode noteikti ir pelnījusi uzmanību. Noklikšķiniet uz ikonas, mobilajā ierīcē, un datorā mēs nekavējoties iegūstam piekļuvi failiem. Tas ir ērti.
Un kā jūs izmantojat šo savienojumu? Ko jūs redzat plusus un mīnusus? Kopīgojiet savu pieredzi komentāros un, protams, uzdodiet jautājumus.
- « Nav iespējams izveidot failus Wi-Fi izplatīšanas palaišanai un apturēšanai Windows 10
- Mēs atjauninām ASUS maršrutētāja programmaparatūru. Ātrs veids, kā piemērā ASUS RT-N18U »

