Lejupielādējot nav bootable ierīces - ko darīt?
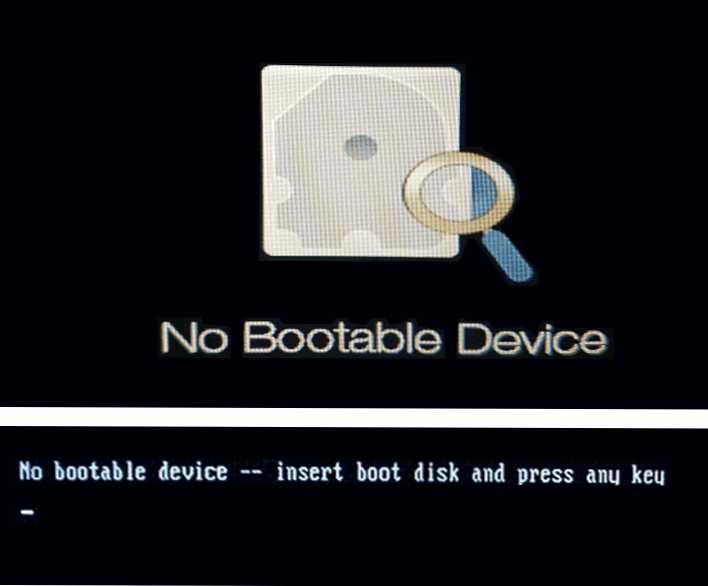
- 2285
- 139
- Charles Emard
Starp citām problēmām, ar kurām lietotājs var saskarties, kad ir ieslēgts klēpjdators vai dators - ziņojums nav bootable ierīces melnajā ekrānā (tulkojums krievu valodā: nav iekraušanas ierīces), dažreiz - “Nav bootable ierīces - ievietojiet sāknēšanas disku un nospiediet Jebkura atslēga ”, bieži tieši pirms problēmas, viss darbojas pareizi.
Šīs instrukcijas ir detalizēti par to, kā rīkoties, ja parādās kļūda nav bootable ierīce uz Acer, HP, Lenovo, Dell un citiem klēpjdatoriem. Tomēr galddatorā var rasties kļūda.
- Pirmās darbības kļūdai nav sāknējamas ierīces
- Lejupielādējiet parametrus un iekraušanas ierīču pieejamību
- Video instrukcija
Pirmās darbības, kad kļūda nav parādīta sāknējama ierīce
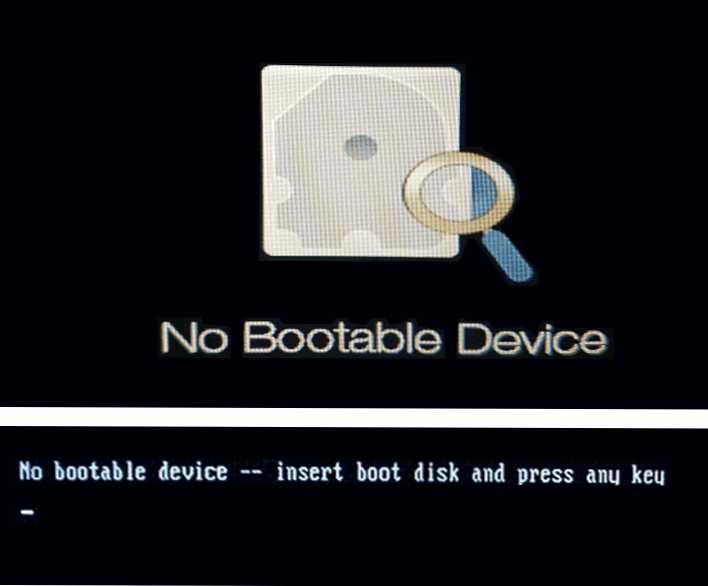
Ja vēl nesen viss darbojās pareizi, nebija nekādu darbību ar klēpjdatoru (piemēram, jaunu disku instalācijas), un nākamajā ieslēgšanā klēpjdatorā jums bija jāsaskaras ar ziņojumu bez sāknēšanas ierīces, ir jēga izmēģināt nākamo vienkāršo Problēmas risināšanas metode.
- Izslēdziet klēpjdatoru ar ilgu barošanas pogas saglabāšanu (apmēram 10 sekundes).
- Atvienojiet visus ārējos diskdziņus no klēpjdatora: zibspuldzes diskdziņi, atmiņas kartes, ārējie cietie diskdziņi un labāk - kopumā viss, kas nesen tika savienots, izmantojot USB.
- Vēlreiz ieslēdziet klēpjdatoru un pārbaudiet, vai problēma ir saglabāta.
Aprakstītais nav tālu no tā vienmēr, bet dažreiz tas izvairās no nepieciešamības ievērot aprakstītās darbības un ietaupa laiku.
Un vēl viens punkts, kas būtu jāņem vērā pirms turpmākas pārvietošanās: ja kļūda parādās un pazūd - piemēram, pēc miega režīma, Gibernācijas vai pat darba pabeigšanas ir kļūda, un pēc atsāknēšanas, nē, un uz klēpjdatoru Windows 10, Windows 11 vai ir instalēts klēpjdatorā 8.1, mēģiniet izslēgt ātro startēšanu un uzstādīt mikroshēmojumu vadītājus no klēpjdatoru ražotāja vietnes jūsu modelim - tas var atrisināt problēmu.
Pārbaudiet ielādes parametrus un iekraušanas ierīces pieejamību
Piezīme: viss, kas aprakstīts zemāk, ir svarīgi gadījumos, kad klēpjdatorā ir instalēts disks ar sistēmu. Ja esat instalējis jaunu Pure SSD vai HDD disku, jums vienkārši jāinstalē sistēma no zibatmiņas diska, lai kļūda neparādītos.
Kā minēts iepriekš, ziņojuma teksts nav bootable ierīces - ievietojiet sāknēšanas disku un nospiediet jebkuru taustiņu, tulkojot kā "nav iekraušanas ierīces - ievietojiet sāknēšanas disku un nospiediet jebkuru taustiņu". Tomēr ne vienmēr ir tas, ka šāds disks patiešām nav, iemesls var būt atšķirīgs:
- Nepareiza iekraušanas procedūra BIOS/UEFI, it īpaši pēc jaunu disku instalēšanas.
- Nepareizi ielādes parametri (piemēram, BIOS UEFI režīmā tiek iestatīta sāknēšana tikai BIOS, un diska sistēma ir instalēta mantojuma režīmā), var notikt pēc parametru atiestatīšanas vai pēc bios atjaunināšanas atjaunināšanas.
- Sistēmas sāknēšanas slodzes bojājumi.
Tas viss ir jāpārbauda, lai to izdarītu:
- Izslēdziet klēpjdatoru vai personālo datoru ilgstošu barošanas pogas saglabāšanu, ieslēdziet un pat pirms Bootable ierīces ziņojuma noklikšķiniet uz ieejas atslēgas uz BIOS/UEFI. Parasti šis F2 vai Fn+f2, Bet ir arī citas atslēgas: parasti nepieciešamā atslēga ir norādīta pirmās lejupielādes ekrānā (piemēram, nospiediet F2, lai ievadītu iestatīšanu).
- Dodieties uz BIOS uz cilni Zābaks: Parasti to var izdarīt ar “pareizā” šāvēja palīdzību.
- Pārbaudiet parametru Sāknēšanas režīms (Acer klēpjdatora gadījumā iekraušanas režīma pāreja uz citiem var atšķirties). Ja tas ir instalēts “UEFI”, mēģiniet instalēt “Legacy” un otrādi: UEFI, nevis mantojumu, pēc tam saglabājiet F10 taustiņa iestatījumus (vai cilnē Iziet, atlasiet “Iziet no izejas saglabāšanas izmaiņām”) un pārbaudiet, vai vai pārbaudiet, vai) un pārbaudiet, vai Kļūda ir pazudusi nākamajā reizē, lai ieslēgtu. Turklāt, ja tika iestatīti UEFI un SECIĀLĀ BOT - "Iespējots", varat mēģināt atspējot drošu sāknēšanu (instalēt invalīdu) un arī pārbaudīt, vai tas ir atrisināts, vai tā ir problēma. Ja nē, atgrieziet sākotnējos parametrus un pēc tam pārejiet uz nākamo soli.
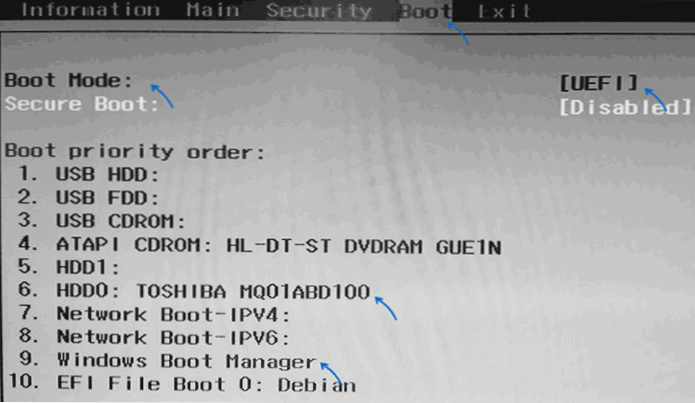
- Skatiet, vai jūsu galvenais cietais disks ir instalēts, vai pirmais sāknēšanas sarakstā cilnē sāknēšanas sarakstā. Ja nē, pārvietojiet to uz pirmo vietu (atlasiet to un izmantojiet taustiņus, kas tiks norādīti sertifikātā, parasti labajā pusē panelī, parasti F5 un F6). Ja sarakstā ir iekļauts Windows Boot Manager saraksts, labāk to novietot, nevis pats disks. Atkal mēs saglabājam BIOS iestatījumus un redzam, vai tas atrisināja problēmu.
- Ja iekraušanas ierīču sarakstā nav sistēmas cietā diska vai SSD, varbūt jums vajadzētu mēģināt fiziski atgūt disku, tas var arī norādīt uz glabāšanas darbības traucējumiem.
- Ja disks ir klāt, sistēma ir instalēta, bet kļūda tiek saglabāta, sāknēšanas ielādētājs var palīdzēt, sīkāka informācija: Kā atjaunot Windows 10 bootloader.
- Ja, atjaunojot sāknēšanas ielādētāju komandrindā, jūs atklājat, ka dažām diska sekcijām failu sistēmas tipā ir neapstrādāts, pārbaudiet diska faila sistēmas failu tur uz komandrindas, sīkāka informācija: kā salabot neapstrādātu disks.
Video instrukcija
Ja tiek saglabāta sāknējamas ierīces problēma, kamēr disks darbojas un redzams sistēmā, jūs vienmēr varat atkal instalēt OS no nulles, piemēram, šādi: Windows 10 instalēšana no zibatmiņas diska. Ja sistēmas diskā ir svarīgi dati, instalēšanu var veikt bez formatēšanas.

