Kabeļa interneta zems ātrums. Līnijas ātrums (uztveršana/pārraide) 100 Mb/s Windows kā mainīt un palielināt?
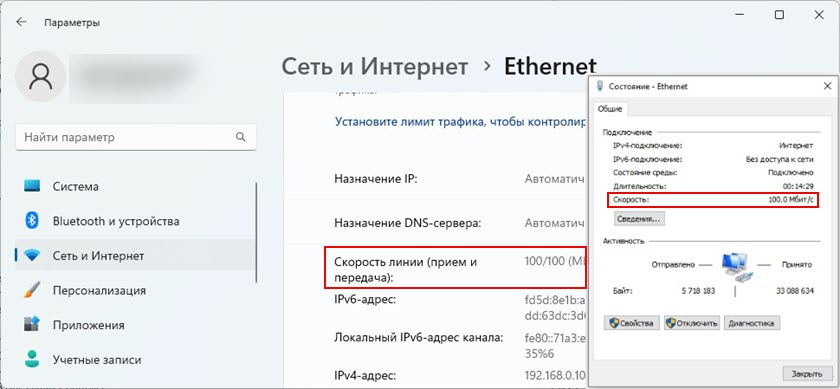
- 3135
- 165
- Alejandro Moen
Kabeļa interneta zems ātrums. Līnijas ātrums (uzņemšana/pārraide) 100 Mb/s Windows: kā mainīt un palielināt?
Šajā rakstā mēs apsvērsim vairākus problēmas risinājumus, kad pēc klēpjdatora vai datora savienošanas ar internetu, ļoti zems savienojuma ātrums. Un Ethernet īpašībās savienojums logos parāda līnijas ātrumu 100 mbit/s, nevis 1000 mbit/s. Nav gigabitu savienojuma, un ātrums ir ierobežots līdz 100 Mb / s, savukārt dators un maršrutētājs vai interneta pakalpojumu sniedzējs (ja savienojums ir tieši) uztur ātrumu virs 100 Mbps.
Problēma ir tieši zemā interneta savienojuma ātrumā, izmantojot tīkla kabeli (savīti pāri). Tajā pašā laikā, ļoti bieži, Wi-Fi ātrums vai citas ierīces kabeļa ātrums ir daudz lielāks. Komentāros par citiem šīs vietnes rakstiem jau bija daudz jautājumu par šo problēmu. Un, pamatojoties uz šo pieredzi, es vēlos izskaidrot vairākus svarīgus punktus:
- Tīkla kartei datorā vai klēpjdatorā (tas var būt ārējs USB adapteris) jābūt gigabitam. Tam vajadzētu saglabāt ātrumu līdz 1 GB/s vai augstāk. Tagad jau ir tīkla kartes, kas saglabā ātrumu līdz 2.5 GB/s vai pat līdz 10 Gbit/s. Visos jaunajos datoros vai klēpjdatoros un pat ne jaunās tīkla kartes gigabit. To var redzēt īpašībās. Arī ierīces pārvaldniekā. Tīkla adaptera nosaukumu, visticamāk, rakstīs Gigabits Ethernet.
- Ja jums ir savienojums caur maršrutētāju, tad, lai ātrums būtu virs 100 Mb / s, maršrutētājam jābūt gigabitu portiem (LAN un WAN). Viņiem jāuztur ātrums līdz 1000 Mb / s vai lielāks.
- Ātrums pie interneta pakalpojumu sniedzēja tarifa. Daudziem tas ir līdz 100 Mb/s/s. Jums jābūt pārliecinātam, ka jūsu pakalpojumu sniedzējs nodrošina ātrumu virs 100 Mb/s/s. Tas var būt līdz 300 Mb / s, līdz 500 Mb / s un t. D. Atkarīgs no jūsu pakalpojumu sniedzēja un tarifa. Jūs varat pārbaudīt ātrumu ar Wi-Fi. Ar šo problēmu Wi-Fi ātrums var būt lielāks nekā tīkla kabelis.
- Tīkla kabelis (savīti pāris), ar kuru jūs savienojat datoru ar maršrutētāju. Vai kabelis no interneta pakalpojumu sniedzēja. Tā, ka ātrums pārsniedz 100 Mb / s, tam vajadzētu būt 8. Lai iegūtu ātrumu virs 100 Mb / s, jāizmanto visi 4 pāri. Un tie ir pareizi jāsaspiež. Visas ziņas jāiesaista. Ļoti bieži problēma ir tieši nepareizā vai slikti piespiestā kabelī. Vai kad nav kontakta uz vienu vadītāju. Lasiet vairāk rakstā, kā izspiest savītu pāri RJ-45.
Tāpēc mēs uzzinājām, ka jums vajadzētu būt datoram/klēpjdatoram ar gigabitu tīkla karti, maršrutētāju ar gigabitu portiem, pakalpojumu sniedzējam vajadzētu nodrošināt ātrumu virs 100 Mb/s, un kabelim jābūt 8 kodoliem un vēlams rūpnīcai, nevis mājās gatavotam. Tas parasti ir 5E kategorijas kabelis. Ja viss ir tāds, un Ethernet savienojuma ātrums datorā nav lielāks par 100 Mb / s (atrodoties citās ierīcēs, izmantojot šo savienojumu, ātrums ir lielāks, ieskaitot Wi-Fi), tad mēģiniet izmantot risinājumus no raksta.
Kāpēc Ethernet līnijas ātrums ir Windows 11, 10, 7 100 Mb/s un kā paaugstināt līdz 1000 Mbit/s?
Es gribu parādīt, kā šī problēma izskatās Windows 11, Windows 10 un Windows 7. Когд до жно ыы гигитное соединение, а свойствах "сорость л инии (прием/п 16 Мит/с.
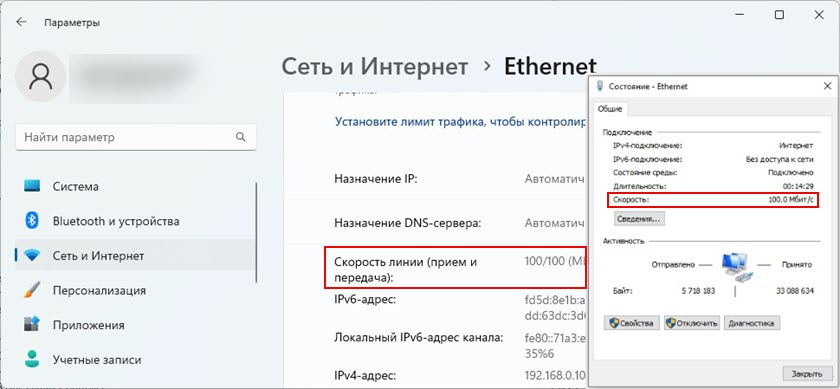
Manā gadījumā Windows 11 šo Ethernet savienojumu nenosaka kā gigabitu. Lai gan tīkla karte un LAN porti gigabitā. Ja jums ir ātrums 1000 Mbit/s īpašumos (stāvoklī) Eternet, bet reālais ātrums, pārbaudot, nav lielāks par 100 Mb/s, tad, visticamāk, ātrums ierobežo jūsu interneta pakalpojumu sniedzēju.
Mūsu uzdevums ir padarīt vadu savienojuma logu ātrumu 1000 Mb/s (1 Gbit/s). Tas nozīmēs, ka sistēma izmanto visas gigabitu savienojuma iespējas, un ātrumu ierobežos tikai interneta pakalpojumu sniedzējs (tarifs).
Daži vienkārši risinājumi
- Pārlādēt maršrutētāju un datoru.
- Atvienojiet tīkla kabeli no datora un maršrutētāja un savienojiet to atpakaļ. Maršrutētājā varat mēģināt izveidot savienojumu ar citu portu.
- Mēģiniet savienot citu ierīci. Cits dators jeb klēpjdators. Pārbaudiet, vai uz tā darbojas gigabita Eternet savienojums. Tātad mēs varam uzzināt, kas ir iemesls.
- Nomainiet kabeli. Veiciet šo savienojumu ar citu kabeli. Vislabāk ir izmantot kabeli, kas tika piegādāts ar maršrutētāju.
- Ja jūs pievienojat USB ārēju gigabitu tīkla adapteri, tad pievienojiet to USB 3 porcijai.0.
- Savienojiet internetu tieši no pakalpojumu sniedzēja ar datoru. Bez maršrutētāja.
Iestatot "ātrumu un dupleksu" Windows 11, 10, 7
Tīkla kartes īpašumos ierīcēs dispečerā ir iestatījumi "Ātrums un duplekss". Pēc noklusējuma parasti ir automašīna. Jūs varat mēģināt iestatīt noteiktu ātrumu šī vienuma īpašībās.
- Atveriet ierīces pārvaldnieku. Jūs varat noklikšķināt uz pogas Izvēlne Sākt ar labo peles pogu un atlasīt "Device Manager".
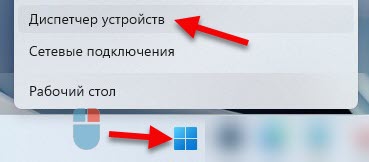
- Pēc tam atveriet cilni "Tīkla adapteri". Nospiediet labās peles pogu uz tīkla adapteri (nosaukums, visticamāk, ir Gigabit Ethernet vai GBE ģimenes kontrolieris) un atveriet rekvizītus.

- Jaunajā logā jums jāiet uz cilni "papildus", jāatrod īpašums "ātrums un duplekss" ("Sapped & duplex") un iestatiet vērtību "1.0 Gbps pilns duplekss ". Ja tur jau ir instalēts, mēģiniet ievietot "auto sarunas".
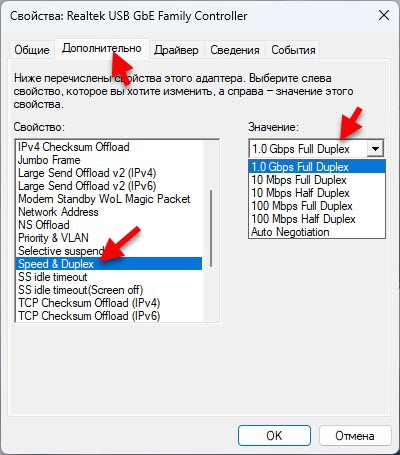 Pēc iestatījumu maiņas nospiediet OK, pārstartējiet datoru un pārbaudiet savienojumu. Jūs varat eksperimentēt ar dažādām vērtībām.
Pēc iestatījumu maiņas nospiediet OK, pārstartējiet datoru un pārbaudiet savienojumu. Jūs varat eksperimentēt ar dažādām vērtībām.
Līnijas ātrumam (uzņemšana/pārraide) īpašībās jābūt 1000/1000 Mb/s.

Ja jūs iestatāt noteiktu ātrumu īpašumos (piemēram, 1.0 Gbps pilns duplekss), bet tas neietekmēja reālo ātrumu un rādītājus Windows iestatījumos, tad labāk ir iestatīt automātisko iestatījumu “automātiskās sarunas” un meklēt citu Ethernet savienojuma ātruma iemeslu.
Atjauniniet tīkla kartes draiveri
Noteikti atjauniniet Ethernet draivera adapteri. Ja vadītāja atjauninājums nesniedza rezultātu, tad varat mēģināt veikt piedziņas atcelšanu vai nomaiņu no izveidotā saraksta.
Jums jāatjaunina nevis caur ierīces pārvaldnieku (kad mēs noklikšķinām uz adaptera un atlasām “Atjaunināt draiveri”) un lejupielādējiet draiveri no adaptera ražotāja, klēpjdatora, mātesplates vietnes un instalējiet to. Kopš tā laika, atjauninot Windows ierīces pārvaldnieku, gandrīz vienmēr ziņo, ka vispiemērotākais draiveris jau ir instalēts.
Man ir divas instrukcijas, kas jums palīdzēs ar šo:
- Realtek pcie gbe ģimenes kontrolieris: kas tas ir, kā lejupielādēt draiveri, kā instalēt un konfigurēt, kāpēc nedarbojas?
- Kāds draiveris ir nepieciešams tīkla kartei (Ethernet kontrolieris)? Ielādēšana un uzstādīšana
Tīkla kartes draivera atcelšanu vai nomaiņu var veikt ierīces pārvaldniekā, cilnē Adapter īpašumos draiveris.
Papildus informācija
Dažiem maršrutētājiem ir arī ātruma un divstāvu iestatījumi LAN porcijām. Tiesa, es tos redzēju tikai dažos TP-Link modeļos. LAN porti uz maršrutētājiem darbojas automātiskās makšķerēšanas režīmā. Maksimālais ātrums tiek automātiski iestatīts atkarībā no kabeļa un tīkla adaptera iespējām.
No savas pieredzes varu teikt, ka ļoti bieži zema ātruma cēlonis vadu savienojuma ar maršrutētāju ir kabeļa. Tikai slikts kontakts uz diriģentu. Tāpēc es iesaku pirmo lietu, lai izslēgtu šo iemeslu.
- « Bluetooth austiņas (kolonna) nav definētas kā “audio” un tiek parādītas kā “citas ierīces” operētājsistēmā Windows 11, 10
- Kā klēpjdators izvēlas, kuru diapazonu savienot Wi-Fi 5 GHz vai Wi-Fi 2.4 GHz? »

