NetAdapter remonts - programma problēmu risināšanai ar interneta savienojumu

- 1842
- 455
- Scott Ullrich
NetAdapter remonts - programma problēmu risināšanai ar interneta savienojumu
Es reti runāju par kādu noderīgu programmu, kas attiecas uz šīs vietnes tēmu, un kaut kā var noderēt apmeklētājiem, bet šodien tas ir tikai tas gadījums. Es nejauši paklupu internetā bezmaksas komunālo pakalpojumu Netadapter remontā, par kuru es šodien runāšu. Vienkārša, maza programma, kas pat nav jāinstalē. Šīs programmas galvenās funkcijas ir dažādu tīkla un interneta savienojuma problēmu risinājums. Kā arī tīkla diagnoze un informācijas pamata skatīšana. Atsevišķos slāņos es teicu, kā notīrīt resursdatoru failu, atiestatīt tīkla iestatījumus, notīrīt DNS kešatmiņu, reģistrēt DNS no Google utt. D. Parastie lietotāji, kuri nesaprot datorus, ne vienmēr saskaņā ar instrukcijām var izmantot šos risinājumus. Un NetAdapter remonta programmā to visu var izdarīt, nospiežot vienu pogu.
Es domāju, ka šī instrukcija nekļūs populāra, jo daži cilvēki meklē programmu, kas varētu atrisināt konkrētu problēmu ar interneta savienojumu. Būtībā visi meklē norādījumus par konkrētu problēmu un kļūdu risināšanu. Bet, reaģējot uz apmeklētāju komentāriem, es varu atstāt saiti uz šo rakstu. Un esmu pārliecināts, ka šī programma daudziem noderēs.
Lai padarītu šo rakstu saprotamāku, es to sadalīšu divās daļās. Pirmajā daļā es jums pastāstīšu, kā izmantot tīkla diagnostikas funkcijas (tas kādam var noderēt), un otrajā - kā un kādas funkcijas var izmantot, lai atrisinātu šīs vai citas problēmas ar internetu Savienojums Windows. Es arī atstāšu saites uz sīkākām instrukcijām ar lēmumiem, ja tādas ir šajā vietnē.
Netadaptera remonta ielādes saite no oficiālās vietnes - https: // SourceForge.NET/projekti/netadapter/
Tīkla informācija un diagnostika Netadaptera remontā
Lejupielādējiet programmu uz saites iepriekš un palaidiet to. Kreisajā pusē būs dažādas pogas - es jums vēl neieteiktu tās nospiest. Labajā pusē tiks parādīta informācija par pašreizējo savienojumu. Apskatīsim galvenos punktus:
- Publiskā IP adrese ir mūsu ārējā IP adrese, kuru emitēja interneta pakalpojumu sniedzējs.
- Datora resursdatora nosaukums - datora nosaukums vietējā tīklā.
- Tīkla adapteris - šis lauks norāda tīkla adaptera nosaukumu, caur kuru mums šobrīd ir tīkla savienojums un kuram tiek parādīta informācija. No saraksta mēs varam izvēlēties citu adapteri un redzēt informāciju par to. Bet parasti tas nav nepieciešams.
- Vietējā IP adrese ir IP adrese, kuru mūsu Wi-Fi datoram piešķirs maršrutētājs vai modems. Tas ir, iekšējā IP adrese.
- MAC adrese - šeit ir norādīts pašreizējais adapteris. Noklikšķinot uz pogas "Spof", jūs varat mainīt Mac adresi.
- Noklusējuma vārteja - pamata vārteja.
- DNS serveri - DNS pakalpojums.
- DHCP serveris - DHCP servera adrese.
- Apakštīkla maska - maskas apakštīkls.
Ērtības labad es numurus novietoju tuvu katram vienumam (kas atbilst iepriekš minētajam sarakstam).

Ir pieejami divi diagnostikas rīki:
- Ping ip - Pārbaudot interneta savienojuma iespējamību. Pinging ping uz Google vietni notiek. Precīzāk uz viņa IP adresi.
- Ping DNS - Pārbaudot savienojumu ar publiskajiem DNS serveriem google.
Diagnostikas palaišanas pogas ir augšpusē, un rezultāti tiek parādīti atsevišķā laukā no apakšas.
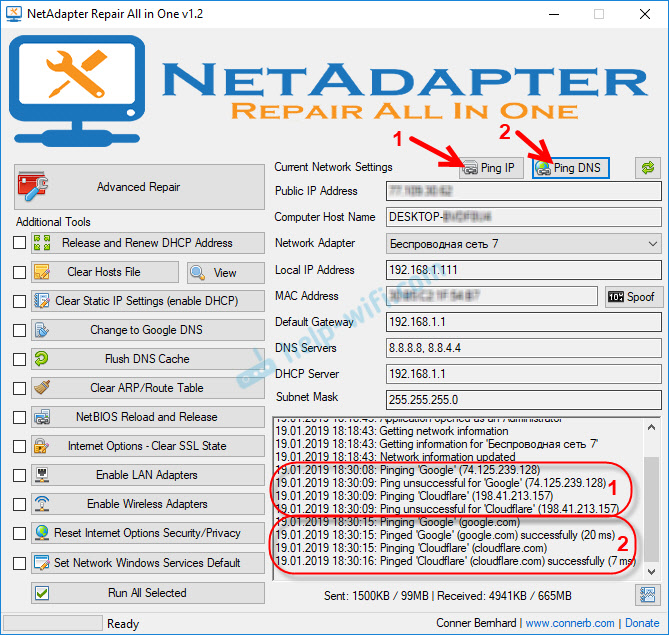
Protams, to visu var izdarīt bez netadaptera remonta - caur komandrindas logiem. Bet jums jāatzīst, ka darbs ar programmu ir daudz vieglāk nekā dažu komandu izrakstīšana komandrindā.
Kā salabot interneta savienojumu, izmantojot NetAdapter remontu?
Es nedaudz pārcelšos no raksta tēmas, un es jums sniegšu nelielu padomu. Pārliecinieties, ka problēma ar interneta savienojumu, kas radies datorā vai vietējā tīkla darbība, nav iemesls darbības traucējumiem maršrutētāja/modema pusē (ja tāds ir) vai interneta pakalpojumu sniedzējs (jūs varat zvaniet atbalstu un uzziniet visu). Pārbaudiet, vai internets darbojas citās ierīcēs, izmantojot to pašu savienojumu, tieši savienojiet internetu (bez maršrutētāja), izslēdziet maršrutētāju vairākas minūtes, restartējiet datoru. Nekavējoties nelietojiet dažus risinājumus tieši datorā (lai nepadarītu to vēl sliktāku), ja problēmas iemesls nav datora pusē.
Atgriezīsimies Netadaptera remontā un apsvērsim šajā programmā piedāvātās funkcijas, izmantojot, kuras mēs varam atrisināt ar tīkla savienojuma problēmām.
Pašā augšdaļā ir liela poga "Uzlabots remonts". Nospiežot šo pogu, jūs varat veikt pamata, uzlabotus labojumus Windows tīkla iestatījumos (galveno iestatījumu atiestatīšana). Pēc noklikšķināšanas uz tā parādīsies logs, kur jums jāapstiprina šādu darbību veiktspēja:
- Winsock/TCP IP remonts - TCP/IP iestatījumi atiestatīt. Kā to izdarīt manuāli, es šeit rakstīju (Windows 7/8/10) un šeit (Windows 10).
- Notīriet visus starpniekservera/VPN iestatījumus - PROKSI un VPN iestatījumu tīrīšana. Starp citu, ļoti bieži tieši šo iestatījumu dēļ, vietnes pārlūkprogrammās neatveras. Neskatoties uz to, ka interneta savienojums ir. Manuāli var arī pārbaudīt un notīrīt ar starpniekservera iestatījumiem.
- Windows ugunsmūra remonts - BrandMauer Windows rūpnīcas iestatījumu atjaunošana.
Lai apstiprinātu, noklikšķiniet uz Labi. Melnie logi sāks parādīties tālāk. Tad logs ar restartēšanas pogu un aizmugures skaits parādīsies programmā. Noklikšķiniet uz šīs pogas un uzgaidiet, līdz dators tiek atsākts.
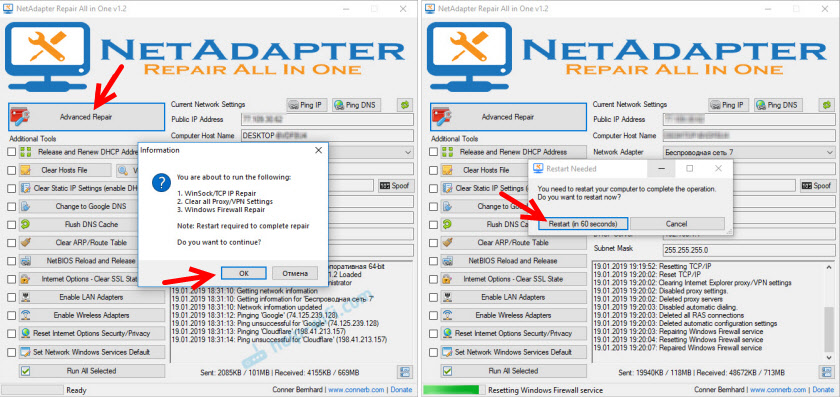
Jums, iespējams, nevajadzēs veikt paplašinātu izlādi, bet ar to būs pietiekami, lai piemērotu noteiktus risinājumus, izmantojot atsevišķas pogas, kas ir zemāk.
Papildu rīki:
- Atlaidiet un atjaunojiet DHCP adresi - IP adreses atjauninājums. Atkārtots savienojums ar DHCP serveri.
- Notīrīt resursdatoru fails - Resursdatoru failu tīrīšana. Skats - Skatiet resursdatoru failu. Šī funkcija var būt noderīga, ja visi ir pārstājuši atvērt, vai dažas īpašas vietnes. Tas galvenokārt notiek pēc datora inficēšanas ar vīrusiem vai ļaunprātīgu.
- Notīriet statiskus IP iestatījumus - IP adrešu statisko iestatījumu tīrīšana. Ļoti noderīgs rīks. Pēc noklikšķināšanas uz šīs pogas tiks instalēta automātiska IP adrešu saņemšana. Lasiet vairāk par to, ko es rakstīju rakstā automātiska IP adrešu saņemšana operētājsistēmā Windows.
- Mainīt uz Google DNS - Pašreizējam savienojumam tiks uzrakstīts Google DNS sverver (ko 8.8.8.8/8.8.4.4). To var izdarīt manuāli saskaņā ar instrukcijām, kā aizstāt DNS ar Google publisko DNS. Bet NetAdapter remonta programmā tas viss tiek darīts, nospiežot vienu pogu.
- Flush DNS kešatmiņa - palaiž kešatmiņas DNS tīrīšanu. Var atrisināt kļūdu "DNS serveris" neatbild ", atverot vietnes pārlūkprogrammā. Pēc tam jūs varat izrakstīt DNS no Google (skat. Iepriekšējais punkts).
- Notīrīt ARP/maršruta tabulu - Pilnīga maršrutēšanas galda tīrīšana.
- Netbios atkārtota ielāde un atbrīvošana - Atsāknējiet NetBios protokolu.
- Skaidrs SSL štats - SSL tīrīšanas funkcija.
- Iespējot LAN adapterus - Tīkla adapteru (tīkla karšu) iekļaušana.
- Iespējot bezvadu adapterus - Bezvadu Wi-Fi adapteru iekļaušana. Tas var noderēt: kā iespējot WI -FI operētājsistēmā Windows 7 vai bezvadu tīkls - atspējots Windows 10.
- Atiestatīt interneta opcijas Drošība/privātums - Drošības iestatījumu atiestatīšana un pārlūkprogrammu konfidencialitāte uz noklusējuma vērtībām.
- Iestatiet tīkla Windows pakalpojumu noklusējumu - Windows tīkla pakalpojumu rūpnīcas iestatījumu instalēšana.
Tos var nospiest un atsevišķi veikt noteiktas darbības, vai arī ir nepieciešams sadalīt/visus punktus ar ērcēm un sākt korekciju, nospiežot pogu "Palaidiet visu atlasīto".
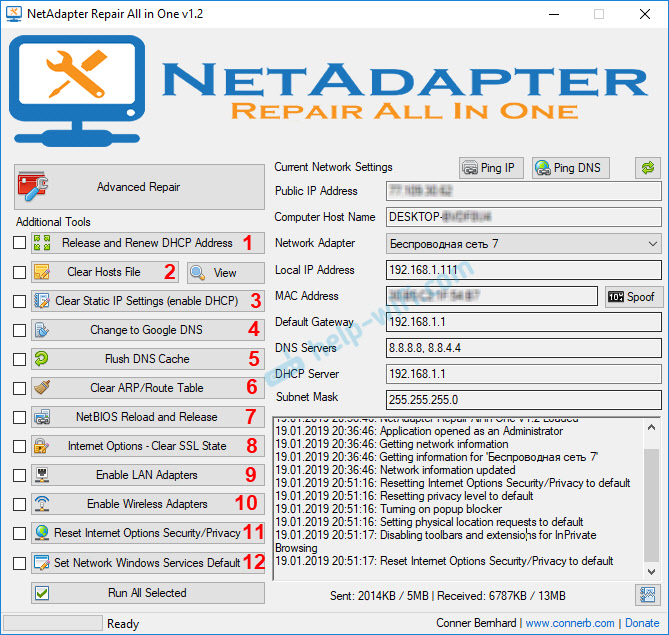
Daudz noderīgu rīku, kurus ir ļoti ērti lietot. Jā, to visu var izdarīt manuāli, bet tas ir grūti un ilgu laiku. Un ar NetAdapter remonta palīdzību jūs varat atrisināt problēmu ar interneta savienojumu burtiski dažus klikšķus. Vismaz jūs varat izmēģināt. Ja vien, protams, dažu Windows tīkla iestatījumu cēlonis.
Ja jūs nesaprotat, kā izmantot NetAdapter remontu - jautājiet komentāros. Ja jūs izmēģinājāt dažādas iespējas, bet problēma paliek - aprakstiet savu lietu komentāros. Es noteikti atbildēšu un mēģināšu palīdzēt.
- « Kāpēc D-Link Dir-320 bezvadu tilta režīms nedarbojas?
- Wi-Fi maršrutētāja FH456 pārskatīšana un konfigurācija »

