HDMI nav skaņas, savienojot klēpjdatoru vai datoru ar televizoru
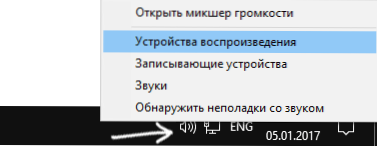
- 1944
- 494
- Irvin Toy
Viena no problēmām, ar kuru var saskarties, savienojot klēpjdatoru ar TV uz HDMI kabeļa, ir skaņas trūkums televizorā (T.E. Tas tiek atskaņots klēpjdatorā vai datora kolonnās, bet ne uz TV). Parasti šāda problēma ir viegli atrisināta tālāk instrukcijās - iespējamos iemeslus, kāpēc nav skaņas un veidi, kā tos novērst Windows 10, 8 (8.1) un Windows 7. Cm. Arī: kā savienot klēpjdatoru ar HDMI sliktu attēla kvalitāti televizorā.
Piezīme: Dažos gadījumos (un ne ļoti reti) visi aprakstītie posmi nav nepieciešami, risinot problēmu, bet visa lieta ir samazināta līdz nullei (atskaņotājā OS vai pašā televizorā) vai Nejauši nospiests (iespējams, bērns) izslēgta poga uz konusa -tv tālvadības pults vai uztvērējs, ja tas tiek izmantots. Pārbaudiet šos punktus, it īpaši, ja vakar viss darbojās pareizi. Ja, diagnosticējot HDMI audio ierīci, jūs redzat ziņojumu, ka šo ierīci jau izmanto cita lietojumprogramma, šeit ir atsevišķi norādījumi par šo problēmu: šo ierīci jau izmanto cita lietojumprogramma, parādot HDMI skaņu.
Windows atskaņošanas ierīču iestatīšana
Parasti, kad Windows 10, 8 vai Windows 7 jūs savienojat televizoru vai atsevišķu monitoru ar HDMI ar klēpjdatoru, skaņa automātiski sāk to atskaņot. Tomēr ir izņēmumi, ja atskaņošanas ierīce nemainās automātiski un paliek tāda pati. Šeit ir vērts mēģināt pārbaudīt, vai ir iespējams manuāli izvēlēties, kāds audio tiks zaudēts.
- Noklikšķiniet ar labo peles pogu atbilstoši dinamikas ikonai Windows paziņojumos (pa labi labajā apakšējā stūrī) un atlasiet vienumu “Atskaņošanas ierīce”. Windows 10 1903, 1809 un 1803, lai izvēlnē iekļūtu atskaņošanas ierīcēs, atlasiet vienumu “Atklātā skaņas parametri” un nākamajā logā - “skaņas vadības panelis” vai caur vadības paneli - skaņu.
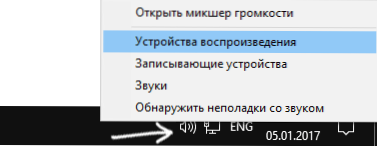
- Pievērsiet uzmanību tam, kura no ierīcēm tiek izvēlēta kā noklusējuma ierīce. Ja tās ir skaļruņi vai austiņas, bet sarakstā ir arī NVIDIA augstas izšķirtspējas audio, AMD (ATI) augstas izšķirtspējas audio vai dažas ierīces ar HDMI tekstu, noklikšķiniet uz tā ar labo pogu un atlasiet “Izmantojiet to pēc noklusējuma” (dariet, dariet to dariet, kad televizors jau ir savienots, izmantojot HDMI).
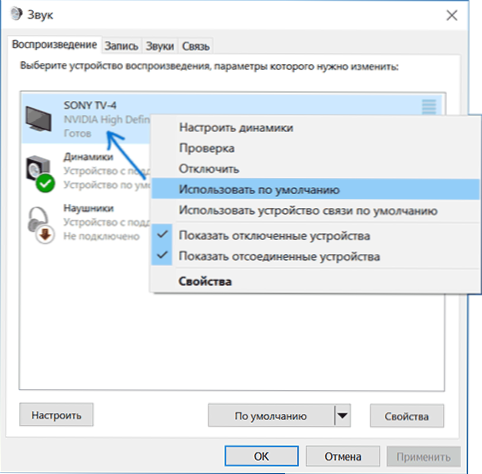
- Pielietojiet izgatavotos iestatījumus.
Visticamāk, ar šiem trim soļiem būs pietiekami, lai atrisinātu problēmu. Tomēr var izrādīties, ka atskaņošanas ierīču sarakstā nav nekā tāda kā HDMI Audio (pat ja jūs nospiežat labo pogu uz tukšo saraksta vietu un ļaujiet parādīt slēptās un atvienotās ierīces), tad šādas iespējas tām ir šādas iespējas Problēmas risināšana tiks palīdzēta.
HDMI audio autovadītāju uzstādīšana
Iespējams, ka jums nav autovadītāju, kas izņemtu Audio HDMI, lai gan videokartes vadītāji ir instalēti (tas var būt, ja jūs manuāli iestatāt, kuri komponenti jums jāinstalē, instalējot draiverus).
Lai pārbaudītu, vai tas ir jūsu gadījums, dodieties uz Windows pārvaldnieku (visās OS versijās par to jūs varat nospiest Win+R taustiņus uz tastatūras un ievadīt DevMgmt.MSC, un Windows 10 arī no labās malas izvēlnes noklikšķiniet uz pogas “Start”) un atveriet sadaļu “Skaņas, spēles un video institūcija”. Turpmākās darbības:
- Tikai gadījumā, ja ierīces pārvaldniekā ieslēdziet Slēptu ierīču izrādi (izvēlnes “Skatīt” vienumu "Skatīt").
- Galvenokārt pievērsiet uzmanību skaņas ierīču skaitam: ja šī ir vienīgā audio karte, acīmredzot HDMI skaņas autovadītāji patiešām nav instalēti (vairāk par to). Ir arī iespējams, ka HDMI ierīcei (parasti šie burti ir nosaukumā vai videokartes mikroshēmas ražotājs), bet atspējots. Šajā gadījumā noklikšķiniet uz tā ar pogu Pareizā pele un atlasiet vienumu "Encabe".
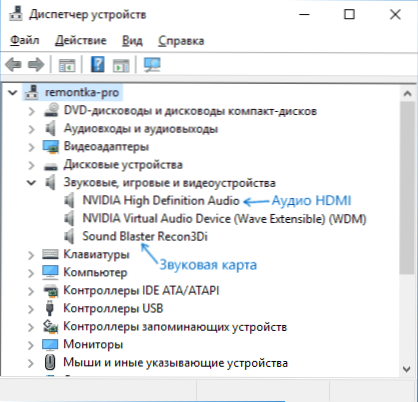
Gadījumā, ja sarakstā ir tikai jūsu skaņas karte, problēmas risināšanas ceļš būs šāds:
- Lejupielādējiet savas videokartes autovadītājus no AMD, NVIDIA vai Intel oficiālās vietnes, atkarībā no pašas videokartes.
- Instalējiet tos, ja izmantojat manuālu instalēšanas parametru iestatīšanu, pievērsiet īpašu uzmanību tam, ka HDMI skaņas draiveris ir marķēts un instalēts. Piemēram, NVIDIA videokartēm to sauc par "HD Audio -Rodister".
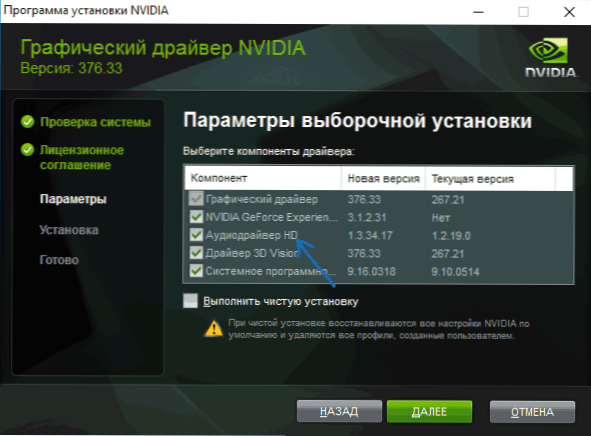
- Instalācijas beigās atsāknējiet datoru.
Piezīme: ja viena vai otra autovadītāju nav instalēta, iespējams, lieta ir kaut kādā pašreizējo autovadītāju kļūmē (un skaņas problēma ir izskaidrota ar to pašu). Šajā situācijā jūs varat mēģināt pilnībā noņemt videokartes vadītājus un pēc tam tos vēlreiz instalēt.
Ja skaņa no klēpjdatora HDMI joprojām netiek atskaņota televizorā
Ja abas metodes nav palīdzējušas, kamēr reprodukcijas ierīcēs ir precīzi noteikts vēlamais punkts, es iesaku pievērst uzmanību:
- Vēlreiz - pārbaudiet TV iestatījumus.
- Ja ir šāda iespēja, izmēģiniet citu HDMI kabeli vai pārbaudiet, vai skaņa tiks pārsūtīta uz to pašu kabeli, bet no citas ierīces, nevis no pašreizējā klēpjdatora vai datora.
- Gadījumā, ja HDMI savienošanai tiek izmantots adapteris vai adapteris HDMI, skaņa var nebūt iespējama, lai nokļūtu darbā. Ja HDMI tiek izmantots VGA vai DVI, tad noteikti nē. Ja displayport ir HDMI, tad tam vajadzētu darboties, bet dažos adapteros nav skaņu.
Es ceru, ka jums izdevās atrisināt problēmu, ja nē - sīki aprakstiet, kas un kā notiek klēpjdatorā vai datorā, mēģinot veikt pasākumus no vadības. Varbūt es varēšu jums palīdzēt.
Papildus informācija
Programmatūrai, kas piegādāta ar videokartes vadītājiem.
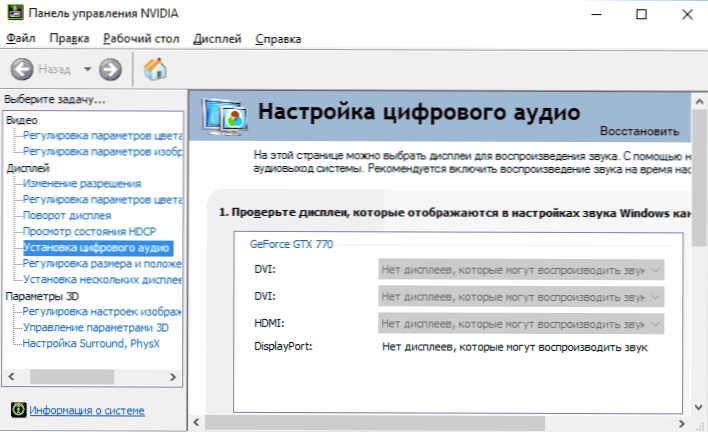
Un, kaut arī tas reti palīdz, apskatiet NVIDIA vadības paneļa iestatījumus (punkts ir Windows vadības panelī), AMD Catalyst vai Intel HD grafika.
- « Lietojumprogramma nebija iespējams sākt, jo tās paralēlā konfigurācija nav pareiza - kā to labot
- Zāģi un sēkšana skaņu operētājsistēmā Windows 10 - kā to labot »

