Neidentificēts tīkls operētājsistēmā Windows 10. Nav interneta savienojuma
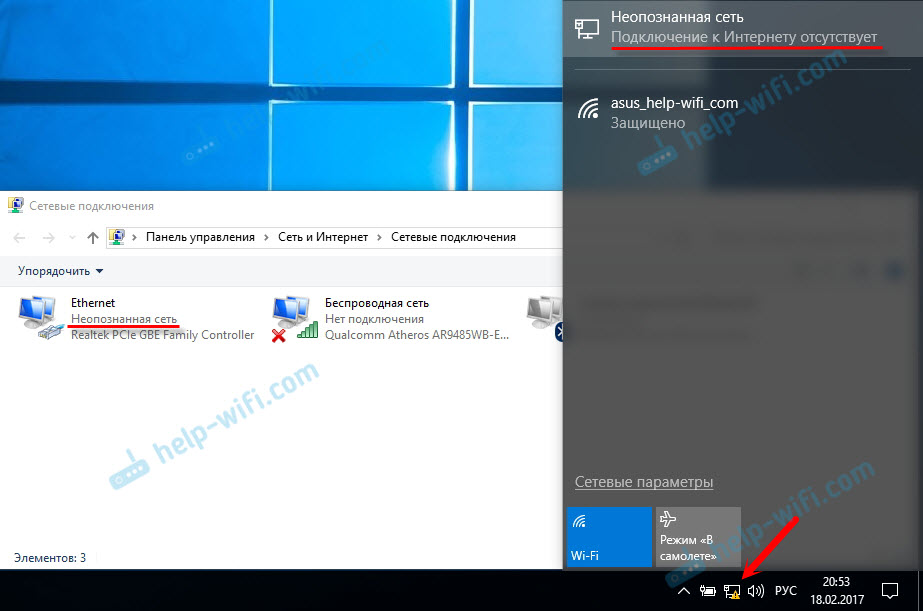
- 4364
- 1091
- Lionel Bashirian
Neidentificēts tīkls operētājsistēmā Windows 10. Nav interneta savienojuma
Pati kļūda "neidentificēts tīkls. Bez piekļuves internetam "ir labi pazīstams no iepriekšējām Windows versijām. Jaunajā Windows 10 neidentificēta tīkla kļūda izskatās nedaudz atšķirīga, taču pati problēma un risinājumi palika nemainīgi. Šīs kļūdas parādīšanās liecina, ka pastāv problēmas ar interneta savienojumu. Kad kāda iemesla dēļ nav savienojuma. Šajā gadījumā tas nav svarīgi, jums ir klēpjdators, stacionārs dators vai pat planšetdators.
Šī kļūda parādīsies, savienojot gan ar Wi-Fi, caur maršrutētāju, gan savienojot caur tīkla kabeli (tieši no pakalpojumu sniedzēja vai caur maršrutētāju). Abos gadījumos netālu no interneta savienojuma ikonas paziņojumu panelī būs dzeltena izsaukuma zīme. Un tīkla savienojumos netālu no adaptera, caur kuru esat savienots ar internetu, būs uzraksts "neidentificēts tīkls".
Apskatīsim, kā tas viss izskatās praksē.
Kad kabeļa savienojums (Ethernet)
Ja jūs saskaraties ar šo problēmu, kad internets ir savienots caur kabeli, logā būs kļūda ar savienojuma statusu "Neidentificēts tīkls. Nav interneta savienojuma ". Nu, dzeltenā ikona netālu no interneta savienojuma ikonas. Un netālu no adaptera "Ethernet" būs arī ziņojums par neidentificētu tīklu.
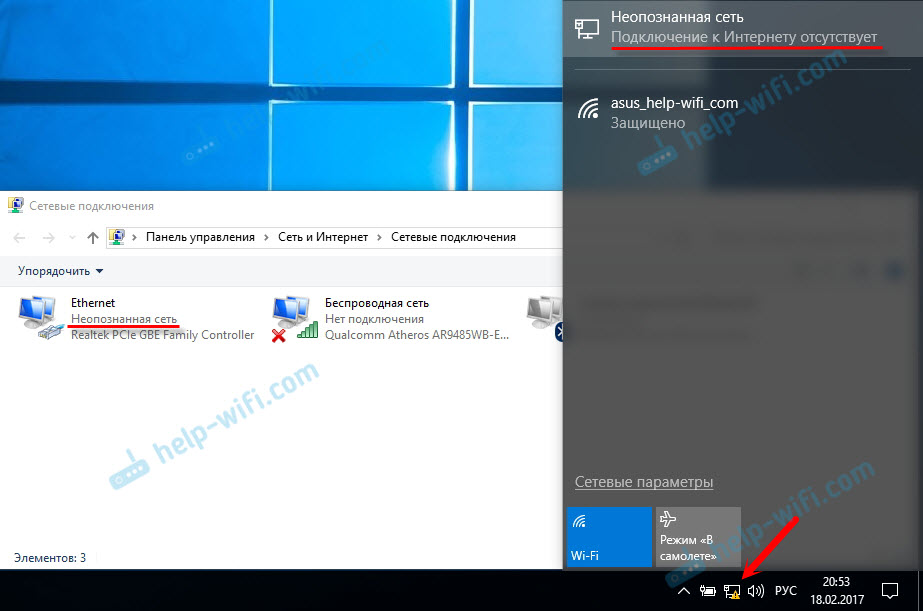
Ja Wi-Fi savienojums
Šajā gadījumā kļūda būs "Nav nekāda savienojuma ar internetu, aizsargāts". Bezvadu adapterim būs "neidentificēta tīkla" statuss ". Un netālu no Wi-Fi ikonas būs dzeltena izsaukuma zīme.

Un, ja jūs apmeklējat “tīklus un kopējo piekļuves kontroles centru”, jūs, visticamāk, redzēsit, ka jūsu savienojums ir "bez piekļuves tīklam". Ja jums ir "bez piekļuves internetam", tad labāk skatāties risinājumus šajā lapā: https: // help-wifi.Com/reshenie-roblem-i-sobok/podklyuchenie -ogranicheno-v-windows-10-wi-i-setevomu-kiclyu/
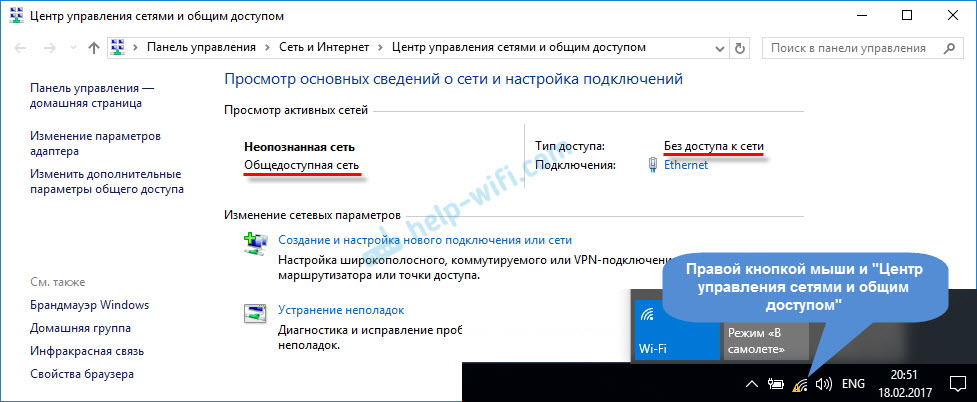
Ja jums ir tāda pati problēma, tad ieteikumiem, par kuriem es rakstīšu zemāk. Es sākšu ar vienkāršākajiem risinājumiem. Padomi ir piemēroti abos gadījumos:
- Savienojot, izmantojot Wi-Fi maršrutētāju. Ieskaitot kabeli.
- Un kad internets ir savienots tieši ar datoru, izmantojot tīkla kabeli. No interneta pakalpojumu sniedzēja.
Man šķiet, ka šī kļūda visbiežāk saskaras precīzi, savienojot, izmantojot tīkla kabeli. Caur adapteri "Ethernet".
Vienkārši “neidentificēta tīkla” kļūdas risinājumi operētājsistēmā Windows 10
Vispirms apsvērsim vienkāršus un elementārus risinājumus. Varbūt šie padomi palīdzēs labot problēmu ar piekļuvi internetam. Un jums nav jāsaprot grūtāki risinājumi.
- Kļūdas reti parādās pēkšņi un pašas par sevi. Pirmkārt, es vienmēr iesaku mēģināt atcerēties, ko viņi izdarīja datorā, pirms problēma parādījās. Mūsu gadījumā "neidentificēts tīkls". Varbūt viņi instalēja kaut kādu programmu vai mainīja dažus iestatījumus datorā vai Wi-Fi maršrutētājā. Ja kaut ko atceraties, mēģiniet atcelt izmaiņas. Vai aprakstiet savu lietu komentāros, un es centīšos kaut ko pateikt.
- Ja, izveidojot savienojumu, izmantojot Wi-Fi maršrutētāju, parādījās kļūda ar piekļuves internetam Windows 10. Izslēdziet jaudu uz pāris minūtēm un ieslēdziet to. Ja tas neatrisinātu problēmu, būtu jauki uzzināt, vai internets darbojas citās ierīcēs, kuras ir savienotas caur šo maršrutētāju. Ja tas darbojas, tad jums jāmeklē problēma tieši šajā datorā. Ja internets nedarbojas citās ierīcēs, tad problēma ir maršrutētājā vai interneta pakalpojumu sniedzējs. Visticamāk, raksts jums ir noderīgs, maršrutētājs neizplata internetu, izmantojot Wi-Fi. Ko darīt.
- Pārlādēt mūsu datoru (klēpjdators). Mēs veicam atsāknēšanu, nevis darba pabeigšanu un atkārtotu ieslēgšanu.
- Ja jūsu kļūda ir “ierobežota” (netālu no Wi-Fi tīkla) vai vienkārši uzraksts “nav interneta savienojuma” (bez uzraksta “neidentificēts tīkls”), tad Windows 10 risinājumi skatīt rakstā “savienojums ir ierobežots ”Windows 10 Wi -fi un tīkla kabeļa.
- Ja redzat uzrakstu "Nav nekāda savienojuma ar internetu, aizsargāts", tad kādu laiku mēģiniet izslēgt trešdaļas partiju pretvīrusu. Ja tas ir instalēts jūsu datorā.
- Izmantojiet problēmu diagnozi. Vienkārši noklikšķiniet ar labo peles pogu uz ikonas ar savienojuma statusu un atlasiet "Non -STOP diagnostika". Apskatiet diagnozes rezultātu.
 Varbūt būs kļūdas ziņojums, tīkla adapterim nav pieļaujamu IP iestatījumu parametri. Vai kāda cita kļūda, no kuras jau būs iespējams izveidot problēmu, risinot problēmu.
Varbūt būs kļūdas ziņojums, tīkla adapterim nav pieļaujamu IP iestatījumu parametri. Vai kāda cita kļūda, no kuras jau būs iespējams izveidot problēmu, risinot problēmu. - Gadījumā, ja internets ir savienots bez maršrutētāja, tieši ar datoru, ir jēga piezvanīt, lai atbalstītu jūsu interneta pakalpojumu sniedzēju un izskaidrotu problēmu. Iespējams, ka pakalpojumu sniedzējam ir kādas tehniskas problēmas, un jums ir kļūda, ja trūkst interneta savienojuma.
Ja iepriekš aprakstītie ieteikumi nepalīdzēja, mēs centīsimies sīkāk apsvērt vairākus citus lēmumus.
Mēs atiestatām tīkla iestatījumus
Es domāju un nolēmu vispirms ieteikt veikt tīkla iestatījumu atjaunošanu. Šī metode ļoti bieži palīdz atrisināt dažādas problēmas ar interneta savienojumu. Vietnē Windows 10 izveidojiet tīkla atiestatīšanu ļoti vienkāršu. Parametros sadaļā "Tīkls un internets" ir atsevišķs vienums. Pietiek noklikšķināt uz “tīkla atiestatīšanas”, pēc tam uz pogas "Drop Now" un apstipriniet.

Es sīkāk aprakstīju šo procesu atsevišķā rakstā: https: // help-wifi.Com/reshenie-problem-i-sobok/sbros-nastroek-seti-v-windows-10/.
Pastāv iespēja, ka pēc datora pārstartēšanas internets darbosies.
TCP/IP parametrus var veikt arī caur komandrindu, aizpildot šādas komandas:
Neth int ip atiestatīšana
Ipconfig /izlaišana
Ipconfig /atjaunot
Bet es tajā neredzu daudz jēgas. Ja jums ir Windows 10, labāk ir veikt tīkla atiestatīšanu, kā es parādīju iepriekš.
Pārbaudīti TCP/IP iestatījumi
Pati "neidentificēta tīkla" kļūda liek domāt, ka sistēma nevarēja iegūt IP adresi no maršrutētāja vai interneta pakalpojumu sniedzēja aprīkojuma. Varbūt problēma IPv4 protokola IP iestatījumos mūsu interneta savienojuma īpašībās. Ja tur jau ir uzrakstīti kādi statiski parametri, ir pilnīgi iespējams, ka tie ir iestatīti nepareizi. Jūs varat mēģināt iestatīt automātisko kvīts IP. Vai izrakstīt statiskos iestatījumus (ja savienojums caur maršrutētāju vai jūsu pakalpojumu sniedzējs dod statisku IP).
Šo kļūdu var izraisīt arī problēmas DHCP servera darbībā maršrutētājā (kura uzdevums ir izplatīt IP adreses). Tāpēc atsāknējiet maršrutētāju.
Vēl viens punkts: jūs, iespējams, pamanījāt, ka, izslēdzot to un savienojot kabeli vai pabeidzot atkārtotu savienojumu ar Wi-Fi tīklu, savienojums ilgu laiku ir "identifikācijas" statuss. Tas nav nekas vairāk kā mēģinājums iegūt IP adresi savienošanai.
Atveriet tīklu un vispārējās piekļuves kontroles centru un “Adaptera parametru maiņa”.

Tālāk jums jāatver adaptera īpašības, caur kuru jūs mēģināt izveidot savienojumu ar internetu.
- Ja savienojums caur Wi-Fi, tad atveriet adaptera "Bezvadu tīkla" īpašības ".
- Ja pa tīkla kabeli, tad "Ethernet".
Netālu no problēmas adaptera, visticamāk, būs uzraksts "neidentificēts tīkls". Noklikšķiniet uz tā ar labo peles pogu un atlasiet “Properties”.
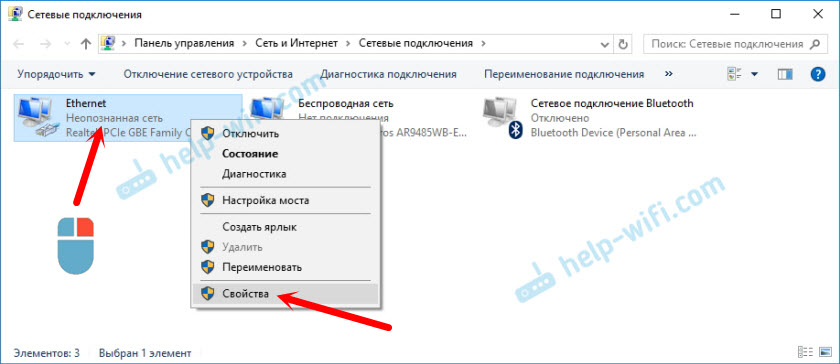
Atlasiet vienumu "IP versija 4 (TCP/IPv4)" un noklikšķiniet uz pogas "Rekvizīti". Tiks atvērts vēl viens logs, kurā varat iestatīt šī savienojuma nepieciešamos parametrus. Mēs to darām:
- Ja jums jau ir kādi parametri, tad varat mēģināt to ievietot "automātiski saņemt IP adresi" un "automātiski saņemt DNS servera adresi". Iestatījumi, kas, iespējams, ir reģistrēti, vēlams atcerēties, pārrakstīt vai kaut kā saglabāt (piemēram, ekrānuzņēmumu). Varbūt tie būs jānosaka atpakaļ.
 Pārlādēt datoru un skatiet rezultātu.
Pārlādēt datoru un skatiet rezultātu. - Ja tur tūlīt bija automātiska adreses saņemšana, tad varat mēģināt iestatīt statiskos parametrus. Tikai tad, kad jūs savienojat caur maršrutētāju.
Lai iestatītu statiskās adreses, jums jānoskaidro maršrutētāja adrese. Tas, visticamāk, ir 192.168.Viens.1, vai 192.168.0.Viens. Jūs to varat redzēt pašā maršrutētājā (par lietu).
IP adreses rindā mēs izrakstām maršrutētāja adresi, bet mainām pēdējo ciparu. Piemēram, uz "50".
Apakštīkla maska tiks automātiski uzrakstīta.
Un laukā "Basic Gateway" mēs izrakstām maršrutētāja adresi (man ir 192.168.Viens.1).
Varat arī izrakstīt DNS adreses: 8.8.8.8 un 8.8.4.4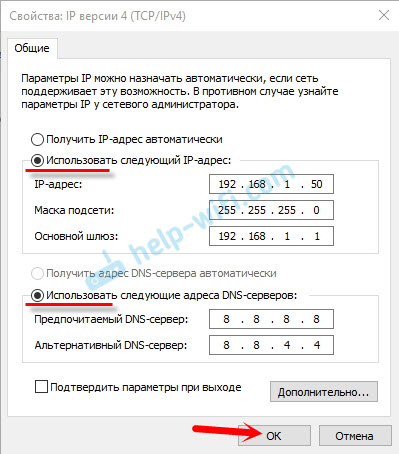 Pārlādēt datoru.
Pārlādēt datoru.
Ja tas nepalīdz, tad labāk ir atgriezt automātisku adrešu saņemšanu. Vai izrakstīt tur esošās adreses.
Tīkla adreses maiņa ar kļūdu "neidentificēts tīkls. Nav interneta savienojuma "
Dažos gadījumos izmaiņas adaptera MAC adresē var palīdzēt, caur kuru mēs izveidojam savienojumu ar internetu.
Lai to izdarītu, dodieties uz ierīces pārvaldnieku. Jūs to varat atrast un palaist meklēšanu. Vai norādot komandu Devmgmt.MSC Logā "izpildīt", kas parādīsies pēc atslēgas + r taustiņu kombinācijas.
Dispečerā atveriet cilni “Tīkla adapteri”, noklikšķiniet uz adaptera, caur kuru jūs izveidojat savienojumu ar internetu, un atlasiet “Properties”.

Dodieties uz cilni "Papildu". Atlasiet sarakstā "Tīkla adrese). Un slēdža iestatīšana netālu no tukšā lauka, mēs tur izrakstām jaunu adresi no 12 zīmēm. Jūs varat izmantot tikai skaitļus vai burtus no A līdz F. Tas izskatās šādi:
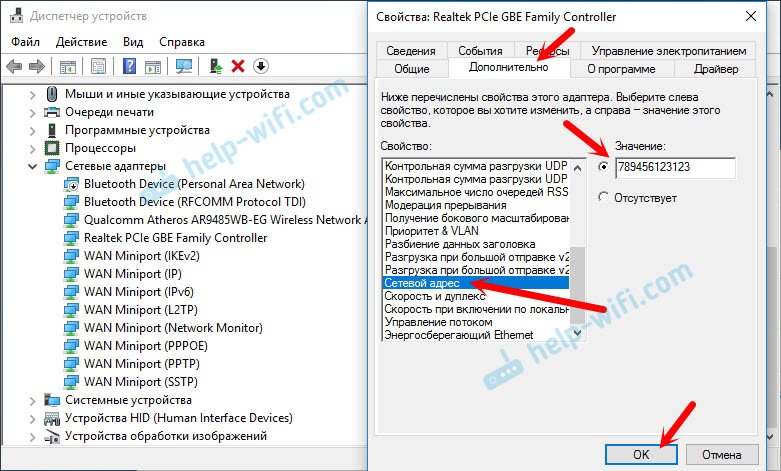
Noklikšķiniet uz "Labi" un atsāknējiet datoru.
Mēs izdzēšam adapteri, atjauninām Ethernet un Wi-Fi adaptera draiveri
Ja godīgi, es neredzēju gadījumu, ka, risinot šādas problēmas ar interneta savienojuma trūkumu Windows 10, tīkla adaptera draiveris bija vainīgs. Bet viss var būt. Tāpēc es ieteiktu sākt mēģināt noņemt adapteri, lai tas tiktu pārinstalēts sistēmā.
Lai to izdarītu, ierīces dispečerā ir pietiekami, lai nospiestu labo -noklikšķiniet uz adaptera, kad savienojat, caur kuru parādās "neidentificēta tīkla" kļūda, un atlasiet "Dzēst". Ja jums ir problēmas ar Wi-Fi savienojumu, tad jums jānoņem draiveris, kuram ir "wi-fi" vai "bezvadu". Es zemāk esošajā ekrānuzņēmumā parādu Ethernet tīkla kartes vadītāju.

Pēc tam pārstartējiet datoru vai klēpjdatoru. Sistēmai atkal ir jānosaka un jāinstalē adaptera draiveris, kuru mēs izdzēsām. Es par to rakstīju rakstā, risinot problēmas ar bezvadu Wi-Fi adaptera vadītāju operētājsistēmā Windows 10. Tur es arī devu citus padomus par šo tēmu.
Jūs varat mēģināt pārinstalēt tīkla adaptera vadītāju, ar kuru bija problēmas. No oficiālās vietnes jums ir jālejupielādē draiveris savam klēpjdatora modelim vai adapteris un jāsāk ar instalēšanu.
Par šo tēmu ir atsevišķs raksts: Wi-Fi atjaunināšana (instalēšana) Wi-Fi operētājsistēmā Windows 10. Un atsevišķi tīkla kartes draiverim (LAN): https: // help-wifi.Com/raznye-sovety-dya-windows/Kakoj-Drajver-Nuzhen-Dya-Setevoj-Karty-Kontroller-Zagruzka-i-ubanovka/.
Es mēģināšu papildināt rakstu ar jauniem risinājumiem, kas var novērst kļūdu ar neidentificētu Ethernet tīklu vai Wi-Fi adapteri operētājsistēmā Windows 10. Ja jums ir kāda informācija par šo problēmu, tad, lūdzu, dalieties tajā komentāros. Tur jūs varat atstāt savus jautājumus par raksta tēmu.

