Wi-Fi nedarbojas pie klēpjdatora. Ko darīt?

- 2330
- 313
- Roderick Satterfield DDS
Wi-Fi nedarbojas pie klēpjdatora. Ko darīt?
Ļoti bieži man jāatbild uz jautājumiem, ir saistītas ar dažādām problēmām, kuras var novērot savienojuma procesā ar bezvadu tīkliem. Kad Wi-Fi nedarbojas pie klēpjdatora. Savienojuma procesa laikā lietotājiem ir daudz problēmu. Izrādās, ka Wi-Fi draiveris klēpjdatorā nav instalēts, rodas jautājums, kā to ieslēgt, vai kā labot kļūdu, kas parādās savienojuma procesā. Bet pat ja viss ir veiksmīgi savienots, tad viņi var gaidīt nepatikšanas, ja trūkst piekļuves internetam.
Es nolēmu uzrakstīt vienu lielu rakstu, kurā vākt visu populārāko problēmu un kļūdu risinājumus. Galvenais uzdevums ir aprakstīt visu vienkāršā valodā un izjaukt visas iespējas pēc punktiem un, protams, rakstīt par lēmumiem. Šī instrukcija ir piemērota Windows 10, Windows 8 un Windows 7. Parasti lielākā daļa risinājumu neatšķiras dažādās Windows versijās. Kas attiecas uz pašu klēpjdatoru, šeit nav arī īpašu atšķirību. Padomi ir piemēroti modeļiem no ASUS, HP, Lenovo, DEL, DNS un pat parastajiem stacionāriem datoriem ar Wi-Fi adapteriem.
Balstoties uz personīgo pieredzi, komentāriem par citiem rakstiem un Windows operētājsistēmas funkcijām, es identificēju 4 galvenās problēmas, ar kurām var rasties, savienojot ar Wi-Fi klēpjdatorā. Es domāju, ka problēma ir tāpēc, ka jūs devāties uz šo lapu, tā ir kā viens no 4 punktiem:
- Pirmkārt, mēs izdomāsim, ko darīt gadījumā, kad uz klēpjdatora Wi-Fi nedarbojas, jo nav nekādu bezvadu tīkla iestatījumu neesamības, когда с сетевых подключених нет под posmaючения "беспроводное сетевое сern. Arī tad, kad ierīces pārvaldniekā nav Wi-Fi adaptera.
- Tad mēs uzzinām, kāpēc Klēpjdators neredz Wi-Fi tīklu. Var būt problēma, kad savienojuma ikona tiek izsvītrota ar sarkano krustu, uzraksts "Nav pieejamu savienojumu". Apsveriet dažādus veidus, kas var ietvert bezvadu tīklu.
- Bieži ir gadījumi, kad Klēpjdators redz tīklu, bet nav savienots ar Wi-Fi. Savienojot, parādās kļūda. Arī šeit es ņemšu problēmu, kad tiks parādīti kaimiņu tīkli, bet klēpjdators neredz mājas Wi-Fi tīklu.
- Nu, neatstāsim problēmu, kad Wi-Fi ir savienots, bet nedarbojas internetā, Un vietnes neatveras. Parasti bezvadu tīkla ikona ar dzeltenu izsaukuma zīmi un statusu "bez piekļuves internetam" vai "ierobežots". Tiesa, ir reizes, kad nav kļūdu, un šķiet, ka viss ir kārtībā, bet tieši internetam nav piekļuves.
Aprakstījis visu šo problēmu risinājumu, es ceru, ka pēc iespējas vairāk atbildēt uz jautājumu: "Kāpēc Wi-Fi nedarbojas pie klēpjdatora". Mēs apsvērsim gandrīz visus gadījumus un problēmas, ar kurām var rasties savienojums ar bezvadu tīkliem. Atrisinot dažādas problēmas un kļūdas, kas tiks apspriestas šajā rakstā, es jau uzrakstīju atsevišķas, detalizētākas instrukcijas. Raksta rakstā es viņiem sniegšu saites.
Pirms sava veida iestatījumu šķērsošanas es iesaku jums redzēt instrukcijas par savienojumu ar bezvadu tīkliem: mums ir instrukcijas, izmantojot Windows 7, un atsevišķu instrukciju Windows 10. It īpaši, ja jūs to darāt pirmo reizi. Varbūt vienkārši nesapratu visas nianses.Ja tas nedarbojas, lai izveidotu savienojumu, tad mēs sapratīsim.
Pārbaudiet Wi-Fi adaptera un vadītāja klātbūtni
Pirmais, ko es jums iesaku darīt, bija pārbaudīt adaptera Wi-Fi darbu. Pārliecinieties, ka viņš strādā, un draiveris ir instalēts. Šajā posmā var būt divas problēmas:
- Pats adapteris ir vienkārši salauzts (aparatūras sadalījums). Tas notiek ļoti reti.
- Un ļoti populāra problēma - nav instalēts draivera Wi-Fi adapteris. Vai instalētais draiveris darbojas nepareizi. Tas ļoti bieži notiek uz jauniem klēpjdatoriem vai uzreiz Pēc logu instalēšanas vai pārinstalēšanas. Ja Windows 10 gandrīz vienmēr automātiski ievieto draiveri uz bezvadu adaptera (lai arī ne vienmēr darbojas), tad iepriekšējās Windows versijās tas jādara manuāli. Vienā no rakstiem es jau rakstīju, kāpēc Wi-Fi nedarbojas pēc Windows pārinstalēšanas.
Lai to pārbaudītu, vienkārši dodieties uz ierīces pārvaldnieku. To var atrast, meklējot. Vai nospiediet taustiņu kombināciju Uzvarēt + r, Ievadiet komandu (varat kopēt) Devmgmt.MSC, Un nospiediet ok.
Nekavējoties atveriet cilni "Tīkla adapteri". Būtu jābūt adapterim, kura vārdā būs "bezvadu" vai "Wi-Fi". Šis ir adapteris, caur kuru klēpjdators savienojas ar Wi-Fi. Ja jums tas ir, tad pievērsiet uzmanību ikonai, kas atrodas tuvu nosaukumam. Tam vajadzētu būt tādam pašam kā manā ekrānuzņēmumā zemāk.

Ja nav bezvadu adaptera:
- Ja jums ir tikai viens adapteris, tīkla karte (LAN) un nav bezvadu adaptera, tad, visticamāk, tas nozīmē, ka jums ir jāinstalē draiveris.
Jums jāiet uz klēpjdatora ražotāja vietni, tur jāatrod pats pats modelis (visbiežāk meklējot meklēšanu), dodieties uz autovadītāju ielādēšanas sadaļu un lejupielādējiet adaptera bezvadu (WLAN) draiveri (WLAN). Pēc tam sāciet instalēšanu. Šajā gadījumā raksts ir noderīgs Wi-Fi draivera atjaunināšanai (instalēšana) operētājsistēmā Windows 10 un kā Wi-Fi adapterī instalēt draiveri Windows 7. Un atsevišķas instrukcijas autovadītāju uzstādīšanai ASUS klēpjdatoros.
Ja ir bezvadu adapteris, bet Wi-Fi nedarbojas:
- Noklikšķiniet uz tā ar labo peles pogu un atlasiet “Properties”. Lūdzu, ņemiet vērā to, kas tiks uzrakstīts logā "Statuss". Vajadzētu būt uzrakstam "ierīce darbojas labi".
- Atkal noklikšķiniet uz adaptera ar labo peles pogu un pārbaudiet, vai tur ir vienums "lietot". Ja jums ir, izvēlieties to. Pēc tam visam vajadzētu nopelnīt.
- Mēģiniet veikt darbības, par kurām es rakstīju rakstā par dažādu problēmu risināšanu ar bezvadu adaptera draiveri par Windows 10 piemēru. Jūs varat arī mēģināt atgriezt vadītāju.
- Mēģiniet pateikt vadītājam (es devu saites uz iepriekšminētajām instrukcijām).
- Skatiet citus šī raksta risinājumus, par kuriem es rakstīšu zemāk.
Viss sākas ar adapteri ierīces pārvaldniekā. Ja viņa tur nav, tīkla savienojumos nebūs “bezvadu tīkla” adaptera. Arī Windows 10 un Windows 8 nebūs Wi-Fi iestatījumu pogu un sadaļu.
Ieslēdziet Wi-Fi uz klēpjdatora
Vairumā gadījumu visi šīs problēmas risinājumi tiek samazināti līdz vienkāršai Wi-Fi moduļa iekļaušanai. Tā kā to var vienkārši atspējot. Jūs varat ieslēgt bezvadu savienojumu vairākos veidos. Aktivizējis bezvadu moduli ar atslēgu kombināciju vai atsevišķu slēdzi uz klēpjdatora korpusa, vai arī pārbaudiet un iespējojiet Wi-Fi Windows iestatījumos. Tagad mēs to visu sīkāk apsvērsim.
Ja jūsu klēpjdatora bezvadu tīkls ir atspējots, tad, visticamāk, savienojuma ikona būs šāda (atkarībā no tā, kā un kur modulis ir atvienots):
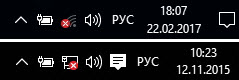
Windows 7 ikona izskatīsies nedaudz savādāk, bet nozīme ir vienāda.
Un, pirmkārt, es, iespējams, iesaku jums mēģināt ieslēgt Wi-Fi programmatiski. Operētājsistēmas iestatījumos.
Kā to izdarīt operētājsistēmā Windows 7
Windows 7, kā arī "astoņos" un "desmit" jūs varat to izdarīt tīkla savienojumos. Mēs dodamies uz "tīkliem un kopējo piekļuves kontroles centru". Turpmāk mēs pārejam uz "Adaptera parametru maiņu". Neuzmaniet uzmanību, ka ekrānuzņēmumi tiek izgatavoti operētājsistēmā Windows 10. Visos gadījumos darbības būs vienādas.
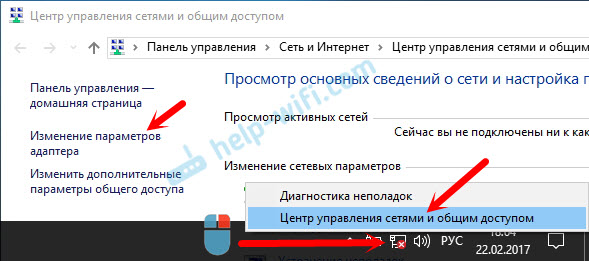
Jaunajā logā jums jānoklikšķina uz adaptera "Bezvadu tīkla savienojums" vai "bezvadu tīkls" un jāizvēlas "ieslēgt".
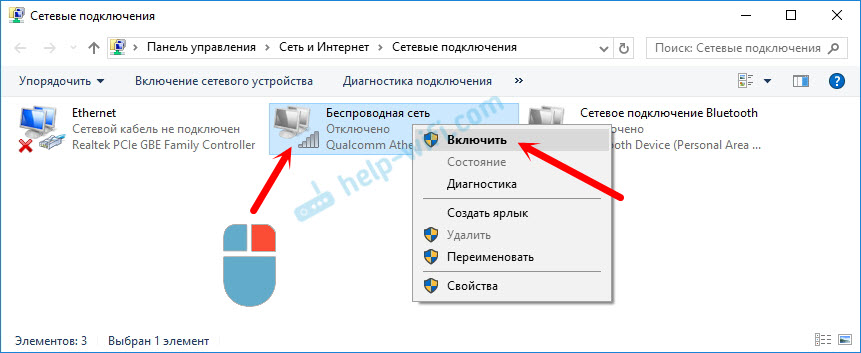
Pēc tam apskatiet savienojuma ikonu (paziņojumu panelī). Ja netālu no tā parādījās dzeltena zvaigzne, tas nozīmē, ka klēpjdators redz pieejamos tīklus un jūs varat izveidot savienojumu ar tiem.
Ja logā "Network Connections" nav bezvadu adaptera, tad, visticamāk, nepieciešamais draiveris nav instalēts. Tas ir jāinstalē. Jūs to varat pārbaudīt ierīces pārvaldniekā. Es par to rakstīju iepriekš.Ja Wi-Fi nedarbojas klēpjdatorā ar Windows 10
Vairāki atsevišķi padomi operētājsistēmai Windows 10. Ja ir iespējots “Bezvadu tīkla” adapteris (skatīt ekrānuzņēmumu iepriekš), un klēpjdators precīzi neredz NETS, tad Wi-Fi tiek atvienots ar pogu vai parametros. Pārbaudīsim. Vienkārši noklikšķiniet uz ikonas paziņojumu panelī un uz pogas "Wi-Fi" (ja tā ir tur).
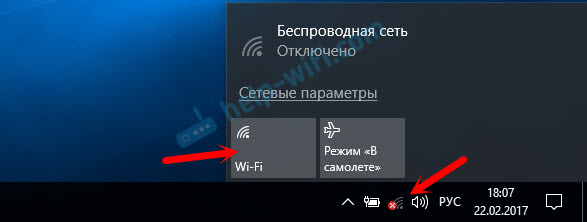
Vai parametros. Sadaļā "Tīkls un internets".
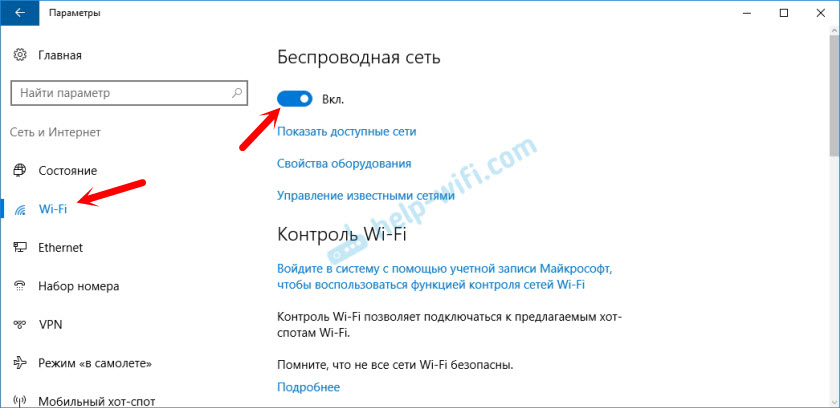
Nu, ja jums ir Iestatījumos nav šo pogu un cilnes, Pēc tam skatiet šī raksta pirmo sadaļu vai atsevišķu instrukciju: kā iespējot Wi-Fi operētājsistēmā Windows 10, kad nav pogas Wi-Fi un kļūda "Šajā datorā nav jāatrod bezvadu ierīces".
Operētājsistēmā Windows 8
Pirmkārt, pārbaudiet, vai adapteris ir iekļauts logā "Network Connection" (parādīts iepriekš).
Atveriet "parametrus". Sadaļā "Datoru parametru maiņa" jums jāizvēlas cilne "Bezvadu sakari". Pēc tam ieslēdziet bezvadu tīklu.
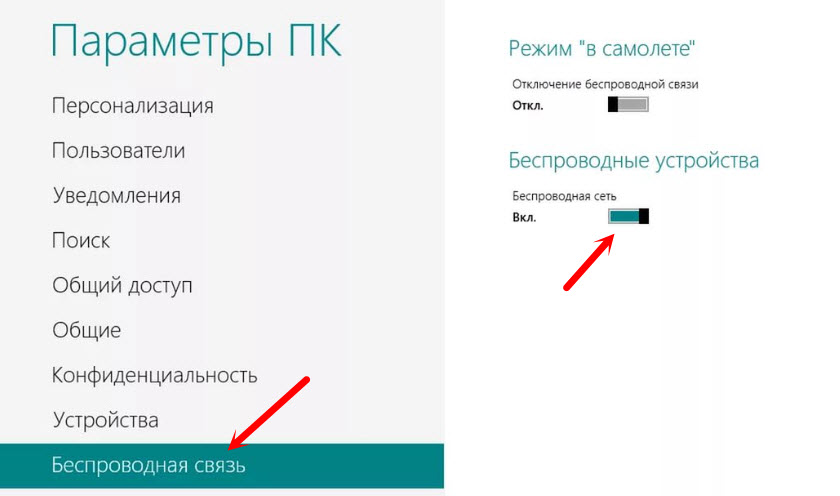
Mēs skatāmies uz ikonu ar savienojuma statusu. Varbūt klēpjdators jau ir redzējis pieejamos tīklus.
Ieslēdziet bezvadu tīklu ar klēpjdatora pogām
Ja iepriekš aprakstītās metodes nestrādāja, lai ieslēgtu bezvadu tīklu, iespējams, to var izdarīt aparatūras veidā. Šeit viss ir ļoti vienkārši. Gandrīz katrā klēpjdatorā, lai ieslēgtu un izslēgtu Wi-Fi moduli, tiek izcelta taustiņu kombinācija uz tastatūras vai atsevišķs ieslēdzis (reti, bet tas notiek).
Darīsim to uzreiz. Manā ASUS klēpjdatorā, lai iespējotu Wi-Fi, jums jānoklikšķina uz atslēgas kombināciju Fn + f2. Izskatās šādi:
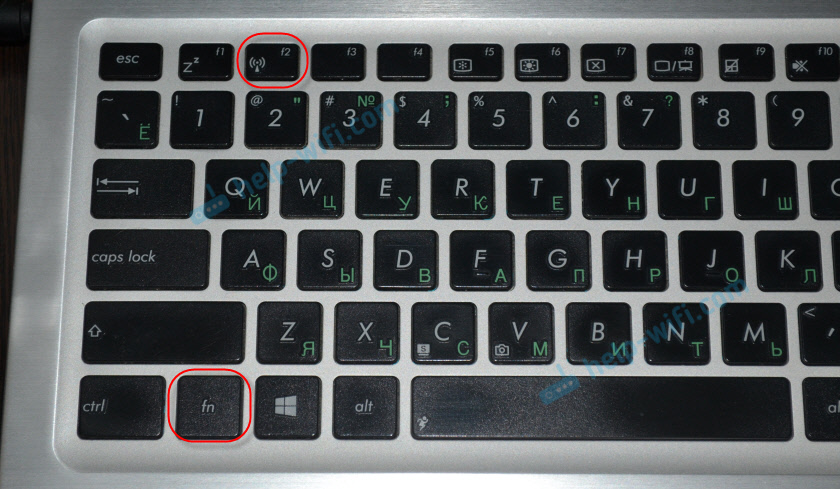
Tā vienmēr būs FN + atslēga no līnijas F1 - F12. Šeit ir citu klēpjdatoru kombinācijas:
Delīna: Fn + f2, Gigabaits: Fn + f2, HP: Fn + f12, Fujitsu: Fn + f5, Aire: Fn + f3
Dažos gadījumos tas var būt īpašs klēpjdatora korpusa slēdzis, kas izskatās kaut kas līdzīgs šim:

Svarīgs punkts: Funkcionālās atslēgas var darboties nepareizi (vai vispār nedarboties), ņemot vērā faktu, ka atbilstošais draiveris nav instalēts, kas ir atbildīgs par šo atslēgu darbību.
Piemēram: Windows 7 man ir visi autovadītāji no oficiālās ASUS vietnes, un FN + F2 atslēgas kombinācija patiešām kontrolē bezvadu tīklus. Un operētājsistēmā Windows 10 es neinstalēju draiveri. Un, nospiežot uz FN + F2, lidojuma režīms ir ieslēgts un izslēgts.
Pat autovadītājs nav atbildīgs par funkcionālās frekvences taustiņu darbību, bet gan par lietderību. Komunālie pakalpojumi, kurus varat lejupielādēt tajā pašā sadaļā kā autovadītāji. Lejupielādējiet stingri savam klēpjdatora modelim un instalētajiem Windows. Asus klēpjdatoriem lietderība tiek saukta par "AtkaAcpi draiveri un hotkey-releeted Utilities".
Es ceru, ka Wi-Fi ir nopelnīts jūsu klēpjdatorā, un jums izdevās izveidot savienojumu ar nepieciešamo tīklu. Un tagad mēs joprojām apsvērsim problēmas, ar kurām varat saskarties savienojuma procesā.
Problēmu risināšana ar savienojumu ar Wi-Fi
Ir vairākas populārākās kļūdas, par kurām es runāšu zemāk. Mēs neuzskatīsim katras problēmas risinājumus, jo es jau par tiem rakstīju atsevišķos rakstos. Vienkārši dodiet saites.
- Droši vien vispopulārākā un nesaprotamākā kļūda ir "Windows neizdevās izveidot savienojumu ar ...". Viņa izskatās kaut ko līdzīgu:
 Ir ļoti dažādi risinājumi. Kā atbrīvoties no šīs kļūdas operētājsistēmā Windows 7, Windows rakstā es rakstīju, ka es nevarēju izveidot savienojumu ar Wi-Fi. Kļūdas risinājums operētājsistēmā Windows 7. Ja jums ir Windows 10, skatiet šo rakstu.
Ir ļoti dažādi risinājumi. Kā atbrīvoties no šīs kļūdas operētājsistēmā Windows 7, Windows rakstā es rakstīju, ka es nevarēju izveidot savienojumu ar Wi-Fi. Kļūdas risinājums operētājsistēmā Windows 7. Ja jums ir Windows 10, skatiet šo rakstu. - Nākamā kļūda: "Tīkla drošības atslēgas tīkls", Vai nepareiza parole. Kad mēs norādām paroli no bezvadu tīkla, un klēpjdators nevēlas izveidot savienojumu. Es rakstīju par risinājumu šeit: https: // help-wifi.Com/reshenie-roblem-i-oshibok/oshibka-wi-nesovpadeniya-klyucha-bezopasnosti-v-Windows-7/. Es uzreiz varu teikt, ka vairumā gadījumu parole ir patiešām nepareiza. Uzmanīgi redzēt.
- Vēl viena kļūda ir "Šajā datorā saglabātie tīkla parametri neatbilst šī tīkla prasībām". Jums ir tikai jāizdzēš (jāaizmirst) Wi-Fi tīkls klēpjdatorā un atkal izveidos savienojumu.
Ja klēpjdators neredz mājas tīklu Wi-Fi
Ar nosacījumu, ka viņš redz kaimiņu tīklus, un citas ierīces redz jūsu mājas Wi-Fi tīklu. Šajā gadījumā es iesaku jums vispirms restartēt klēpjdatoru un Wi-Fi maršrutētāju. Tad jūs varat mēģināt mainīt Wi-Fi kanālu maršrutētāja iestatījumos. Instalējiet statisku kanālu, bet ne augstāku par 10. vietu. Varat arī mainīt sava bezvadu tīkla nosaukumu maršrutētāja iestatījumos.
Ja jums ir kāda cita problēma savienojuma procesā, tad rakstiet par to komentāros. Es centīšos kaut ko pateikt.
Ja viss ir savienots, bet internets nedarbojas
Vēl viena problēma, ar kuru var rasties pēc tam, kad klēpjdators ir veiksmīgi savienots ar bezvadu tīklu. Visticamāk, netālu no savienojuma ikonas būs dzeltena izsaukuma zīme.
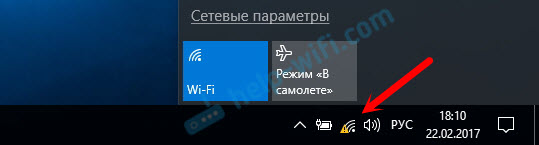
Nu, attiecīgi, savienojuma statuss ir “ierobežots” vai “bez piekļuves internetam”. Var būt daudz iemeslu, piemēram, lēmumi. Par šo problēmu es sagatavoju divus atsevišķus rakstus. Pirmais operētājsistēmai Windows 7, otrais operētājsistēmai Windows 10:
- Bez piekļuves internetam operētājsistēmā Windows 7, savienojot, izmantojot Wi-Fi tīklu
- Wi-Fi un tīkla kabeļa Windows 10 "savienojums ir ierobežots" Windows 10
- Un atsevišķs raksts par neidentificēta tīkla problēmu Windows 10. Nav interneta savienojuma
Turklāt var būt gadījums, kad netālu no ikonas nav izsaukuma ikonas, bet pārlūkprogrammas vietnes nav precīzi atvērtas. DNS kļūda. Es arī rakstīju par šīs problēmas risinājumu rakstā, es nevaru atrast servera DNS adresi. Kļūdu risinājums. Tajā pašā laikā dažās programmās var darboties internets. Piemēram, Skype.
Mēģiniet sākt darbības traucējumu diagnozi.
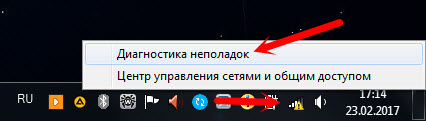
Visbiežāk diagnostikas rezultātos parādās ziņojumi par šādām kļūdām:
- Tīkla adapterim nav pieļaujamu IP iestatījumu parametru
- Noklusējuma vārteja nav pieejama
- Šajā datorā nav neviena vai vairāku tīkla protokolu
Šīs kļūdas ir svarīgas visām Windows versijām.
Pēcnācējs
Pati situācija, kad Wi-Fi nedarbojas ar klēpjdatoru, ir ļoti neviennozīmīga. Viena raksta ietvaros ir ļoti grūti apkopot visu informāciju par tik populāru problēmu. Un, kad raksts ir ļoti liels, to ir grūti izdomāt. Es mēģināju visu ievietot plauktos un apsvērt visus vispopulārākos gadījumus. Es ceru, ka esat atradis savas problēmas risinājumu.
Ja nekas nenotiek, komentāros varat aprakstīt savu lietu. Es centīšos palīdzēt padomiem. Nu dalieties ar saviem lēmumiem un noderīgu informāciju! Vislabākie novēlējumi!
- « Neidentificēts tīkls operētājsistēmā Windows 10. Nav interneta savienojuma
- Maršrutētājs D-Link Dir-615 un Canon printeris. Wi-Fi savienojuma problēma »

