Vērtība, kas nav pieņemama reģistram, atverot fotoattēlu vai video operētājsistēmā Windows 10 - kā to labot
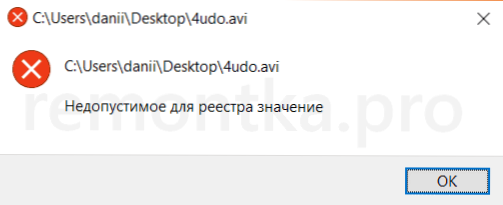
- 1548
- 215
- Marco Wiza
Dažreiz pēc nākamās Windows 10 atjaunināšanas lietotājs var saskarties ar faktu, ka, kad video vai foto tiek atvērts, tas neatveras, bet parādās kļūdas ziņojums, kas norāda uz atvērtā elementa atrašanās vietu un ziņojumu "nav pieņemams reģistram, kas nav pieņemams ".
Šajā instrukcijā detalizēti par to, kā labot kļūdu un kāpēc tā rodas. Es atzīmēju, ka problēma var rasties ne tikai, atverot fotoattēlus (JPG, PNG un citi) vai video, bet arī strādājot ar citiem failu veidiem: Jebkurā gadījumā problēmas risināšanas loģika paliks tāda pati.
Kļūdas labošana "Nepieņemama vērtība reģistram" un tās iemesls
Kļūda "nav pieņemama reģistrā" parasti rodas pēc visu Windows 10 atjauninājumu instalēšanas (bet dažreiz to var saistīt ar jūsu pašu darbībām), kad standarta "fotoattēli" vai "kino" un "kino" un "kino" un "kino un Video "ir instalēts kā foto un video televizors" (visbiežāk neveiksme notiek ar viņiem).
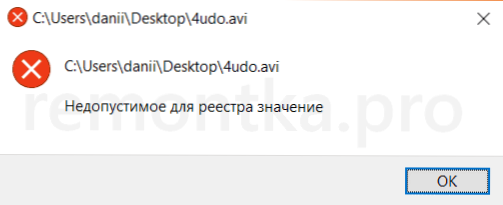
Kaut kā asociācija, kas ļauj automātiski atvērt failus pareizajā lietojumprogrammā "pārtrauc", kas noved pie problēmas. Par laimi to ir salīdzinoši viegli atrisināt. Pārejam no vienkārša ceļa uz sarežģītāku.
Vispirms mēģiniet veikt šādas vienkāršas darbības:
- Dodieties uz startu - parametri - lietojumprogrammas. Labajā pusē esošo lietojumprogrammu sarakstā atlasiet lietojumprogrammu, kurai vajadzētu atvērt problēmas failu. Ja, atverot fotoattēlu, rodas kļūda, noklikšķiniet uz “fotogrāfijas” lietojumprogrammas, ja, atverot videoklipu - ar “Cinema un TV” un pēc tam noklikšķiniet uz “Papildu parametri”.
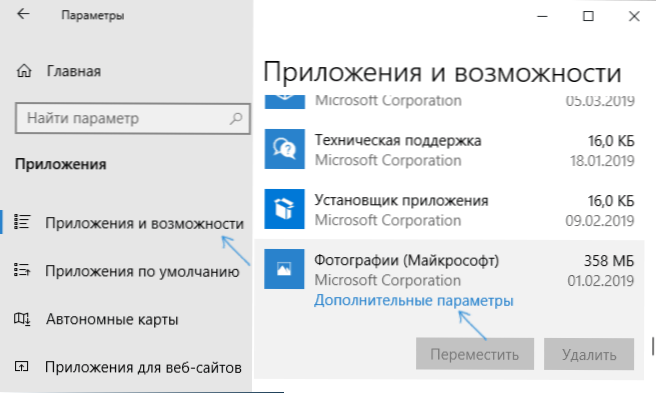
- Papildu parametros nospiediet pogu "Reset".
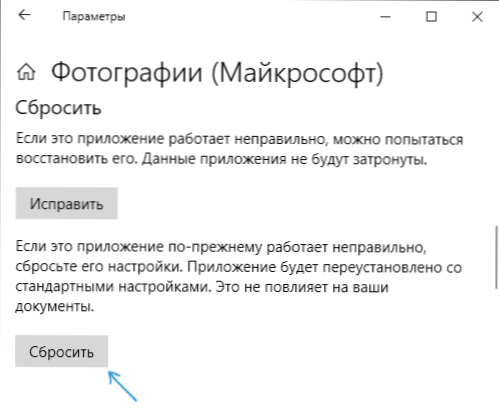
- Nepalaidiet garām šo darbību: palaidiet lietojumprogrammu, ar kuru bija problēma no izvēlnes "Sākt".
- Ja lietojumprogramma ir veiksmīgi atvērta bez kļūdām, aizveriet to.
- Tagad vēlreiz mēģiniet atvērt failu, kurā ziņots par reģistra nepieņemamo vērtību - pēc šīm vienkāršajām darbībām to var ļoti iespējams atvērt, it kā ar to nebūtu problēmu.
Ja metode nepalīdzēja vai lietojumprogramma nesākas 3. solī, mēģināsim pārrakstīt šo lietojumprogrammu:
- Palaist PowerShell administratora vārdā. Lai to izdarītu, varat noklikšķināt uz pogas “Sākt” un atlasīt “Windows PowerShell (administrators)”. Ja šāds vienums nav atrodams izvēlnē, sāciet rakstīt PowerShell, meklējot uzdevumu paneli, un, kad tiks atrasts vēlamais rezultāts, noklikšķiniet uz tā ar labo peles pogu un atlasiet “palaišanu administratora vārdā”.
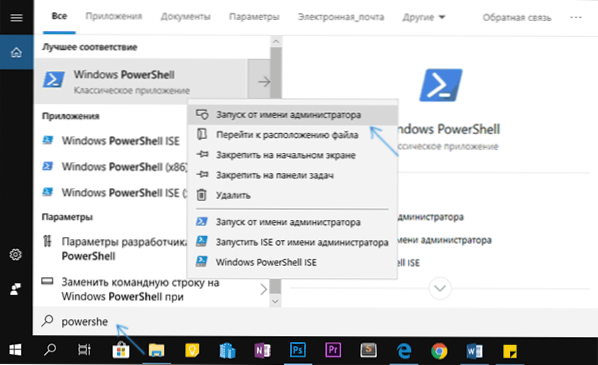
- Pēc tam ievadiet logu PowerShell vienu no šīm komandām, pēc tam noklikšķiniet uz Enter. Pirmās līnijas komanda izpilda “fotogrāfijas” lietojumprogrammu (ja jums ir problēmas ar fotoattēlu), otrais ir “kino un TV” (ja jums ir problēmas ar videoklipu).
Get-APPXPackage * fotoattēli * | Foreach add -appxpackage -disabledeldmentmode -rigister "$ ($ _.InstallLocation) \ AppxManifest.Xml " get -uppxpackage * zunevideo * | foreach add -AppSpackage -disabledeldmentmode -register" $ ($ _.InstallLocation) \ AppxManifest.Xml "
- Pēc komandas izpildīšanas aizveriet PowerShell logu un sāciet problēmu. Sākums? Tagad aizveriet šo lietojumprogrammu un palaidiet fotoattēlu vai video, kas netika atvērts - šoreiz tam vajadzēja atvērt.
Ja tas nepalīdzēja, pārbaudiet, vai esat saglabājis sistēmas atjaunošanas punktus datumā, kad problēma vēl nav pierādījusi.
Un noslēgums: atcerieties, ka ir izcilas trešās daļas bezmaksas programmas fotoattēlu skatīšanai un par video atskaņotāju tēmu, es iesaku iepazīties ar materiālu: VLC - vairāk nekā tikai video atskaņotājs.
- « Askadmin - programmu un sistēmas utilītu logu ieviešanas aizliegums
- USB tipa-C un Thunderbolt 3 2019 monitori »

