Neievadot maršrutētāja iestatījumus 192.168.0.1 vai 192.168.Viens.Viens. Ko darīt?
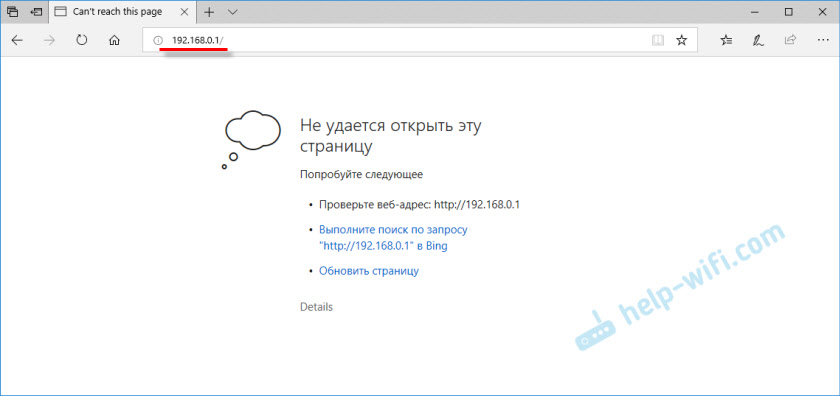
- 4878
- 1368
- Bernard Rice
Neievadot maršrutētāja iestatījumus 192.168.0.1 vai 192.168.Viens.Viens. Ko darīt?
Rakstā ar vispārīgu informāciju par ieeju maršrutētāja iestatījumos es īsi rakstīju par populārākajām problēmām un to risinājumiem, kas atrodami Wi-Fi maršrutētāju iestatīšanas procesā. Vispopulārākā problēma ir tad, kad iestatījumu lapa netiek atvērta 192.168.0.1, vai 192.168.Viens.1 (atkarībā no maršrutētāja). Šajā rakstā es vēlos sīki apsvērt visus iespējamos iemeslus, kāpēc jūs, iespējams, neatverat lapu ar maršrutētāja iestatījumiem. Protams, es jums pastāstīšu, kā atrisināt šīs problēmas un kā noteikt, kas ir jautājums.
Mēs sāksim ar vispopulārāko kļūdu, kad, mēģinot piekļūt maršrutētāja iestatījumiem, pēc pārejas uz 192 uzrunu.168.0.1 (192.168.Viens.1) Parādās uzraksts, ka nav iespējams atvērt lapu, vai arī lapa nav pieejama. Kaut kas tamlīdzīgs:
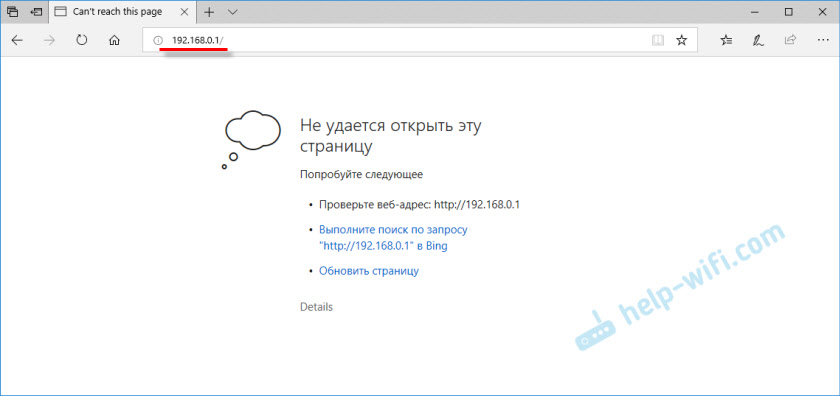
Apsveriet lēmumus, savienojot caur kabeli un Wi-Fi. Šis būs vispārīgs raksts, tāpēc tas ir piemērots maršrutētājiem un visiem ražotājiem.
Pirms meklēt jūsu problēmas risinājumu, es iesaku jums mēģināt iedziļināties maršrutētāja iestatījumos saskaņā ar detalizētām instrukcijām. Varbūt jūs vienkārši darāt kaut ko nepareizi.
Norādījumi par ieeju maršrutētāju iestatījumos:
- Ieeja TP-Link iestatījumos
- Asus maršrutētājiem (192.168.Viens.1)
- Mēs ejam uz D-Link maršrutētāja iestatījumiem
- Norādījumi par maršrutētājiem Zyxel
- LinkSys ierīcēm
- Par tendu
Ja jūs visu darāt pareizi, bet neievadāt iestatījumus, tagad mēs to sapratīsim.
Maršrutētāja iestatījumi neatveras plkst. 192.168.0.1 vai 192.168.Viens.Viens
Šī ir galvenā, vispopulārākā problēma. Jūs esat visu savienojis, ierakstiet maršrutētāja IP adresi, un pārlūkprogrammā parādās kļūda: "Lapa nav pieejama", "Nav iespējams parādīt lapu", "Lapa nav atrasta" un t. D. Kļūdas teksts ir atkarīgs no pārlūka, no kura jūs mēģināt ieiet iestatījumos.
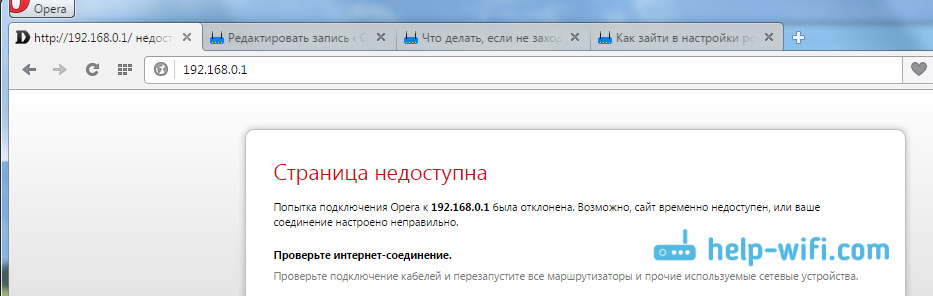
Ja godīgi, šāda problēma var parādīties daudzu dažādu problēmu dēļ:
- Ar maršrutētāju nav nekāda sakara (slikts kabelis, tīkla kartes/Wi-Fi adaptera, Wi-Fi savienojuma, nepareiza savienojuma utt. Autovadītāju nav. D.)
- Nepareizi savienojuma iestatījumi (automātiska IP saņemšana)
- Mēģinājums piekļūt nepareizas IP adreses iestatījumiem
- Adrese 192.168.Viens.1, vai 192.168.0.1 var nebūt atvērts tāpēc, ka tiek mainīta maršrutētāja IP adrese vai maršrutētājs nedarbojas.
Pirms pāriet uz konkrētiem risinājumiem un novērtējiet galvu ar dažiem sarežģītiem iestatījumiem, es iesaku Veiciet tik vienkāršas darbības:
- Mēģiniet atvērt iestatījumus no cita pārlūka.
- Pārliecinieties, ka strāvas ķēde ir.
- Pārlādēt datoru un Wi-Fi maršrutētāju.
- Ja iespējams, mēģiniet pāriet uz adresi 192.168.0.1 vai 192.168.Viens.1 no citas ierīces. Jūs varat pat no planšetdatora vai tālrunis, kas savienots, izmantojot Wi-Fi.
- Jūs varat mēģināt atspējot pretvīrusu un ugunsmūri.
Ja tas nepalīdzēja, tad mēs izmantosim citus risinājumus.
Nosakiet maršrutētāja IP adresi: 192.168.0.1 vai 192.168.Viens.Viens
Pirmkārt, es iesaku jums pārliecināties, ka pārlūkprogrammā jūs mēģināt atvērt pareizo IP adresi. Dažādi maršrutētāju ražotāji piekļuvei izmanto dažādas adreses, lai piekļūtu iestatījumiem. Parasti šī adrese ir norādīta no maršrutētāja apakšas uz uzlīmes. Tas izskatās šādi:
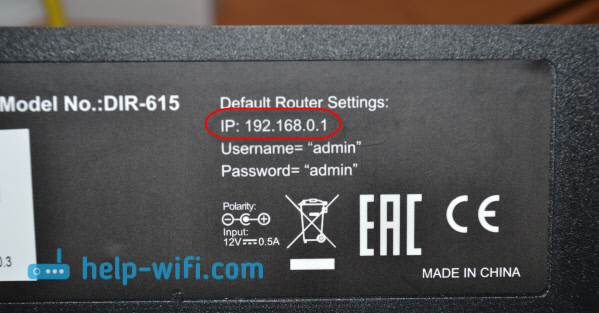
Paskatieties uz savu maršrutētāju, tam vajadzētu būt šai informācijai. Ja nē, tad apskatiet rakstus par piekļuvi dažādu ražotāju ierīču iestatījumiem (šī raksta sākumā es devu saites). Vai vienkārši izmēģiniet 192.168.Viens.1. un 192.168.0.Viens. Arī adrese var būt tplinkwifi tips.Net, http: // netis.CC utt. Pūtīt.
Ja jums ir Xiaomi Mi Wifi maršrutētājs un jūs nevarat iedziļināties tā iestatījumos, tad tas, visticamāk, tāpēc, ka viņiem ir adrese 192.168.31.Viens. Vai miwifi.Kombinācija.
Pārbaudiet, vai ir izveidota saikne ar maršrutētāju
Viss ir ļoti vienkārši. Lai pārietu uz iestatījumiem, jums jāizveido savienojums ar maršrutētāju. Ja nav savienojuma, iestatījumi netiks atvērti.
Ja savienojums, izmantojot tīkla kabeli (LAN), tūlīt pēc datora pievienošanas maršrutētājam, interneta savienojuma statusam vajadzētu izskatīties šādi (ja "bez piekļuves internetam", tas ir normāli):
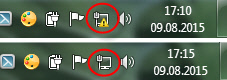
Ja pēc savienojuma redzat citu savienojuma statusu (dators ar sarkano krustu un T. D.), neskatoties uz to, ka iestatījumos vēlaties ievadīt kabeli, jums nav savienojuma ar Wi-Fi maršrutētāju.
Iespējamie risinājumi
Pārbaudiet, vai viss ir savienots pareizi. Maršrutētājā tīkla kabelim jābūt savienotam ar LAN savienotāju un datoru vai klēpjdatoru tīkla kartē. Kā šis:

Ja tur viss ir kārtībā, tad problēma joprojām var būt slikta kabeļa, ja iespējams, mēģiniet to nomainīt. Turklāt, ja savienojuma statuss atšķiras no tiem, kurus es parādīju iepriekš redzamajā ekrānuzņēmumā, iespējams, ka tīkla kartē nav draivera, vai arī tas ir salauzts. Šādos gadījumos es ieteiktu, ja iespējams, mēģināt pāriet uz adresi 192.168.Viens.1 (192.168.0.1) no citas ierīces.
Ja Jums ir Wi-Fi savienojums (No datora, klēpjdatoru), tad savienojuma statusam pēc savienojuma ar jūsu tīklu vajadzētu izskatīties šādi:
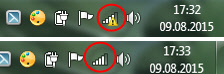
Ja jums tas ir atšķirīgs, tad nav savienojuma. Atkal, iespējams, problēmas ar bezvadu adaptera vadītājiem. Sīkāka informācija par datora savienošanu ar Wi-Fi tīklu, es rakstīju šajā rakstā: Kā savienot klēpjdatoru (datoru) ar internetu, izmantojot Wi-Fi? Problēmas ar Wi-Fi savienojumu.
Ļaujiet man jums atgādināt, ka statuss "Bez piekļuves internetam", Tas ir labi. Varbūt maršrutētāja internets vēl nav konfigurēts. Lai piekļūtu maršrutētāja vadības panelim, jums nav jāpievieno internets.
Mēs pārbaudām IP adreses saņemšanas iestatījumus, ja tas neiedziļinās maršrutētāja iestatījumos
Ja jūsu datorā ir iestatīta kāda statiska IP adrese, savienojuma īpašībās (pēc kabeļa vai Wi-Fi), visticamāk, dators nevar instalēt savienojumu ar maršrutētāju. Ir nepieciešams iestatīt automātisku IP adreses saņemšanu savienojumam, caur kuru jūs savienojat.
Sīkāka informācija par to, kā pārbaudīt IP iestatījumus operētājsistēmā Windows 7 un Windows 8, rakstā es rakstīju: pārbaudot vietējā un bezvadu tīkla iestatījumus Windows pirms Wi-Fi maršrutētāja iestatīšanas. Windows 11 šis raksts ir piemērots: automātiska IP un DNS adrešu saņemšana operētājsistēmā Windows 11. Viss tur ir ļoti detalizēti aprakstīts.
Lūdzu, ņemiet vērā: ja, izveidojot savienojumu, izmantojot kabeli, jūs nevarat ieiet iestatījumos, pārbaudiet “Ethernet” savienojuma iestatījumu iestatījumus. Un, ja jūs mēģināt iziet cauri Wi-Fi, tad "bezvadu tīkla savienojums" (bezvadu tīkls Windows 10 un Windows 11)
Tagad es ātri parādīšu visu.
Noklikšķiniet uz savienojuma ikonas ar internetu (jūs varat atšķirties no jums) un atlasiet Tīklu vadības centrs un pilnīga piekļuve.
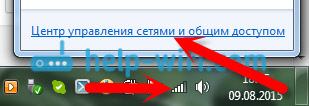
Jaunajā logā, kreisajā pusē mēs izvēlamies Mainiet adaptera iestatījumus.
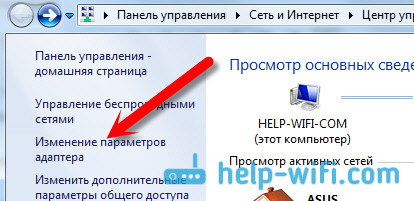
Papildu uzmanība, nospiediet labo pogu savienojumam, ar kura palīdzību esat savienots ar maršrutētāju (rakstīts par šo iepriekš) un atlasiet Īpašības (Es parādu ar Wi-Fi savienojuma piemēru).
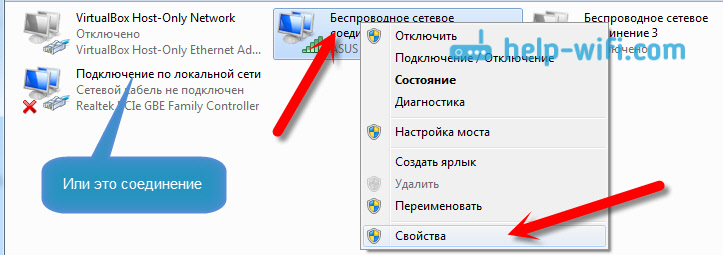
Mēs izceļam vienumu Interneta protokola 4. versija (TCP/IPv4) Un nospiediet pogu Īpašības. Pārbaudiet, vai ir iestatīta automātiska IP un DNS saņemšana. Ja nē, mēs pakļaujam. Klikšķis labi.
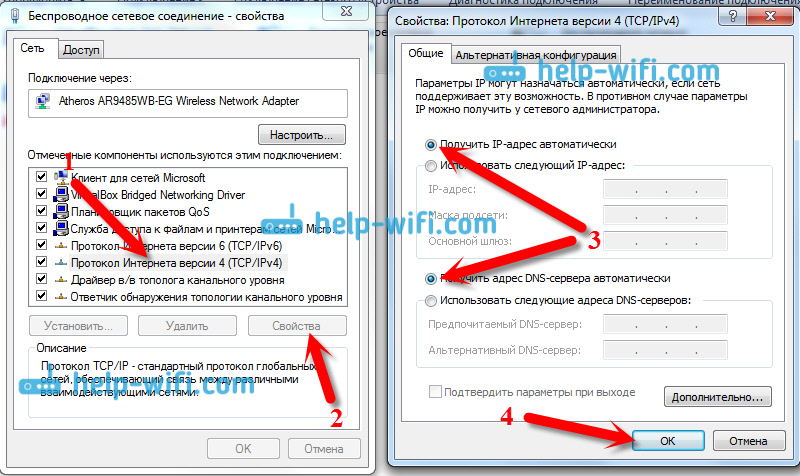
Ja mainījāt parametrus, tad ieteicams restartēt datoru.
Cita metode (atjauninājums)
Dodieties uz "Mans dators" ("šis dators" vietnē Windows 10 vai Windows 11) vai vienkārši atveriet diriģentu un dodieties uz cilni "Network". Sadaļā "Tīkla infrastruktūra" jūsu maršrutētājam vajadzētu parādīties.
Tad mēs vienkārši noklikšķinām uz tā ar labo peles pogu un atlasiet "Skatīt ierīces tīmekļa lapu".
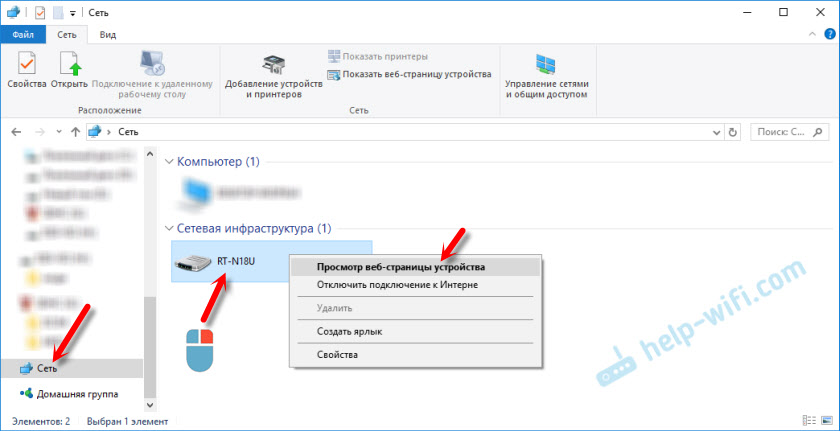
Pārlūkprogramma tiek atvērta, un maršrutētāja lapa automātiski ielādēsies.
Šī metode darbosies, ja, piemēram, tiek mainīta maršrutētāja IP adrese, un šī iemesla dēļ nebija iespējams ievadīt tīmekļa saskarni.
Ievada iestatījumus, bet nepareizu lietotāja vārdu un paroli
Par šo problēmu esmu sagatavojis atsevišķu rakstu: administratora parole nav piemērota plkst. 192.168.Viens.1 (192.168.0.1). Problēma ir tā, ka lapa ar iestatījumiem tiek atvērta, precīzāk, atveras autorizācijas lapa, un, kad lietotājs un parole ir ievadīti, maršrutētājs raksta, ka tie ir nepareizi, vai arī lapa vienkārši atsāknēs.
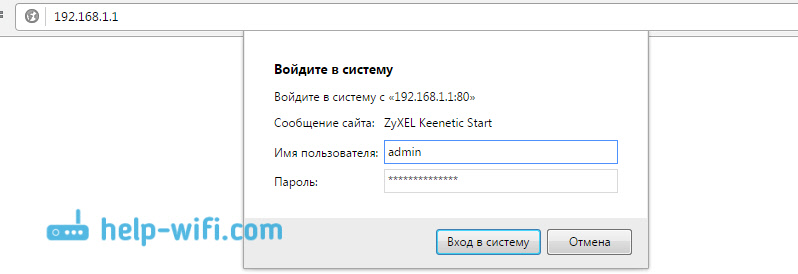
Šādos gadījumos jums jācenšas norādīt standarta datus, kas, visticamāk, ir norādīti no maršrutētāja apakšas uz uzlīmes. Parasti tiek izmantots lietotāja vārds - Administrators Un parole - Administrators (Tukšs lauks, 1234).
Ja šie dati nav piemēroti, tad, visticamāk, tiek mainīts lietotāja vārds un/vai parole, un, ja jūs to nezināt, jums būs jāizmet maršrutētāja iestatījumi rūpnīcā. Piemēram, kā to izdarīt TP-Link. Mums ir arī instrukcijas citiem ražotājiem. Varbūt kāds cits jums noregulēja maršrutētāju un neteica jums paroles.
Varbūt tāds, ka jūsu maršrutētājs ir "oksidējis". Piemēram, pēc neveiksmīgas programmaparatūras pēc pērkona negaisa vai sprieguma samazināšanās tīklā. Jūs varat mēģināt to atjaunot. Skatiet šo instrukciju. Tikai TP-Link maršrutētājiem (un ne visiem modeļiem).
Maršrutētāja IP adreses pārbaude
Sekojiet komandai ipconfig /visi, Lai uzzinātu maršrutētāja IP adresi un izmantotu to, lai ievadītu tīmekļa saskarni.
- Palaidiet komandrindu vai termināli (Windows PowerShell). Termināli var palaist no izvēlnes, kas parādās pēc labās peles pogas nospiešanas izvēlnē Sākt.
- Sekojiet komandai Pconfig /viss. Vienkārši ievadiet to komandrindā vai terminālī (vai kopējiet) un noklikšķiniet uz Enter.
- Jūs redzēsiet informāciju par visiem adapteriem. Atrodiet adapteri, caur kuru jums ir savienojums ar maršrutētāju (ja Wi-Fi, tad tas ir bezvadu tīkla adapteris, un, ja jums ir kabelis, tad Ethernet) un apskatiet IP adresi galveno vārtejas laukā.
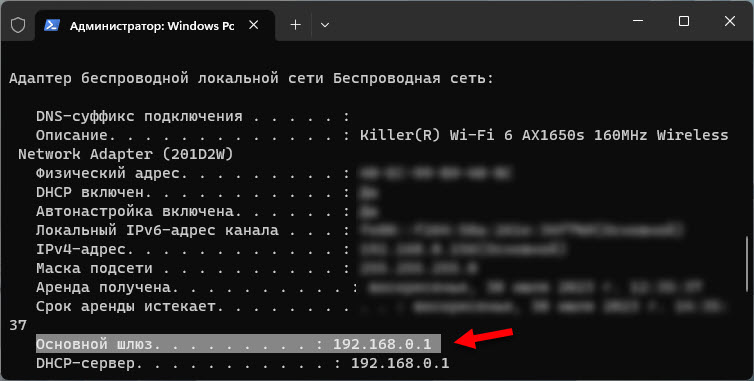 Šī ir jūsu maršrutētāja IP adrese.
Šī ir jūsu maršrutētāja IP adrese.
Nav nepieciešams izslēgt sadalījumu. Pievērsiet uzmanību indikatoru darbībai, ja tie mirgoja kā parasti, iespējams, ka jūsu ierīce nav izdevusies. Ja jūs izmēģinājāt visus padomus, bet jūs nevarat iedziļināties iestatījumos, tad komentāros aprakstiet savu problēmu, mēs to sapratīsim.
- « Kā izplatīt Wi-Fi no klēpjdatora operētājsistēmā Windows 10?
- Linksys E1200 - pārskats, raksturlielumi un pārskati par maršrutētāju »

