Kā izplatīt Wi-Fi no klēpjdatora operētājsistēmā Windows 10?

- 4354
- 308
- Bernard Rice
Kā izplatīt Wi-Fi no klēpjdatora operētājsistēmā Windows 10?
Raksti par virtuālo Wi-Fi tīklu palaišanu klēpjdatoros jau ir daudz uzrakstīti. Tagad mēs konfigurēsim interneta izplatīšanu Wi-Fi operētājsistēmā Windows 10. Ja godīgi, izplatiet internetu no klēpjdatora, ja tas darbojas operētājsistēmā Windows 10 var būt tāds pats kā operētājsistēmā Windows 7 vai 8. Praktiski nekas nemainījās. Bet es domāju, ka raksts, kas īpaši paredzēts piekļuves punktu iestatīšanai operētājsistēmā Windows 10, noteikti nebūs lieks.
Ja jūs neatrodaties tēmā, kāds ir virtuāls Wi-Fi kopumā un kā tas ir no klēpjdatora vai stacionāra datora (ar bezvadu adapteri), jūs varat izplatīt internetu citām ierīcēm, tad es mēģināšu izmēģināt lai visu tagad izskaidrotu. Skatieties, jums ir klēpjdators, internets ir savienots ar to tīkla kabelī. Un arī jums ir tālrunis, planšetdators, cits klēpjdators vai cita ierīce, kuru var savienot ar internetu, izmantojot bezvadu tīklu. Jā, jūs varat iegādāties maršrutētāju un izplatīt internetu citām ierīcēm. Bet jūs nevarat iegādāties maršrutētāju un izmantot savu klēpjdatoru kā maršrutētāju.
Šāda lieta var būt noderīga arī tad, ja jums ir internets, izmantojot 3G modemu, un jums tas ir jāizplata citām ierīcēm. Jebkurā gadījumā funkcija ir noderīga, un tā tiešām darbojas. Tagad mēs konfigurēsim piekļuves punktu (karsto punktu) operētājsistēmā Windows 10.
Atjaunināt: svarīga informācija! Microsoft pakāpeniski noņem novietotā tīkla (mīksto AP) darbību Windows 10. Vienkārši sakot, Wi-Fi izplatīšanas atklāšana caur komandrindu nedarbosies Windows 10. Viņš vairs nestrādā ar ierīcēm ar jauniem Wi-Fi moduļiem (adapteri). Microsoft vienkārši noņem šo funkciju no sava vadītāja. Es jau ilgu laiku vēroju šo problēmu. Viņi daudzkārt rakstīja par viņu komentāros. Daudzām ierīcēm šī instrukcija vairs nav būtiska.Soft AP (palaišanas komandu palaišana) vietā tiks izmantots mobilās piekļuves punkts caur Wi-Fi Direct. Šī ir funkcija "mobilais karstais punkts", kas parādījās desmitniekā kopš versijas 1607 (sk. Atjaunināt zemāk). Device Manager, nevis Microsoft mitinātā tīkla virtuālā adaptera adaptera vietā, tagad tiks izmantots Microsoft Wi-Fi tiešais virtuālais adapteris, caur kuru ir mobilais karstais punkts. Un tas ir pat labi, nav grūtāku komandu, iestatījumu utt. D. Iekļauts karstais punkts, izvēlējās savienojumu interneta savienojuma koplietošanai un dators izplata Wi-Fi. Bet šobrīd ir viena problēma, karstā vieta nedarbojas ar pppoe savienojumiem.
Atjaunināt: Pēc jubilejas atjaunināšanas instalēšanas, kas datēts ar 2016. gada 2. augustu, Windows 10 (versijas 1607), kļuva iespējams palaist piekļuves punktu, izmantojot iestatījumus. Funkciju sauc par "mobilo karsto vietu". Es jau esmu uzrakstījis detalizētas iestatīšanas instrukcijas: mobilais karstais punkts operētājsistēmā Windows 10. Piekļuves punkta palaišana vienkāršā veidā.

Ja jūs nestrādājat karsto punktu (piemēram, jums ir ātrgaitas interneta savienojums), izmantojiet metodi, kuru es uzrakstīju zemāk.
Jūs droši vien jau zināt, ka ir daudz lielisku programmu, kas ļauj jums bez problēmām sākt piekļuves punktu. Jā, viņi strādā arī ar Windows 10, un mēs tos noteikti pārbaudīsim, iespējams, atsevišķā rakstā. Un tagad mēs visu iestatīsim caur komandrindu. Viss tur ir ļoti vienkārši un skaidrs, tagad jūs redzēsiet.
Ja šī metode jums šķiet sarežģīta, varat mēģināt konfigurēt Wi-Fi sadalījumu, izmantojot Switch Virtual Router programmu. Un tomēr universālas instrukcijas piekļuves punkta palaišanai (virtuālais maršrutētājs, Maryfi, Connecify).
Ja jums ir Windows 7 vai Windows 8, tad skatiet instrukcijas, kā iestatīt virtuālo Wi-Fi tīklu operētājsistēmā Windows 7.
Wi-Fi piekļuves punkts klēpjdatorā ar Windows 10
Galvenais ir tas, ka jums ir jābūt internetam, un tam ir jāstrādā. Man ir regulārs Ethernet (tīkla kabelis) savienots. Un arī jums vajadzētu uzstādīt Wi-Fi adaptera draiveri. Parasti pats Windows 10 nosaka šo draiveri. Vienkārši sakot, Wi-Fi vajadzētu strādāt jūsu labā un būt ieslēgtam. Pārbaude ir ļoti vienkārša:
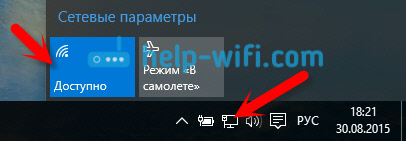
Es jau rakstīju, ko darīt, ja jums nav pogas “Wi-Fi”, un tas nedarbojas, lai to ieslēgtu. vai tas ir iespējams. Un, ja viss ir kārtībā, tad varat turpināt. Pirmkārt, mums ir jāatver komandrinda ar administratora tiesībām. Nospiediet tastatūras tastatūru Uzvarēt+x, Un izvēlēties Komandrinda (administrators).
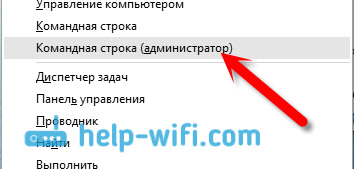
Tālāk mums jāizpilda vairākas komandas. Nokopēt komandrindā un izpildīt (nospiežot yenter) šādu komandu:
Neth wlan iestatītā hostedNetwork režīms = atļaut ssid = "help-wifi.Com "key =" 11111111 "KeyUsage = pastāvīgs
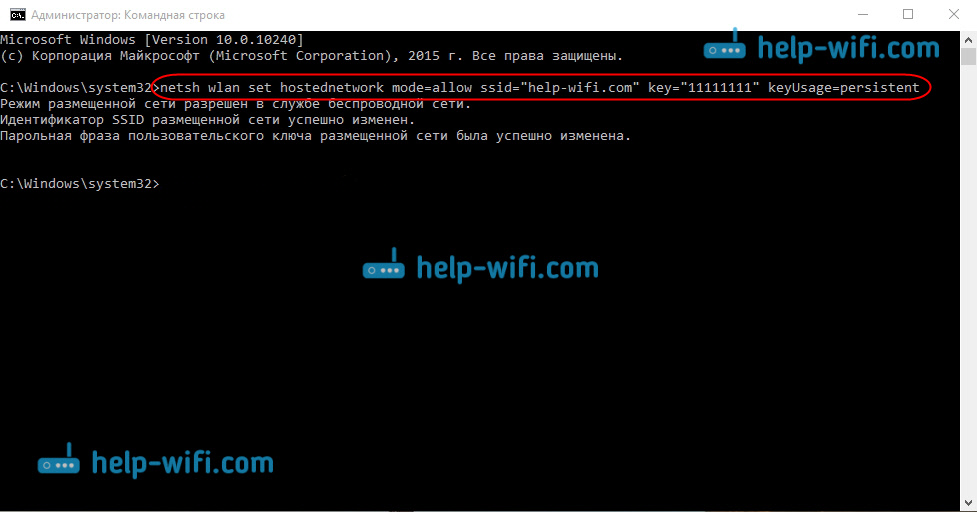
Jūs varat iestatīt tīkla nosaukumu un paroli:
- Palīdzība-wifi.Com ir tīkla nosaukums, jūs varat to mainīt uz savu.
- 11111111 - manā piemērā šī ir parole, kas tiks izmantota, lai izveidotu savienojumu ar izveidoto tīklu.
Šo komandu mēs pats izveidojam tīklu, iestatām vārdu un paroli. Ja komanda tiek izpildīta pareizi, tad jūs redzēsit ziņojumu, ka tīkla režīms ir atļauts, un tas viss. Kā manā ekrānuzņēmumā iepriekš. Tagad mums ir jāuzsāk izveidotais tīkls. To dara šāda komanda:
Neth wlan start hostednetwork
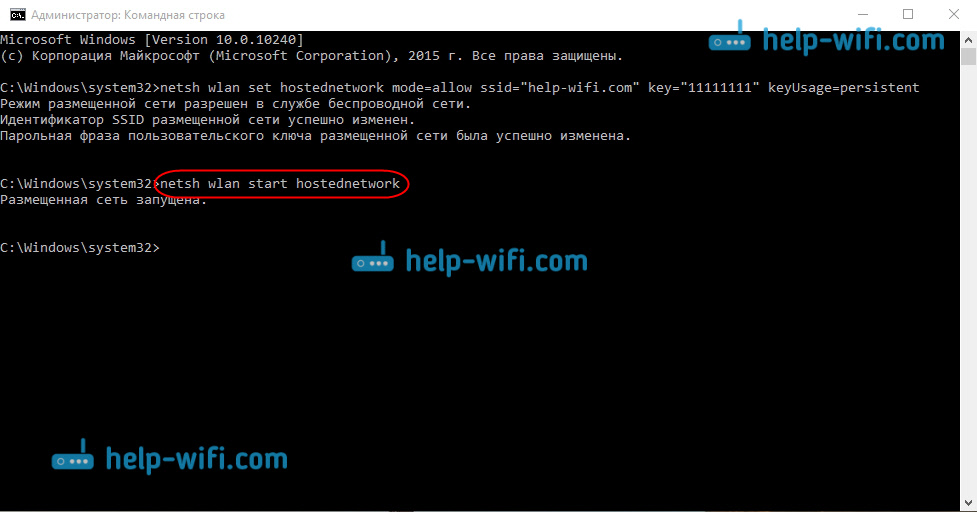
Pabeidzot to, jūs palaižat tīklu. Klēpjdators jau dos wi-fi.
Jūs varat savienot savas ierīces ar darbināmu bezvadu tīklu, bet internets nedarbosies. Mums vajag Atveriet vispārējo piekļuvi internetam. Windows 10 tas tiek darīts šādi:
Nospiediet savienojuma ikonas labo pogu un atlasiet vienumu Tīkla pārvaldības un vispārējās piekļuves centrs.
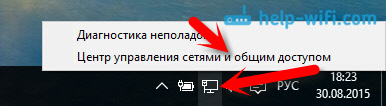
Izvēlieties kreisajā pusē Mainiet adaptera iestatījumus.
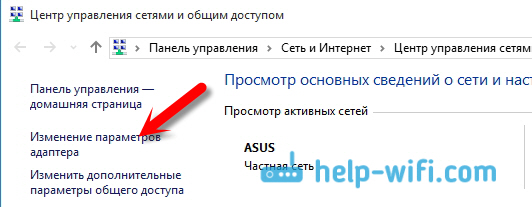
Papildu uzmanība, noklikšķiniet ar peles labo pogu uz adapteri, caur kuru ir savienots jūsu internets. Ja jums ir kopīgs savienojums ar tīkla kabeli, kā tas parasti ir, tas, visticamāk, ir adapteris "Ethernet". Arī tas var būt augsta ātruma savienojums. Izvēlnē Drop -down atlasiet Īpašības.
Dodieties uz cilni Pieeja, Instalējiet atzīmi netālu no vienuma Ļaujiet citiem tīkla lietotājiem izmantot šī datora interneta savienojumu. Pēc tam zemāk atlasiet savienojumu, kas jums ir no saraksta (skatiet zemāk esošā ekrānuzņēmuma piemēru). Man to sauc "Vietējais tīkla savienojums* 4". Jūs to varat saukt par atšķirīgu (kā likums, tikai cits var būt cits).
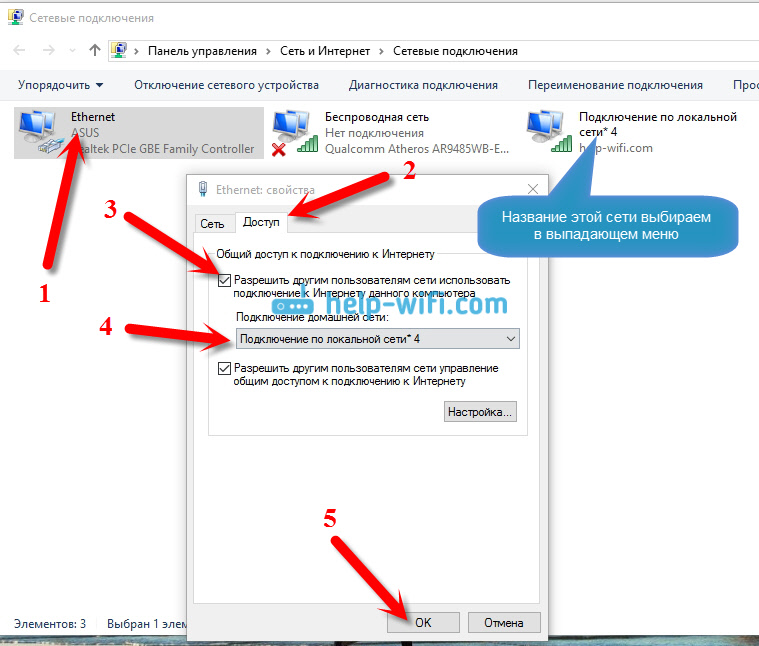
Ļoti bieži sarakstā nav iespējams izvēlēties pareizo tīklu. Kā atrisināt šo problēmu, es uzrakstīju atsevišķā rakstā: Es nevaru nodrošināt vispārēju piekļuvi Wi-Fi internetam operētājsistēmā Windows 10.
Pēc šīm darbībām ir ieteicams apturēt mūsu palaišanas tīklu, to dara šāda komanda:
Neth wlan stop hostednetwork
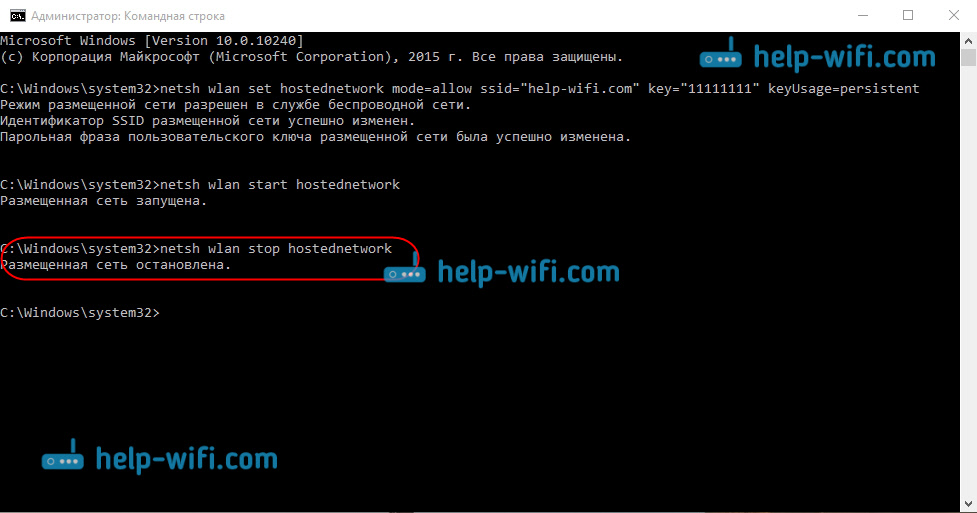
Un tad sāciet tīklu vēlreiz ar komandu:
Neth wlan start hostednetwork
Visam vajadzētu darboties. Ieslēdziet Wi-Fi savā ierīcē un izveidojiet savienojumu ar tīklu, kuru mēs vienkārši vadām. Šeit es esmu laidis klajā virtuālu Wi-Fi tīklu Windows 10 planšetdatorā:
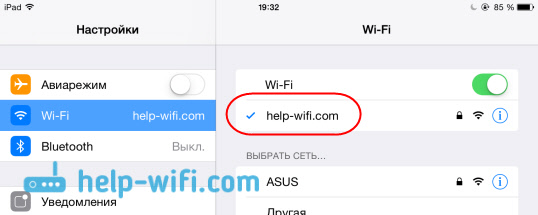
Ja tīkls nav nopelnījis, tad pārstartējiet datoru un sāciet tīklu vēlreiz. Komanda, kuru es uzrakstīju iepriekš.
Kā pārvaldīt Wi-Fi izplatīšanu no klēpjdatora operētājsistēmā Windows 10?
Katru reizi, pēc datora pārstartēšanas, kad vēlaties izplatīt internetu, jums būs jāsāk karstais punkts ar komandu:
Neth wlan start hostednetwork
Lai apturētu tīklu, izpildiet komandu:
Neth wlan stop hostednetwork
Un mainīt tīkla nosaukumu vai paroli, izpildīt komandu:
Neth wlan iestatītā hostedNetwork režīms = atļaut ssid = "help-wifi.Com "key =" 11111111 "KeyUsage = pastāvīgs
Paroles un vārda maiņa uz savu, ja vēlaties.
Izveidojiet failus vadībai
Ja jūs izveidojat tīklu, mums ir nepieciešams tikai vienu reizi, labi, un, kad vēlaties mainīt tīkla nosaukumu vai paroli, jums ir jāuzsāk izplatīšana pēc katra datora izslēgšanas. Nav ļoti ērti katru reizi atvērt komandrindu, kopēt komandu un to izpildīt. Tāpēc es iesaku jums izveidot divus failus: vienu, lai palaistu tīklu, otrs, lai to apturētu.
Mēs to darām: izveidojiet teksta failu uz darbvirsmas un pārdēvējiet to Sākt.Nūja. Faila nosaukums var būt jebkurš. Galvenais ir tas, ka paplašināšanās būtu .Nūja.
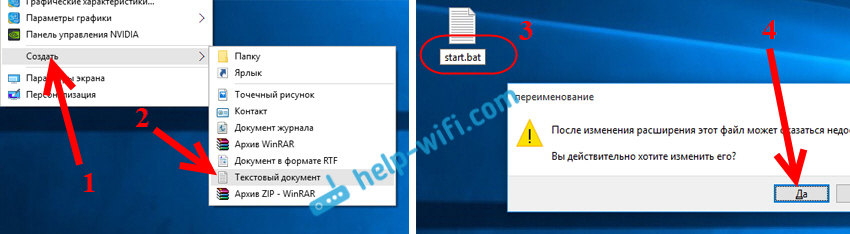
Noklikšķiniet uz labās peles pogas uz mūsu pogu .Sikspārņa fails un atlasiet Mainīt. Tālāk kopējiet un ievietojiet komandu tajā:
Neth wlan start hostednetwork
Aizveriet failu un Pārliecinieties, lai mainītu izmaiņas failā.
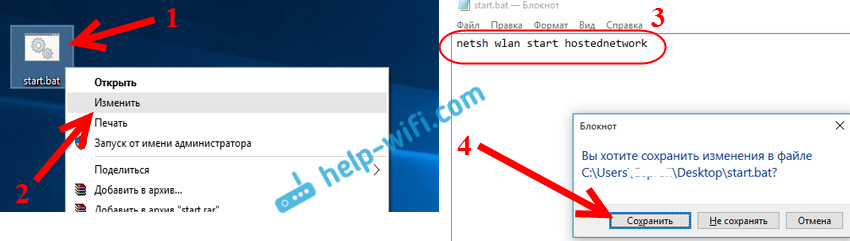
Tas ir viss, tagad mums ir sākuma fails.Sikspārnis, noklikšķinot uz kura (dubultklikšķi), Wi-Fi izplatīšana nekavējoties sāksies. Tieši tāpat jūs varat izveidot failu, lai apturētu tīklu. Nosauciet failu, piemēram, apstājieties.Sikspārnis un ievietojiet tajā komandu NetSh Wlan Stop HostedNetwork komanda. Pēc šī faila uzsākšanas virtuālais tīkls tiks apturēts.
Ja Tas nedarbojas, lai izveidotu .Sikspārņu fails, Pēc tam skatiet risinājumu šeit.
Atjaunināt: Ja nepieciešams, jūs varat to padarīt tā, lai klēpjdators sāktu automātiski izplatīt internetu, tūlīt pēc ieslēgšanas. Kā to izdarīt, es rakstīju rakstā: automātiska Wi-Fi izplatīšanas atklāšana, kad klēpjdators ir ieslēgts.
Ko darīt, ja klēpjdators neizdod Wi-Fi, internets nedarbojas vai obligācijas nav savienotas?
Ja jūs palaidāt tīklu datorā ar Windows 10 un jums ir problēmas ar sākumu, savienojumu vai piekļuvi internetam, tagad mēs centīsimies risināt šīs problēmas.
- Ja rodas kāda problēma, tad pirmā lieta, ko jūs atkārtoti ielādējat datorā, un pārbaudiet, vai komandrindu sākat administratora vārdā. Tas ir svarīgi.
- Tas var būt tāds Nav iespējams pats izveidot tīklu (pirmā komanda no šī raksta). Šajā gadījumā pārbaudiet, vai jums ir Wi-Fi (parādīja, kā to izdarīt raksta sākumā). Ja vispār nevar ieslēgt Wi-Fi, tad, visticamāk, jūs neesat uzstādījis draiveri uz bezvadu adaptera. Instalējiet draiveri un mēģiniet vēlreiz.
Ja draiveris ir instalēts, bet nav iespējams sākt interneta izplatīšanu, mēģiniet atjaunināt draiveri Wi-Fi. Lejupielādējot to no ražotāja vietnes savam klēpjdatora modelim un OS. - Ja tiek palaists klēpjdatora tīkls, Bet ierīces nav ar to savienotas. Pirmā lieta, Atvienojiet pretvīrusu un ugunsmūris (ja tāds ir). Vai citas programmas, kas var bloķēt savienojumu.
Pārbaudiet arī, vai pareizi norādāt paroli. Jūs varat restartēt tīklu ar jaunu paroli. Un apskatiet šī raksta padomus. - Ļoti populāra problēma, ja ir tīkla savienojums, visas ierīces savienosies perfekti, bet Internets nedarbojas, vietnes neatveras. Risinājums: Pirmkārt, jums jāpārbauda, vai internets darbojas datorā, no kura vēlaties izplatīt internetu. Ja viss ir kārtībā, tad pārbaudiet kopējās piekļuves iestatījumus internetam, kas jums vajadzēja iestatīt tīkla palaišanas laikā. Skatiet iepriekš, kā mēs ļāvām izmantot interneta savienojumu.
Jūs varat arī mēģināt atspējot pretvīrusu, ugunsmūri utt. D. Par šo problēmu es sagatavošu atsevišķu rakstu: viņi izplatīja Wi-Fi no klēpjdatora, un internets nedarbojas "bez piekļuves internetam".
Kļūda "neizdevās sākt novietoto tīklu. Grupa vai resurss nav pareizajā stāvoklī ... "
Ļoti populāra problēma, kad Windows 10, mēģinot sākt virtuālo tīklu, parādās kļūda "Nebija iespējams sākt novietoto tīklu. Grupa vai resurss nav pareizajā stāvoklī, lai veiktu nepieciešamo darbību ".
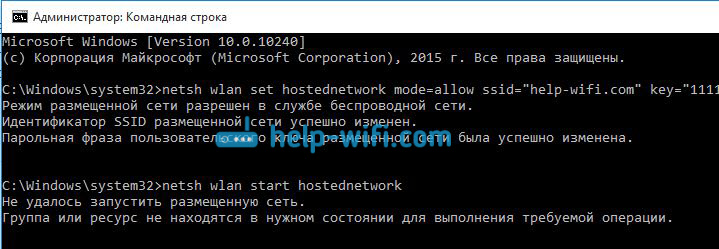
Komentāros Antons man ieteica to darīt: dodieties uz ierīces pārvaldnieku. Sākt - Iespējas - Ierīces, Un izvēlieties no apakšas Ierīču pārvaldnieks. Tālāk, dispečerā, noklikšķiniet uz cilnes Skats, Un atlasiet vienumu Rādīt slēptās ierīces.
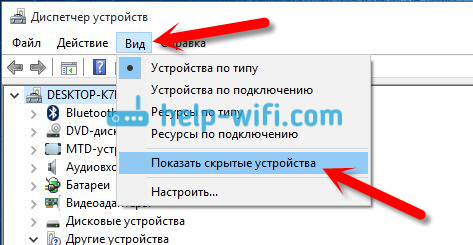
Atveriet cilni Tīkla adapteri, Mēs meklējam adapteri ar nosaukumu "Microsoft Hosted Network Virtual Adapter" vai "ievietota tīkla virtuālais adapteris (Mycosoft)" Noklikšķiniet uz tā ar labo peli un atlasiet Izbaudi.
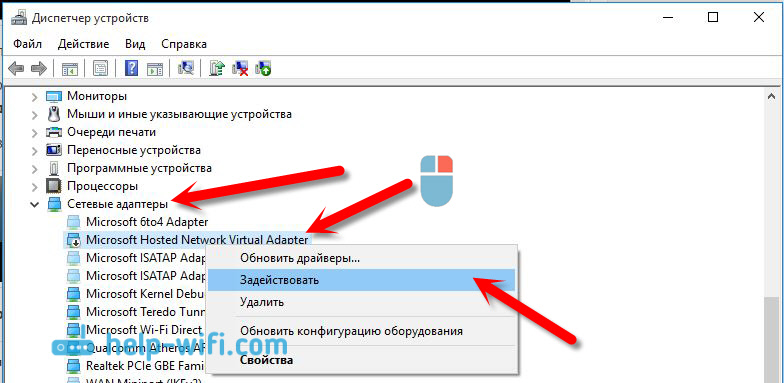
Pēc tam mēs cenšamies palaist tīklu ar komandu Neth wlan start hostednetwork.
Ja uzdevumu dispečerā neatrodat šādu adapteri vai vispār nav Wi-Fi pazīmju (piemēram, iestatījumu punkts, iekļaušanas pogas), tad, visticamāk, jums nav ieslēgts draiveris bezvadu adapteris. Vai arī jums tas vienkārši jāatjaunina. Varbūt tāds, ka vadītāja virtuālajam tīklam nav atbalsta. Skatiet šo rakstu. Tajā es rakstīju par līdzīgu problēmu. Ja jūs jau esat palaidis karsto punktu, tad nevajadzētu rasties jautājumi, ja Wi-F tiek izplatīts operētājsistēmai Windows 10.
Atsevišķs raksts ar šīs kļūdas risinājumiem: https: // help-wifi.Com/nastrojka-virtualnoj-wi-fi-seti/ne-udalos-zapustitit-razmeshennneuyuu-set-viindos/Sakarā ar to, ka daudzi pēc Windows 10 atjaunināšanas saskārās ar dažādām problēmām piekļuves punkta iestatīšanas procesā caur komandrindu vai mobilo karsto punktu, es sagatavoju atsevišķu rakstu ar risinājumiem: “Mobilais karstais punkts” nedarbojas Windows 10. Es nevaru izplatīt wi-fi
Video: mēs iestatām Wi-Fi izplatīšanu operētājsistēmā Windows 10
Sagatavojis nelielu video, kurā varat redzēt piekļuves punkta palaišanu operētājsistēmā Windows 10 (izvēlieties maksimālo kvalitāti un veiciet visu ekrānu). Starp citu, šī ir mana pirmā videoklipa instrukcija, tāpēc es lūdzu jūs smagi nekautrēties :)
Ja jums kaut kas neizdevās, vai arī daži brīži no raksta palika nesaprotami, tad komentāros ierakstiet, es centīšos palīdzēt.
- « Kā atiestatīt rūpnīcas iestatījumus vietnē Linksys maršrutētāji?
- Neievadot maršrutētāja iestatījumus 192.168.0.1 vai 192.168.Viens.Viens. Ko darīt? »

