Neizdevās piekļūt instalētāja Windows instalētāja pakalpojumam - kā to labot
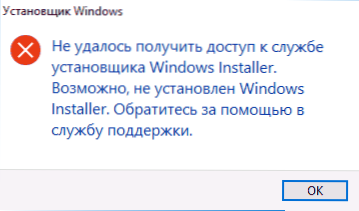
- 1267
- 52
- Noah Kiehn
Instalējot Windows programmas un komponentus, kas izplatīti kā instalētājs ar paplašinājumu .MSI Jums var rasties kļūda "neizdevās piekļūt instalētāja Windows instalētāja pakalpojumam". Jūs varat saskarties ar problēmu Windows 10, 8 un Windows 7.
Šajā instrukcijā detalizēti par to, kā labot kļūdu, “neizdevās piekļūt instalētāja Windows instalētāja pakalpojumam” - tiek parādīti vairāki veidi, sākot ar vienkāršāku un biežāk efektīvāku un beidzot ar sarežģītāku.
Piezīme: Pirms nākamo darbību uzsākšanas es iesaku pārbaudīt, vai datorā ir atkopšanas punkti (vadības panelis - sistēmas atjaunošana), un izmantojiet tos, ja tie ir pieejami. Turklāt, ja esat atvienojis Windows atjauninājumus, ieslēdziet tos un veiciet sistēmas atjauninājumu, bieži tas atrisina problēmu.
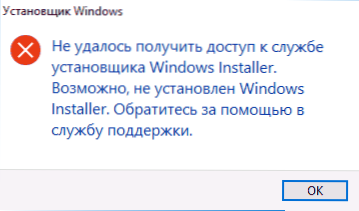
Pārbaudot darbu "Windows Installer", vajadzības gadījumā uzsākt to
Pirmais, kas jāpārbauda, ir tas, vai Windows Installer pakalpojums ir atspējots kāda iemesla dēļ.
Lai to izdarītu, rīkojieties šādas vienkāršas darbības
- Nospiediet Win+R taustiņus uz tastatūras, ievadiet Pakalpojumi.MSC Pie loga "izpildīt" un noklikšķiniet uz Enter.
- Logs ar pakalpojumu sarakstu tiks atvērts, sarakstā “Windows Installer” atrodiet un divreiz noklikšķiniet uz šī pakalpojuma. Ja sarakstā nav pakalpojuma, skatiet, vai tur ir Windows instalētājs (tas ir tas pats). Ja nav neviena, tad par lēmumu - tālāk norādījumos.
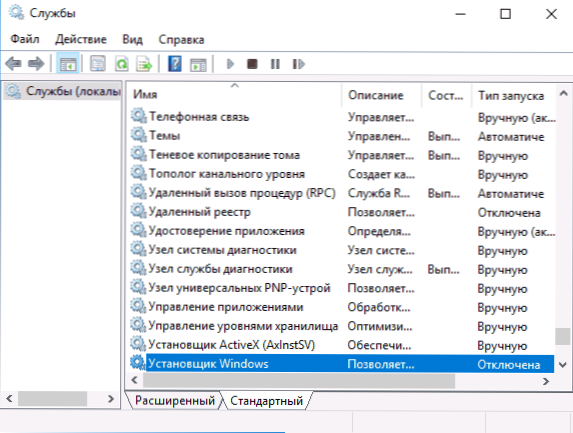
- Pēc noklusējuma pakalpojuma palaišanas veids ir jāiestata uz "manuālu" pozīciju, un parastais stāvoklis ir "apturēts" (tas tiek palaists tikai programmu instalēšanas laikā).
- Ja jums ir Windows 7 vai 8 (8.1), un servisa instalētāja Windows palaišanas veids ir instalēts filmā "Atspējots", mainiet uz "manuāli" un piemēro iestatījumus.

- Ja jums ir Windows 10 un palaišanas tips ir instalēts "atvienots", jūs varat saskarties ar faktu, ka šajā logā nevar mainīt palaišanas veidu (tas var būt 8-ke). Šajā gadījumā veiciet 6.-8. Darbību.
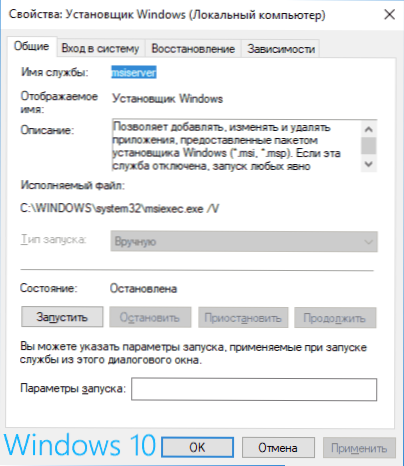
- Palaidiet reģistra redaktoru (Win+R, ievadiet Regedit).
- Dodieties uz reģistra sadaļu
HKEY_LOCAL_MACHINE \ System \ CurrentControlet \ Services \ Misserver
un divreiz nospiediet parametru Start labajā panelī.
- Instalējiet 3. vērtību, noklikšķiniet uz Labi un pārstartējiet datoru.
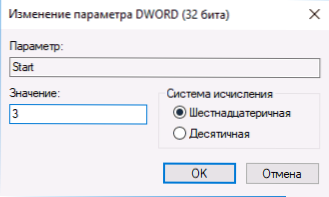
Tikai gadījumā, ja pārbaudiet Red Calling RPC procedūru palaišanas veidu (Windows Installer pakalpojums ir atkarīgs no tā) - tas jāinstalē “automātiski” un pašam pakalpojumam - darbam - darbam. Var tikt ietekmēti arī atvienotie pakalpojumi “DCOC servera procesu palaišanas modulis” un “galīgo punktu salīdzinātājs”.
Nākamajā sadaļā aprakstīts, kā atgriezt Windows instalētāja pakalpojumu, bet turklāt ierosinātie labojumi atgriež arī noklusējuma pakalpojuma palaišanas parametrus, kas var palīdzēt risināt problēmu.
Ja pakalpojumos nav servisa "Windows" vai "Windows Installer" instalētāja.MSC
Dažreiz var izrādīties, ka Windows Installer pakalpojuma nav pakalpojumu sarakstā. Šajā gadījumā jūs varat mēģināt to atjaunot, izmantojot Regi failu.
Šādus failus var lejupielādēt no lapām (lapā atradīsit tabulu ar pakalpojumu sarakstu, lejupielādēt failu Windows instalētājam, sākt to un apstiprināt asociāciju ar reģistru pēc apvienošanās, atsāknējiet datoru):
- https: // www.Desmitforums.Com/apmācības/57567-Restore-Default-Service-Windows-10-.HTML (operētājsistēmai Windows 10)
- https: // www.Septiņi spēki.Com/apmācības/236709-pakalpojumu-Restore-Default-Service-Windows-7-A.HTML (par Windows 7).
Pārbaudiet Windows instalētāja pakalpojuma politiku
Dažreiz sistēma pielāgojas un izmaiņas Windows instalētāja politikās var izraisīt attiecīgo kļūdu.
Ja jums ir Windows 10, 8 vai Windows 7 Professional (vai korporatīvais), varat pārbaudīt, vai Windows instalētājs ir mainīts šādi:
- Nospiediet Win+R taustiņus un ievadiet Gpedit.MSC
- Dodieties uz datora konfigurācijas sadaļu - administratīvās veidnes - komponenti - Windows instalētājs.
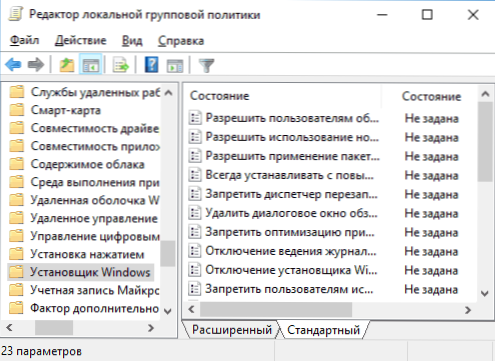
- Pārliecinieties, ka visiem politiķiem tas ir izveidots "nav iestatīts". Ja tas tā nav, divreiz nospiediet doto stāvokli un instalējiet to "Not Set".
- Pārbaudiet politikas līdzīgā sadaļā, bet "lietotāja konfigurācijā".
Ja jūsu dators ir instalēts Windows mājas redakcijas birojā, ceļš būs šāds:
- Dodieties uz reģistra redaktoru (Win+R - Regedit).
- Dodieties uz sadaļu
HKEY_LOCAL_MACHINE \ programmatūra \ Polities \ Microsoft \ Windows \
un pārbaudiet, vai tajā ir apakšiedaļa ar nosaukuma instalētāju. Ja ir - izdzēsiet to (ar peles labo pogu noklikšķiniet uz "mapes" instalētāja - Dzēst). - Pārbaudiet līdzīgas sadaļas klātbūtni
HKEY_CURRENT_USER \ programmatūra \ Polities \ Microsoft \ Windows \
Ja dotās metodes nav palīdzējušas, mēģiniet atjaunot Windows instalētāja servisa darbu manuāli-2. metode atsevišķā instrukcijā ir Windows Installer pakalpojums, kas nav pieejams, arī pievērsiet uzmanību 3. opcijai, tā var darboties.

