Nav iespējams izveidot savienojumu ar šo Wi -FI tīklu operētājsistēmā Windows 10 - kā to labot?

- 802
- 69
- Bernard Rice
Viena no biežākajām problēmām, izveidojot savienojumu ar WI -FI operētājsistēmā Windows 10 - ziņojumu "nevar savienot ar šo tīklu". Šis paziņojums nesniedz informāciju par problēmas cēloņiem, un tāpēc lietotājam dažreiz ir grūti izdomāt, kas ir jautājums un kā atrisināt problēmu.
Šīs instrukcijas detalizēti par to, kāpēc Windows 10 raksta, ka nav iespējams izveidot savienojumu ar šo tīklu un dažādiem veidiem, kā labot situāciju. Par līdzīgu tēmu: ko darīt, ja Wi-Fi nedarbojas pie klēpjdatora.
- Vienkāršs un biežs savienojuma kļūdas iemesls
- Problēmas novēršanas veidi
- Mac adapteris
- Aizmirstiet Wi-Fi tīklu un vēlreiz izveidojiet savienojumu ar to
- Lidojuma režīms un bezvadu savienojuma atvienošana
- Autovadītāji Wi-Fi adapteris
- IPv6 izslēgšana
- Fips
- Citi risinājumi
- Video instrukcija
Viens no vienkāršākajiem un visbiežākajiem kļūdu iemesliem, izveidojot savienojumu ar Wi-Fi tīklu

Vienkāršākais veids, kā iegūt kļūdu ", nav iespējams izveidot savienojumu ar šo tīklu", savienojot - ievadiet nepareizu paroli (tīkla drošības atslēgu) no WI -FI (dažreiz tiek ziņots, ka ir ieviesta nepieņemama drošības atslēga, un dažreiz dažreiz - Tiek parādīts rakstā apskatītais ziņojums).
Pat ja esat pārliecināts, ka viss tiek ieviests pareizi, ņemiet vērā šādus punktus:
- Ievadot paroli, berzējiet tastatūras izkārtojumu, ņemiet vērā, ka kapitāls un mazie burti ir jāievada tieši tā, kā tie tika iestatīti parolē.
- Ja iestatāt Wi-Fi paroli, kas satur kirilicu alfabētu vai kādus īpašus simbolus, tas var izraisīt problēmu: mēģiniet mainīt Wi-Fi paroli maršrutētājā, lai tā sastāvētu tikai no latīņu valodas un skaitļiem.
- Ja kāds no ģimenes locekļiem bez jūsu zināšanām varētu mainīt Wi-Fi paroli, no viņa noskaidrojiet šo jautājumu.
Un visbeidzot, tas notiek, ka Ļoti iesācēju lietotājs, Nospiežot Wi-Fi ikonu, viņš redz, ka tur ir pieejami daudzi tīkli, un ierosina, ka viņš var tos izmantot piekļuvei internetam, lai gan tas tā nav: tie nav jūsu tīkli, un jūs nevarat patikt tieši tā (nezinot paroli ) Savienot.
Veidi, kā novērst problēmu "nevar savienot ar šo tīklu"
Ja nav problēmu ar Wi-Fi paroli (vai arī tā tiek saglabāta sistēmā), mēģiniet izmantot šādus problēmas risinājumus.
Uzmanība: Pirms turpināt, pārbaudiet, vai problēma paliks, ja restartējat klēpjdatoru un maršrutētāju (izslēdziet maršrutētāju no kontaktligzdas un ieslēdziet to pēc 10-15 sekundēm). Ja problēma parādās pēc darba pabeigšanas (kā arī pēc miega vai gibernācijas) un klēpjdatora ieslēgšanas, bet viss darbojas pareizi pēc atsāknēšanas, mēģiniet izslēgt ātru Windows 10 sākumu (un pēc tam veiciet atsāknēšanu).
Atvienojiet "nejaušu aparatūru" Wi-Fi parametros, atcerieties bloķēšanu Mac adresē
Ja maršrutētāja iestatījumos Wi-Fi maršrutētāja iestatījumos ir savienojuma savienojums atbilstoši to MAC adresei, jūs varat iegūt apsvērto savienojuma kļūdu. Tā izskatu var iekļaut arī opcijas “izlases aparatūras adreses” iekļaušanā operētājsistēmā Windows 10.
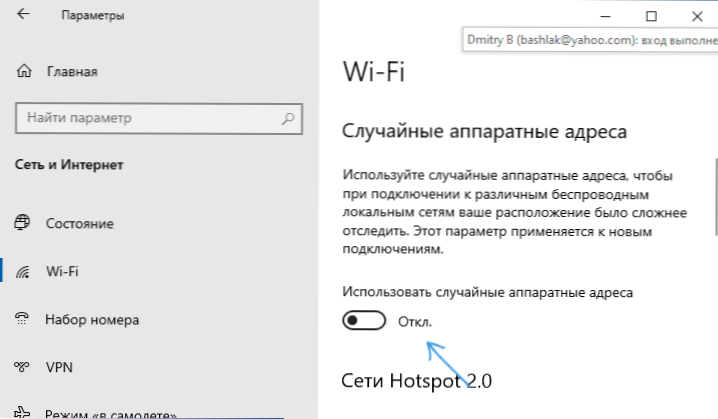
Lai pārbaudītu, vai šī funkcija ir iekļauta, dodieties uz parametriem - tīklu un internetu - wi -fi un, ja ir sadaļa "nejaušas aparatūras adreses" (nav visās OS versijās), izslēdziet šo opciju.
Mēģiniet "aizmirst" Wi-Fi tīklu un vēlreiz izveidot savienojumu ar to
Ja tīkla parole tiek saglabāta (nav pieprasīta, savienojot), mēģiniet "aizmirst" tīklu un pēc tam atkal izveidojiet savienojumu ar to. Izmantojot šo metodi, ir nepieciešams atcerēties sava Wi-Fi tīkla paroli. To var redzēt arī citā ierīcē: kā apskatīt Wi-Fi paroli operētājsistēmā Windows 10, kā apskatīt Wi-Fi paroli Android.
Lai aizmirstu tīklu Windows 10 jaunākajās versijās, vienkārši noklikšķiniet uz viņas vārda savienojumu sarakstā un atlasiet vienumu "Aizmirstiet". Pēc tam mēģiniet atgriezties tīklā.
Ieslēdzot un atkārtota lidojuma režīma izslēgšana, bezvadu savienojuma atvienošana
Ja jūsu klēpjdatoram ir atslēga, lai ieslēgtu lidojuma režīmu, mēģiniet ieslēgt lidojuma režīmu, izmantojot to, un pēc tam vēlreiz izslēdziet un pēc tam pārbaudiet savienojumu. Ja šādas atslēgas nav, ieslēdziet “lidmašīnas” režīmu Windows 10 paziņojumos.
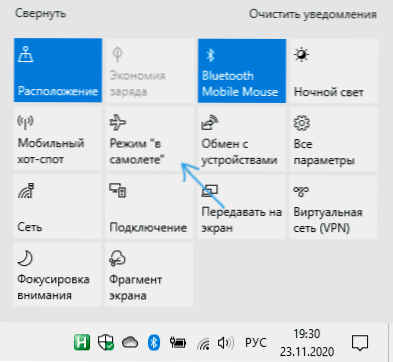
Un pēc režīma ieslēgšanas vēlreiz izslēdziet to un mēģiniet vēlreiz izveidot savienojumu ar Wi-Fi tīklu. Ja tas nepalīdzēja, izmēģiniet nākamo opciju:
- Nospiediet taustiņus Uzvarēt+r Uz tastatūras ievadiet NCPA.CPL Un noklikšķiniet uz Enter.
- Atrodiet savu bezvadu savienojumu sarakstā, noklikšķiniet uz tā, izmantojot pogu Pareizā pele un atlasiet vienumu “Atspējot”.
- Pēc tam, kad tas ir atvienots, nospiediet to vēlreiz, izmantojot pogu Pareizā pele un atlasiet "Connect".
Tālāk varat mēģināt vēlreiz izveidot savienojumu ar bezvadu tīklu.
Autovadītāji Wi-Fi adapteris
Ja vēl nesen ar savienojumu nebija problēmu, izmēģiniet šo iespēju:
- Dodieties uz ierīces pārvaldnieku (jūs varat, izmantojot izvēlni, labajā pusē noklikšķiniet uz pogas “Sākt”).
- Dodieties uz sava Wi-Fi adaptera īpašībām (atrodas sadaļā "Tīkla adapteri", jūs varat divreiz nospiest adapteri, lai dotos uz rekvizītiem vai izmantotu konteksta izvēlni).
- Skatiet, vai poga “Roll Back” ir aktīva. Ja tā, izmantojiet to, lai atgūtu vadītāju.
Varat arī mēģināt izmantot Windows 10 atkopšanas punktus.
Ja problēma ir parādījusies pēc Windows 10 vai lielu sistēmas atjaunināšanas instalēšanas, mēģiniet lejupielādēt sava Wi-Fi adaptera draiveri no klēpjdatora oficiālās vietnes (Uzmanība: Es saprotu, ka internets nedarbojas jums, bet jūs varat to lejupielādēt tālrunī un pēc tam kopēt uz problēmu datorā) un instalēt. Ja ražotāja vietne ir paredzēta tikai iepriekšējām OS versijām, atcerieties: tās parasti darbojas lieliski operētājsistēmai Windows 10.
IPv6 atvienošana savienojuma īpašībās
Saskaņā ar dažām atsauksmēm šī metode dažreiz izrādās arī darbojoša:
- Atveriet savienojumu sarakstu (Uzvarēt+r - NCPA.CPL), nospiediet labo peles pogu, izmantojot bezvadu savienojumu (parasti "bezvadu tīkls") un atlasiet "Properties".
- Noņemiet atzīmi no IP versijas 6 (TCP/IPv6) un piemērojiet iestatījumus.

Ieslēdzot vai atvienojiet FIPS
Mēģiniet iespējot vai atspējot ar FIPS saderīgiem šifrēšanas algoritmiem, lai to izdarītu operētājsistēmā Windows 10 Pro vai Enterprise:
- Nospiediet taustiņus Uzvarēt+r, Ieiet Gpedit.MSC Un noklikšķiniet uz Enter.
- Dodieties uz datora konfigurācijas sadaļu - Windows konfigurācija - drošības parametri - vietējie politiķi - drošības parametri.
- Atrodiet vienumu "Sistēmiskā kriptogrāfija: izmantojiet ar FIPS saderīgiem algoritmiem šifrēšanai, hashling un parakstīšanai" un divreiz noklikšķiniet uz tā.
- Iestatiet "iespējotu" vērtību, ja tā ir atspējota vai otrādi.
Pēc tam saglabājiet iestatījumus, aizveriet vietējās grupas politikas redaktoru un atsāknējiet klēpjdatoru vai datoru.
Windows 10 mājās gatavota gadījumā sāciet reģistra redaktoru (Uzvarēt+r - Regedit) un dodieties uz sadaļu
HKEY_LOCAL_MACHINE \ System \ CurrentControlSet \ Control \ LSA \ fipsalgorithmpolsy \
Reģistra loga labajā pusē pievērsiet uzmanību parametra vērtībai Iespējots.
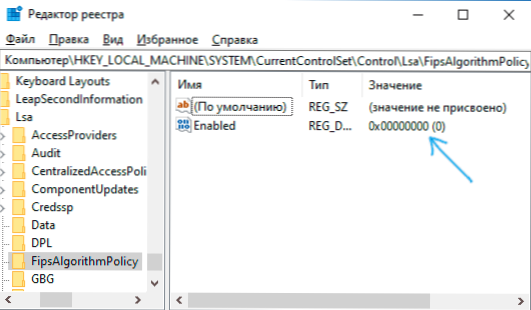
Ja tas ir vienāds 0, Mainīt uz Viens (Pēc divreiz noklikšķiniet uz parametra) un otrādi. Pēc tam aizveriet reģistra redaktoru un atsāknējiet sistēmu.
Citi problēmas risinājumi
Starp citiem problēmas risināšanas iemesliem un metodēm nav iespējams izveidot savienojumu ar šo tīklu "Windows 10, var atšķirt šādus:
- Atcerieties, ka slikts Wi-Fi tīkls var izraisīt arī šo kļūdu. Pārbaudiet, vai tas tiek saglabāts, kad savienotais klēpjdators atrodas tuvu maršrutētājam. Dažreiz var palīdzēt bezmaksas Wi-Fi kanāla izvēle.
- Ja problēma ir būtiska visām ierīcēm, kas savienojas ar šo Wi-Fi tīklu, iespējams, kaut kas ir mainīts maršrutētāja parametros, iespējams, pat kāds nepiederošs (Wi-Fi parole ir mainīta, MAC adrese ir ieslēgta). Lēmums ir mēģināt iestatīt maršrutētāju, vēlams - ar sākotnēju izlādi rūpnīcas iestatījumiem (ja tas jums nav grūti).
- Ja jūs instalējāt trešo -partiju pretvīrusu vai ugunsmūri, mēģiniet tos izslēgt, un labāk ir mēģināt tos pilnībā noņemt no datora un veikt tā atsāknēšanu.
- Ja optimizēšanai izslēdzat visus Windows 10 pakalpojumus, tas var būt problēmas iemesls: mēģiniet tos vēlreiz ieslēgt.
- Mēģiniet izmantot iebūvētu rīku Windows 10 tīkla novēršanai. Pat ja tas neizlabo kļūdu, tas var ziņot par dažām problēmām, par kurām risinājums varēs atrast internetā.
- Mēģiniet atiestatīt tīkla parametrus pēc Windows 10.
- Teorētiski problēmas cēlonis var būt vīrusi jūsu klēpjdatorā vai datorā. Ja par to ir aizdomas, mēģiniet veikt atbilstošu pārbaudi. Es arī iesaku izmantot adwcleaner.
Starp citiem padomiem bieži var atrast ieteikumu palaist komandrindu administratora vārdā, pēc tam secīgi izmantot šīs komandas
NetSh Winsock atiestatīt neth intsh atiestatīt ipconfig /atbrīvot ipconfig /atjaunot ipconfig /flushdns
Kam seko pārstartēšana. Tas var palīdzēt, bet, manuprāt, nevajadzīgi: Windows 10 tīkla iebūvētā izlāde veic visas norādītās darbības.
Video instrukcija
Ja jūs varat dalīties ar informāciju par to, kā jūs jums palīdzējāt, tas var būt noderīgi, lai iegūtu statistiku par problēmu.
- « Windows 10 TaskBarx iestatījumu iestatījumi
- Zils kmode izņēmums, kas netiek apstrādāts Windows 10 - kā to labot? »

