Wi-Fi nedarbojas pie klēpjdatora

- 4919
- 84
- Charles McDermott
Šajā instrukcijās - detalizēti par to, kāpēc Wi -FI savienojums klēpjdatorā Windows 10, 8 un Windows 7 var nedarboties. Papildu soli pa solim aprakstīti visizplatītākie scenāriji, kas saistīti ar bezvadu tīkla veiktspēju un veidiem, kā tos atrisināt.
Visbiežāk problēmas ar Wi-Fi savienojumu, kas izteikta, ja nav pieejamu tīklu vai piekļuves internetam pēc savienojuma, rodas pēc sistēmas atjaunināšanas vai instalēšanas (pārinstalēšana) klēpjdatorā, atjauninot draiverus, instalējot trešo personu programmas ( īpaši pretvīrusu vai sildītāji). Tomēr ir iespējamas arī citas situācijas, kas izraisa arī norādītās problēmas.
Materiāls logos apsvērs šādas galvenās situācijas "Wi-Fi" iespējas:
- Nav iespējams ieslēgt Wi-Fi uz klēpjdatora (savienojuma sarkanais krusts, ziņojums, ka nav pieejamu savienojumu)
- Klēpjdators neredz jūsu maršrutētāja Wi-Fi tīklu, vienlaikus redzot citus tīklus
- Klēpjdators redz tīklu, bet nepievienojas tam
- Klēpjdators ir savienots ar Wi-Fi tīklu, bet lapas un vietnes neatveras
Manuprāt, viņš norādīja uz visām visticamākajām problēmām, kas var rasties, savienojot klēpjdatoru ar bezvadu tīklu, sāksim risināt šīs problēmas. Var būt noderīgi arī materiāli: internets ir pārtraucis darbību pēc atjaunināšanas uz Windows 10, Wi-Fi savienojums ir ierobežots bez interneta piekļuves Windows 10.
Kā ieslēgt Wi-Fi uz klēpjdatora
Ne visos klēpjdatoros bezvadu tīkla modulis tiek ieslēgts pēc noklusējuma: dažos gadījumos ir jāveic noteiktas darbības, lai tas darbotos. Ir vērts atzīmēt, ka viss, kas aprakstīts šajā sadaļā. Ja jūs to izdarījāt, tad daļa no tā, kas tagad ir uzrakstīts, šajā gadījumā var nedarboties - izlasiet rakstu tālāk, es mēģināšu ņemt vērā visas iespējas.
Wi-Fi ieslēgšana, izmantojot atslēgas un aparatūras slēdzi
Daudzos klēpjdatoros, lai varētu izveidot savienojumu ar bezvadu Wi-Fi tīkliem, jums ir jānospiež taustiņu kombinācija, viena atslēga vai jāizmanto aparatūras slēdzis.
Pirmajā gadījumā Wi-Fi ietver tikai funkcionālu atslēgu klēpjdatorā, vai arī divu taustiņu-FN + Wi-Fi pagrieziena pogas kombinācija (var būt Wi-Fi emblēmas attēls, radio antenas, lidmašīnas) attēls).

Otrajā - tikai “ieslēgts” - “izslēgts” slēdzis, kas var būt dažādās datora vietās un izskatīties atšķirīgs (šāda slēdža piemērs, ko varat redzēt zemāk redzamajā fotoattēlā).

Runājot par funkcionālajiem taustiņiem klēpjdatorā, lai iekļautu bezvadu tīklu, ir svarīgi saprast vienu niansi: ja jūs atkārtoti instalējāt logus klēpjdatorā (vai esat atjaunināts, atiestatīts) un neuztraucāt visu oficiālo vadītāju uzstādīšanu no ražotāja Vietne (un izmantoja vadītāja paciņu vai, ja Windows montāža, kas, domājams, nosaka visus autovadītājus), šīs atslēgas, visticamāk, nedarbosies, kas var izraisīt neiespējamību ieslēgt Wi-Fi.
Lai noskaidrotu, vai tas tā ir - mēģiniet izmantot citas darbības, ko nodrošina klēpjdatora augšējie atslēgas (ņemiet vērā tikai to, ka skaļums un spilgtums var darboties bez autovadītājiem Windows 10 un 8). Ja tie arī nedarbojas, acīmredzot tikai funkcionālu atslēgu iemesls, šeit ir detalizētas instrukcijas: FN atslēga klēpjdatorā nedarbojas.
Parasti pat autovadītāji nav nepieciešami, bet gan īpašas komunālie pakalpojumi, kas pieejami klēpjdatoru ražotāja oficiālajā vietnē, un tie ir atbildīgi par īpašu aprīkojuma darbību (kas ietver funkcionālās atslēgas), piemēram, HP programmatūras ietvaru un HP UEFI atbalsta vidi paviljonam, Atkacpi Asus klēpjdatoru vadītāja un karstā taustiņa-ra pakļauti komunālie pakalpojumi, funkcionāla atslēgas lietderība un ENAENGY pārvaldība Lenovo un citiem. Ja jūs nezināt, kāda īpaša lietderība vai autovadītājs ir nepieciešama, internetā apskatiet to saistībā ar jūsu klēpjdatora modeli (vai informējiet komentāros modeli, es centīšos atbildēt).
Bezvadu tīkla iekļaušana Windows 10, 8 un Windows 7 operētājsistēmās
Papildus klēpjdatora atslēgu Wi-Fi adaptera ieslēgšanai, tas var būt nepieciešams iekļaušanai operētājsistēmā. Apskatīsim, kā bezvadu tīkls ieslēdzas Windows jaunākajās versijās. Arī par šo tēmu var būt noderīgas instrukcijas, ka nav pieejami Wi-Fi savienojumi ar Windows.
Vietnē Windows 10 noklikšķiniet uz tīkla savienojuma ikonas paziņošanas apgabalā un pārbaudiet, vai tiek ieslēgta poga WI -FI, un poga, kas atbild par režīmu "uz plaknes", ir izslēgta.

Turklāt jaunākajā OS versijā bezvadu tīkla ieslēgšana un izslēgšana ir pieejama parametros - tīklā un internetā - wi -fi.

Ja šie vienkāršie punkti nepalīdz, es iesaku sīkākas instrukcijas šai Microsoft OS versijai: Wi-Fi nedarbojas operētājsistēmā Windows 10 (bet arī pašreizējā materiālā piedāvātās opcijas var būt noderīgas arī).
Windows 7 (tomēr to var izdarīt operētājsistēmā Windows 10) dodieties uz tīkla vadības centru un pilnīgu piekļuvi (sk. Kā doties uz tīklu tīkliem un pilnīgu piekļuvi Windows 10), kreisajā pusē atlasiet vienumu “Adaptera parametru maiņa” (varat arī nospiest Win + R atslēgas un ievadīt komandu NCPA.CPL, lai iekļūtu savienojumu sarakstā) un pievērst uzmanību bezvadu tīkla ikonai (ja tā nav, tad varat izlaist šo instrukciju sadaļu un doties uz nākamo, par autovadītāju instalēšanu). Ja bezvadu tīkls ir “atspējots” (pelēks), noklikšķiniet uz ikonas ar labo peles pogu un noklikšķiniet uz “Ieslēgt”.
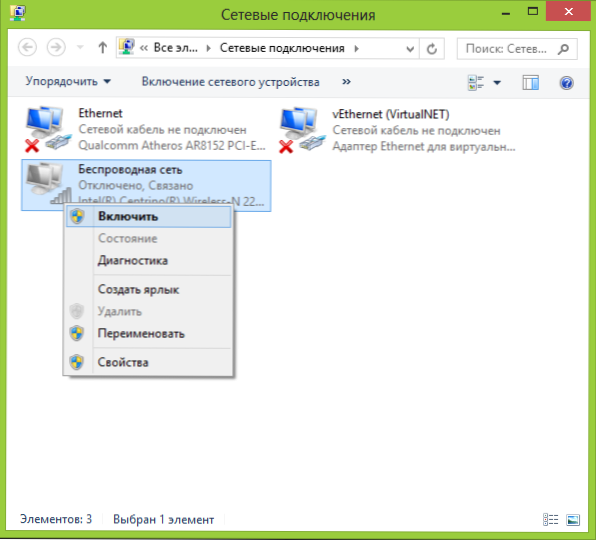
Windows 8 vislabāk ir rīkoties šādi un veikt divas darbības (T.Līdz. Divi iestatījumi, saskaņā ar novērojumiem, var darboties neatkarīgi viens no otra - vienā vietā, citā - izslēgts):

- Labajā panelī atlasiet "Parametri" - "Datoru parametru maiņa", pēc tam atlasiet "bezvadu tīkls" un pārliecinieties, ka tas ir iespējots.
- Veiciet visas darbības, kas aprakstītas operētājsistēmai Windows 7, T.E. Pārliecinieties, vai bezvadu savienojums ir iekļauts savienojumu sarakstā.
Vēl viena darbība, kas var būt nepieciešama klēpjdatoriem ar iepriekš instalētu Windows OS (neatkarīgi no versijas): palaidiet programmu bezvadu tīklu pārvaldībai no klēpjdatoru ražotāja. Gandrīz katram klēpjdatoram ar iepriekš instalētu operētājsistēmu ir programma, kurā nosaukumā ir bezvadu vai Wi-Fi. Tajā varat arī mainīt adaptera stāvokli. Šo programmu var atrast izvēlnē Start vai "Visas programmas", un tā var arī pievienot saīsni Windows vadības panelim.
Pēdējais skripts- jūs pārinstalējāt logus, bet neinstalējāt draiveri no oficiālās vietnes. Pat ja autovadītāji ieslēdz WI-FI instalēšanas laikā tika instalēts automātiski Windows, vai arī jūs tos ievietojat, izmantojot draiveri -paketi, un ierīces dispečerā šovā "Ierīce darbojas labi" - dodieties uz oficiālo vietni un aizvediet vadītājus no turienes - Lielākajā daļā gadījumu tas atrisina problēmu.
Wi-Fi ir ieslēgts, bet klēpjdators neredz tīklu vai nav savienots ar to
Gandrīz 80% gadījumu (no personīgās pieredzes) šīs izturēšanās iemesls ir pareizo Wi -Fi autovadītāju trūkums, kas ir logu atkārtotas instalēšanas sekas klēpjdatorā.
Pēc Windows pārinstalēšanas ir iespējamas piecas notikumu iespējas un jūsu darbības:
- Viss tika noteikts automātiski, jūs strādājat aiz klēpjdatora.
- Jūs instalējat atsevišķus autovadītājus, kuri nav izlēmuši oficiālajā vietnē.
- Jūs izmantojat draivera pakotni, lai automātiski instalētu draiverus.
- Kaut kas no ierīcēm nebija apņēmīgs, labi, labi.
- Visam vadītājam bez izņēmuma tiek ņemts no ražotāja oficiālās vietas.
Pirmajos četros gadījumos adapteris var nedarboties, kā tas seko, pat ja ierīces displejs tiek parādīts ierīces dispečerā, ka tas darbojas normāli. Ceturtajā gadījumā opcija ir iespējama, ja sistēmā parasti nav bezvadu ierīces (t.E. Windows nezina par viņu, kaut arī tas ir fiziski). Visos šajos gadījumos risinājums ir autovadītāju uzstādīšana no ražotāja vietnes (pēc saites - adreses, kurās jūs varat lejupielādēt oficiālos autovadītājus populāriem zīmoliem)
Kā uzzināt, kurš Wi-Fi vadītājs stāv uz datora
Jebkurā Windows versijā nospiediet tastatūras Win + R taustiņus un ievadiet komandu Devmgmt.MSC, pēc tam noklikšķiniet uz "Labi". Atvērs Windows dispečers.
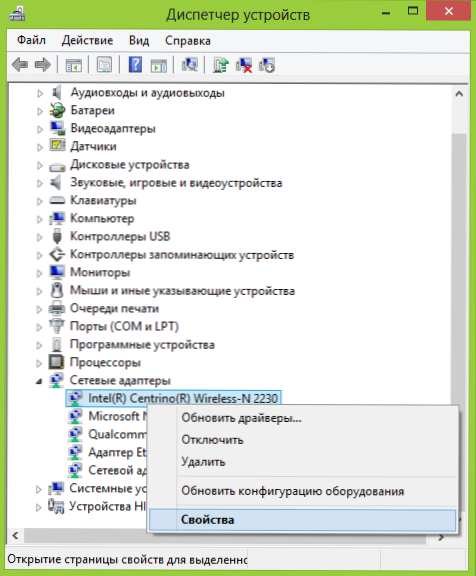
Wi-Fi adapteris ierīces pārvaldniekā
Atveriet vienumu "Tīkla adapteri" un sarakstā atrodiet Wi-Fi adapteri. Parasti viņam ir bezvadu vai wi-fi nosaukumā. Noklikšķiniet uz tā ar labo peles pogu un atlasiet “Properties”.
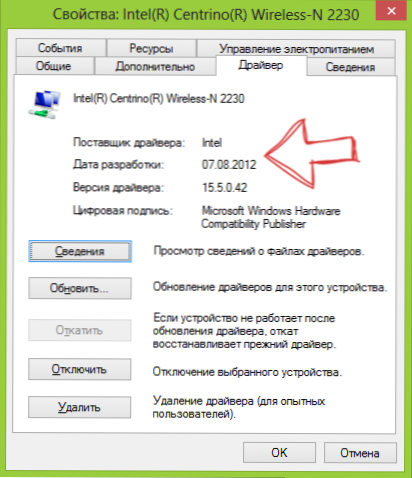
Atvērtā logā atveriet cilni "Driver". Pievērsiet uzmanību punktiem "vadītāja piegādātājam" un "Attīstības datums". Ja piegādātājs ir Microsoft, un datums tiek nokārtots no šodienas vairākus gadus - pārsūtiet uz klēpjdatora oficiālo vietni. Kā lejupielādēt draiveri no turienes, ko aprakstīju iepriekš minētajā saitē.
Atjauninājums 2016: operētājsistēmā Windows 10 ir iespējama reversā opcija - jūs instalējat pareizos draiverus, un pati sistēma tos "atjaunina", lai iegūtu mazāk efektīvu. Šajā gadījumā ierīces dispečerā varat atgūt Wi-Fi draiveri (vai arī ielādējot to no klēpjdatora ražotāja oficiālās vietnes) un pēc tam aizliedziet automātisku šī draivera atjaunināšanu.
Pēc draiveru uzstādīšanas var būt nepieciešams iespējot bezvadu tīklu, kā aprakstīts instrukcijas pirmajā daļā.
Papildu iemesli, kāpēc klēpjdators nedrīkst izveidot savienojumu ar Wi-Fi vai neredzēt tīklu
Papildus iepriekš piedāvātajām iespējām ir iespējami citi iemesli, kāpēc rodas Wi-Fi tīkla darbs. Ļoti bieži - problēma ir tā, ka bezvadu tīkla iestatījumi ir mainījušies retāk - ka nav iespējams izmantot noteiktu kanālu vai bezvadu tīkla standartu. Dažas no šīm problēmām jau ir aprakstītas vietnē iepriekš.
- Internets nedarbojas operētājsistēmā Windows 10
- Šajā datorā saglabātie tīkla parametri neatbilst šī tīkla prasībām
- Savienojums ir ierobežots vai bez piekļuves internetam
Papildus situācijām, kas aprakstītas šajos rakstos, ir iespējami citi, ir vērts izmēģināt maršrutētāja iestatījumos:
- Mainiet kanālu no "Auto" uz specifisku, izmēģiniet dažādus kanālus.
- Mainiet bezvadu tīkla veidu un biežumu.
- Pārliecinieties, vai kirilic rakstzīmes netiek izmantotas parolei un nosaukumam SSID.
- Mainiet tīkla reģionu no Krievijas federācijas uz ASV.
Wi-Fi neieslēdzas pēc Windows 10 atjaunināšanas
Vēl divas iespējas, kuras, spriežot pēc pārskatiem, darbojas dažiem lietotājiem, kuriem ir Wi-Fi klēpjdatorā, pārtrauca ieslēgties pēc Windows 10 atjaunināšanas, pirmais:
- Komandrindā administratora vārdā ievadiet komandu Netcfg -s n
- Ja atbildē, ka jūs nokļūstat komandrindā, ir DNI_DNE vienums, ievadiet šīs divas komandas un pēc to izpildes atsāknējiet datoru
Reg Delete HKCR \ CLSID \ 988248F3-A1AD-49BF-9170-676CBC36BA3 /VA /F Netcfg -v -u dni_dne
Otra iespēja ir, ja jums ir kāda trešo personu programmatūra darbam ar VPN pirms atjaunināšanas, aizkavējiet to, pārstartējiet datoru, pārbaudiet Wi-Fi un, ja strādājat, varat to instalēt vēlreiz.
Varbūt viss, ko es varu piedāvāt šajā jautājumā. Es atcerēšos kaut ko citu, es papildināšu instrukcijas.
Klēpjdators ir savienots caur Wi-Fi, bet vietnes neatveras
Ja klēpjdators (kā arī planšetdators un tālrunis) izveido savienojumu ar Wi-Fi, bet lapas neatveras, ir divas iespējas:
- Jūs neesat izveidojis maršrutētāju (tajā pašā laikā viss var darboties stacionārā datorā, jo faktiski maršrutētājs nav iesaistīts, neskatoties uz to, ka vadi ir savienoti caur to), šajā gadījumā jums ir nepieciešams tikai Lai konfigurētu maršrutētāju, detalizētas instrukcijas var atrast šeit: https: // remontka.Pro/maršrutētājs/.
- Ir patiešām problēmas, kas tiek atrisinātas diezgan viegli, un kā uzzināt cēloni un salabot to, ko varat lasīt šeit: https: // remontka.Pro/BEZ-DOSTUPA-K-Internetu/vai šeit: Lapas pārlūkprogrammā neatveras (dažās programmās ir internets).
Varbūt tas ir viss, es domāju, ka starp visu šo informāciju jūs varat iegūt sev tieši to, kas ir piemērots jūsu situācijai.

