Windows meklē iemeslu dēļ, veidi, kā novērst darbības traucējumus

- 4866
- 1201
- Roderick Satterfield DDS
OS Windows ir viena no visbiežāk instalētajām sistēmām ne tikai datoros, bet arī klēpjdatoros, planšetdatoros un pat tālruņos no Microsoft Corporation. Tā pastāvēšanas laikā tā ir nokārtojusi vairākas modernizācijas, atjauninājumus, šodien tā ieņem vadošo pozīciju lietotāju skaitā, jo lietošanas ērtuma, plašas funkcionalitātes dēļ. Neskatoties uz modernizāciju, integrāciju un uzlabošanu, pastāv situācijas, kad lietotājs saskaras ar problēmu atteikties no noteiktas funkcijas, kas viņam liek meklēt veidus, kā atrisināt problēmu. Viena no svarīgākajām, bieži darbināmajām datora vai klēpjdatora opcijām ir meklētājprogramma, kas ļauj atrast vēlamo failu vai utilītu, ieviešot vārdu meklētājprogrammā. Atteikšanās uz tā veiktspēju rada daudz neērtību, jo, meklējot nepieciešamo failu, jums ir "jānovirza" diski, un OS dažās sekundēs varēs ieviest šo uzdevumu pareizajā darbībā. Šajā rakstā mēs apsveram, kā rīkoties, ja meklēšana nedarbojas operētājsistēmā Windows 10, kā atrisināt uzdevumu atsākt svarīgas opcijas darbību katram lietotājam.

Novēršot meklēšanas problēmu Windows.
Kļūdas cēloņi Windows meklēšanas darbībā
Bieži vien situācija, kad meklēšanas opcija nedarbojas, Microsoft OS jaunākās versijas lietotāji - Windows 10, tomēr bieži vien līdzīga plāna nepatikšanas rodas citās sistēmas variācijās. Lai sāktu atrisināt problēmu, ir vērts noteikt problēmu, kas saistīti ar problēmu. Windows 10 autoritārā opcija tiek ieviesta tā, lai lietotājs varētu atrast nepieciešamo informāciju, ievadot nepieciešamo informāciju, izmantojot izvēlni Sākt, vai ar opciju “Meklēt” uzdevuma panelī. Izmantojot parasto sistēmas funkcionalitāti, logs jāuzsāk, nospiežot Linza etiķeti, kas atrodas uzdevumjoslā, blakus pogai Start, kas ir meklēšanas pakalpojuma grafiskais displejs. Ja logs neatveras, varat mēģināt atrast nepieciešamos materiālus, izmantojot pogu Start, kas bieži atrisina problēmu.
Situācijas, kad Windows meklēšanas pakalpojums neatbild: ar standarta noklikšķināšanu, meklēšanas josla nesākas, vai logā nav informācijas, kas tiek atvērta pēc pieprasījuma ieviešanas, un lietotājs ir pārliecināts, ka vēlamais fails ir pieejams sistēmā, var rasties vairāku šo iemeslu dēļ:
- Kļūdu klātbūtne, instalējot OS vai atjauninot to.
- Ierīces inficēšanās ar vīrusiem vai nesankcionētu komunālo pakalpojumu iekraušana.
- OS, iestatījumi, failu indeksēšanas kļūmes.
Jūs varat atrisināt problēmas problēmu ar banālu sistēmas restartēšanu. Ja problēma slēpjas OS vai vīrusu infekcijas neveiksmēs, pēc datora atsāknēšanas un inficēto failu noņemšanas ar pretvīrusu utilītām, tiek atvērta problēma ar pašpārvaldes meklēšanu, piekļuvi pakalpojumam, šī opcija darbosies standarta režīmā. Ja nav pozitīva rezultāta, darbības traucējumiem ir nepieciešams radikāls sistēmas risinājums.
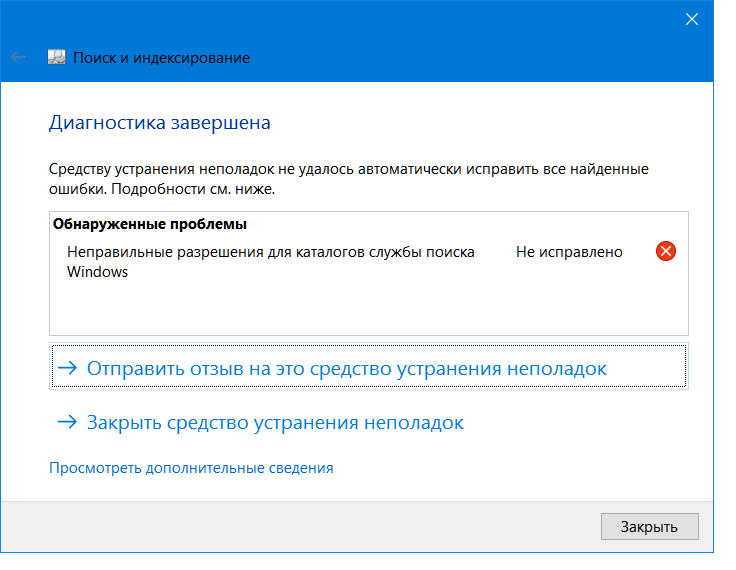
Problēmu risināšanas iespējas ar opciju "Meklēt"
Jautājums par to, kā konfigurēt meklēšanu operētājsistēmā Windows OS, kas attiecas uz katru aktīvo datora lietotāju, kurš ir saskāries ar šādu problēmu. Patiešām, ir daudz vieglāk ievadīt faila nosaukumu, kas nepieciešams darbam meklēšanas joslā, un nekavējoties sākt darboties, nekā mēģināt meklēt nepieciešamo elementu ar rokām, atverot daudzas mapes datorā. Windows 10 ir meklēšanas parametri, kas neatšķiras no iepriekšējās, vispopulārākās Windows 7 versijas, atšķirība ir tāda, ka modernizētā sistēma vēlamā faila atrašanai izmanto indeksēšanas elementus, izmantojot papildu specifiskus algoritmus, datu bāzes. Attiecīgi ir vērts novērst Windows 10 meklētājprogrammas kļūdas tāpat kā “meklēšanas” opcija iepriekšējās OS versijās iepriekš tika iestatīta.
Meklēšanas pakalpojuma iestatījumi ir iespējami, novēršot sistēmiskas kļūdas, izmantojot šādas metodes:
- Caur komandrindu.
- Aktivizējot meklēšanas pakalpojumu.
- Reģistra grozīšanas metode.
Apsveriet katru no populārākajām un efektīvākajām iespējām problēmu risināšanai sīkāk.
Komandrinda
Ja darbības traucējumus izraisa nepareiza atjaunināšanas programmatūra, vīrusi vai konfliktu uzbrukumi starp izveidotajiem komunālajiem pakalpojumiem - dilemmu, kā atjaunot meklētājprogrammas funkcionalitāti operētājsistēmā Windows 10, tiek izlemts, skenējot. To var izdarīt, veicot izmaiņas, izmantojot "komandrindu". Lai pabeigtu uzdevumu, mēs saucam par sistēmas utilītu, kas veiks labojumus, novērš problēmas. Pārbaudiet par meklēšanu atbildīgo failu integritāti, caur SFC utilītu ir iespēja. Lai to izdarītu, zvaniet lietderībai pēc algoritma:
- Palaidiet programmatūras līniju "Perform". Lai to izdarītu, noklikšķiniet uz Win+R pogu kombinācijas.
- Tālāk jums jāatver komandrindas tulks, ievadot CMD komandu laukā, jāapstiprina pieprasījums, nospiežot OK vai ievadiet pogu.
- Ja darbības tiek veiktas pareizi, programmu izraisīs konsole - komandrinda melnajā laukā, kur jums būs jāievada turpmākā skenēšanas komanda ar paralēlu programmatūras kļūdu labošanu.
- Sistēmas failu atkopšana, ieskaitot meklēšanas sistēmu, ir atbildīga par SFC/Scannow komandu, pēc kuras tiks atrasti un laboti nepareizi darba faili.
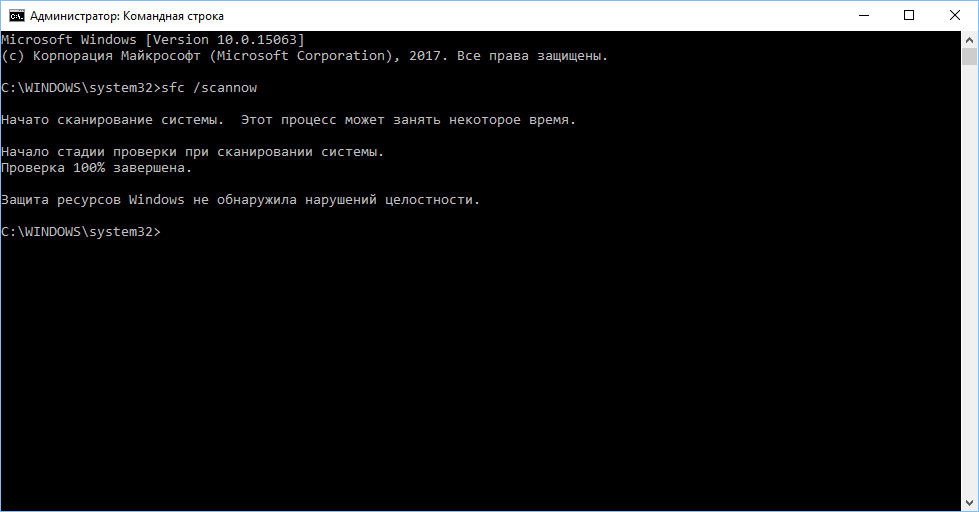
Šis algoritms arī atbild uz jautājumu, kā iespējot meklēšanu operētājsistēmā Windows 7, atšķirībā no turpmākajiem veidiem, kā atrisināt problēmu, kas paredzēta OS desmitajai variācijai.
Pakalpojumi
Nākamais problēmas risinājums, kā atvērt meklēšanu operētājsistēmā Windows 10, ir aktivizēt paša pakalpojuma darbību, atļaujot meklētājprogrammas darbu. Kārtību var paslēpt elementārā, neatkarīgā meklēšanas pakalpojuma atvienošanā pēc tam nepareizas aktivitātes Windows 10. Jūs varat aktivizēt pakalpojumu šādā veidā:
- Izmantojot sinhrono Win un R nospiešanu, jums būs jāatver meklēšanas logs.
- Atvērtā līnija Ievadiet pakalpojumu formulējumu.MSC un apstipriniet, ka ievadiet galveno direktīvu. Tādā veidā jūs varat atvērt pieejamo pakalpojumu sarakstu.
- Parādās sarakstā jums jāatrod Windows meklēšanas konfigurācija. To nebūs viegli izdarīt, jo pakalpojumu reģistrs nav sistematizēts, jums būs manuāli jāatrod nepieciešamais elements.
- Kad esat atradis nepieciešamo pakalpojumu, noklikšķiniet uz tā ar labo peles pogu. Plūstošajā izvēlnē ir nepieciešams atvērt vienumu "Properties".
- Cilnē "Vispārīgi", pretī "palaišanas tipa" atzīmei, ir nepieciešams iestatīt komandu "automātiski" un pēc tam jāapstiprina jauninājumi, nospiežot OK taustiņu.
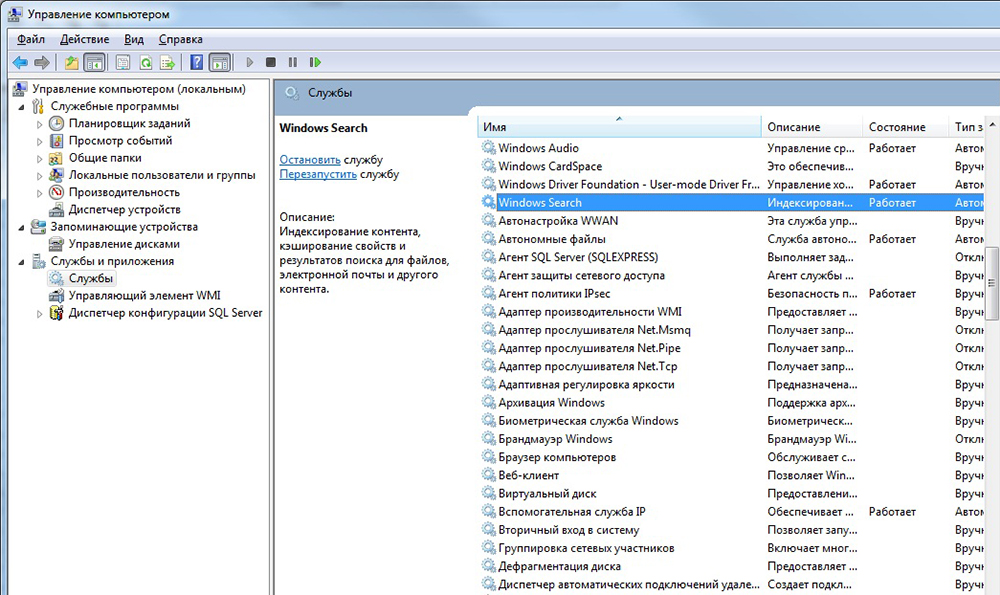
Pēc manipulāciju un datora restartēšanas, kas veikts, lai atjauninātu datus, meklēšanai jāsāk darboties standarta režīmā.
Reģistra rediģēšana
Trešā problēmas norēķinu versija, kad “meklēšana” operētājsistēmā Windows 10, nodrošina traucējumus sistēmas reģistra struktūrā, tāpēc, lai izpildītu darbības traucējumus, ir jāizpilda pamatprasmes un īpašas, lai nodrošinātu un īpašu uzmanība, lai izvairītos no nopietnākām kļūdām. Jūs varat sasniegt pozitīvu procedūras rezultātu, soli pa solim ievērojot instrukcijas, izpildot šādus punktus:
- Ienāciet, tāpat kā iepriekšējos divos gadījumos, izvēlnē “Perform”, izmantojot komandu Win+R.
- Ievadiet "Reģistra redaktoru", ievadot Regedit komandas līniju.
- Reģistrā atrodiet mapi ar nosaukumu HKEY_LOCAL_MACHINE un tajā atveriet vienumu programmatūru.
- Pēc tam jums jāiet uz Microsoft Point un pēc tam jāatver Windows meklēšanas mape, kur jums jāizvēlas parametrs SetupCompletsUchesfly, noklikšķinot uz tā, veicot dubultklikšķi.
- Pēc procedūru veikšanas lietotājs atvērs logu parametru maiņai, kur "vērtībā", tas būs jānovieto numur viens un jāapstiprina korekcija, nospiežot OK taustiņu.
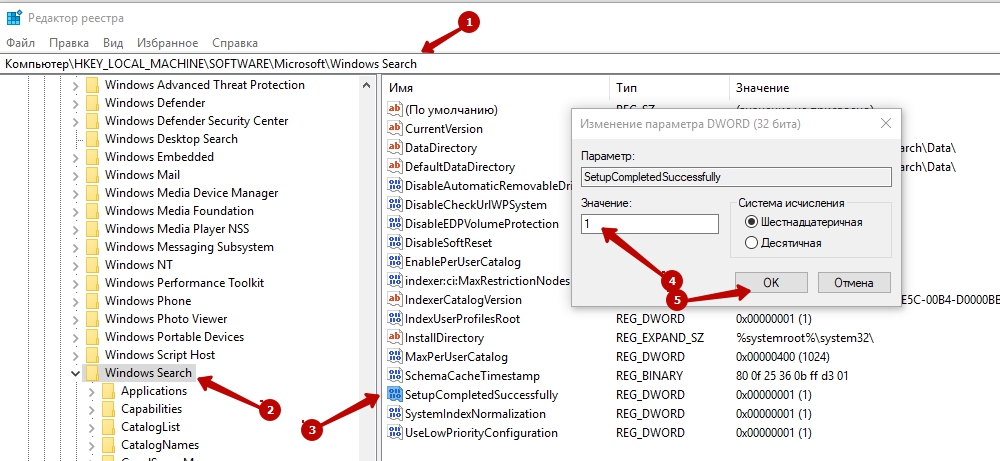
- Atgriezieties Windows meklēšanas mapē un atveriet tās saturu, kreisajā pusē noklikšķinot uz "Checkmark", atlasiet filechangeClientConfigs vienumu Mapes sarakstā, kas būs jāpārdēvē.
- Jūs varat mainīt apakšdaļas nosaukumu, nospiežot pareizo taustiņu uz mapes nosaukuma, no saraksta atlasiet vienumu “Pārdēvēt”, vecā nosaukuma vietā ieviest vārdu FilechangeClientConfigsbak.
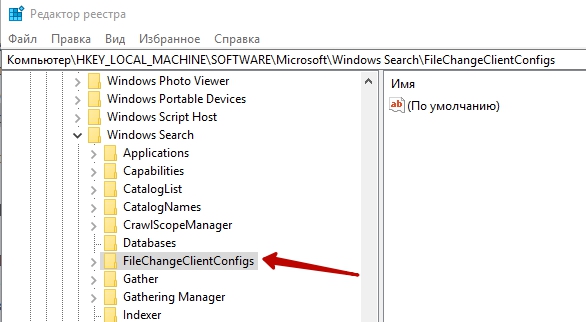
Pēc datora restartēšanas izmaiņas reģistrā iegūs stiprumu, Windows meklētājprogrammas funkcionalitāte tiks atjaunota.
Paneļa poga "meklēšana" nedarbojas: veids, kā atjaunot darbu
Ir situācijas, kad meklēšanas poga operētājsistēmā Windows 10 nedarbojas tieši caur uzdevumjoslu un izmantojot citus veidus, kā atvērt meklētājprogrammu bez traucējumiem, meklējot nepieciešamo informāciju. Šķiet, ka šī problēma nav globāla, tomēr meklēšana uzdevumjoslā ir daudz ātrāka nekā citas manipulācijas. Jūs varat atrisināt šo darbības traucējumus, izmantojot vadības paneļa zvanu, izmantojot šādu metodi:
- Zvaniet izvēlnei "izpildīt", logā ievadiet vadības komandu. Pēc tā apstiprināšanas logs tiks atvērts ar visiem vadības elementiem.
- Sadaļā "Skatīt" atlasiet režīmu "ikonas" un pēc tam atrodiet sadaļu "Problēmu novēršana" starp vadības elementiem, iedziļinieties tajā.
- Atverot izvēlni, no loga kreisā zona jums būs jāizvēlas rinda "Skatīt visas kategorijas".
- Turklāt būs jāuzsāk pakalpojums “problēmu novēršana”, kurā pāriet uz sadaļu “Meklēt un indeksēt”.
- Programma palaidīs uzdevumu izpildi, lai novērstu problēmas pēc instruktāžas, kuru jūs novēršat darbības traucējumus “Meklēšana” funkcionalitātē uz iestatītā paneļa funkcionalitāti.
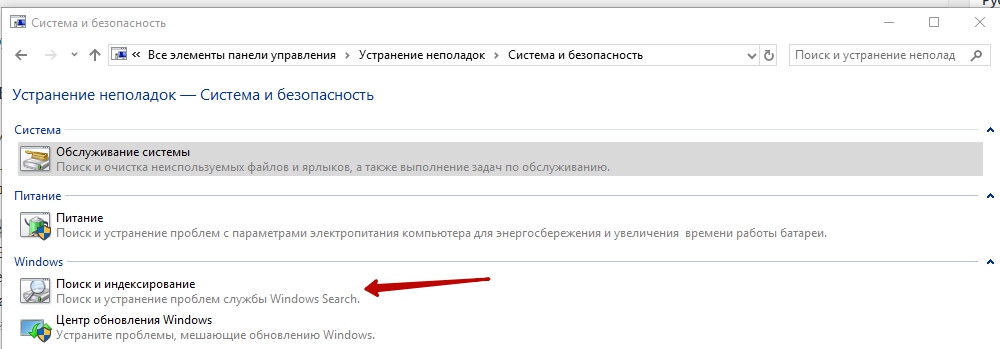
Pēc maģistra darba darba ir vērts pārstartēt sistēmu, lai atjauninājumi startētu.
Mēs apkoposim
Meklēšanas sistēma operētājsistēmā Windows 10 ir īsts atradums gadījumos, kad pēc informācijas vai programmatūras atjaunināšanas standarta piekļuve svarīgiem dokumentiem un komunālajiem pakalpojumiem pazuda. "Meklēt" atjauninātā OS no Microsoft rada "brīnumus", ļaujot normālai funkcionalitātei nekavējoties un bez īpašām laika izmaksām atrast nepieciešamo informāciju. Problēmas var atrisināt, sazinoties ar profesionāļiem, kuri risina šādas problēmas kvalificētā līmenī, tomēr nav bezmaksas. Ja esat pārliecināts datora lietotājs, jūs varat risināt problēmas ar problēmu pats un brīvi, stingri veicot darbības, saskaņā ar algoritmiem, kas aprakstīti rakstā, kas aprakstīti.
- « Kļūdu risinājumu nevar palaist Windows, jo tiek sabojāta vai trūkstoša faila \ Windows \ System32 \ config \ System
- DIY dzesēšanas statīva funkcijas un komponentu izvēle »

