Windows 11 mikrofons nedarbojas - kā to labot

- 2963
- 838
- Noah Kiehn
Neapstrādāts mikrofons atsevišķās programmās vai sistēmā kopumā ir viena no visizplatītākajām lietotāju problēmām, kuru risinājums vairumā gadījumu ir salīdzinoši vienkāršs.
Šajā posmā -stenda instrukcija, ko darīt, ja mikrofons operētājsistēmā Windows 11 nedarbojas un ir par iespējamiem veidiem, kā atrisināt problēmu. Sākumā vienkāršākas, bet bieži izraisītas korekcijas metodes (gadījumos, kad mikrofons ir redzams sistēmā), pēc tam papildu iespējas, ieskaitot gadījumus, ja no viedokļa nav mikrofona.
- Ko darīt, ja mikrofons nedarbojas Windows 11
- Mikrofona korekcija parametros
- Noklusējuma ieraksti un sakaru ierīces
- Mikrofona pārbaude programmā
- Mikrofona pārbaude ierīces pārvaldniekā
- Papildus informācija
- Video instrukcija
Mikrofona korekcija Windows 11 parametros
Perovs, kas jāpārbauda, vai nav problēmu ar mikrofona darbu - daži parametri operētājsistēmā Windows 11, īpaši bieži palīdz, ja mikrofons pārtrauc darbu pēc atjaunināšanas vai tīras sistēmas uzstādīšanas. Lai novērstu problēmu, izpildiet šādas darbības:
- Atveriet parametrus (varat nospiest Win+I taustiņus), dodieties uz sadaļu “Privātums un drošība” un pēc tam apakšā noklikšķiniet uz “Mikrofons”.

- Ieslēdziet divus slēdžus: "Ļaujiet lietojumprogrammām piekļūt mikrofonam" un apakšā nākamajā sadaļā - "Ļauj klasiskām lietojumprogrammām piekļūt mikrofonam".
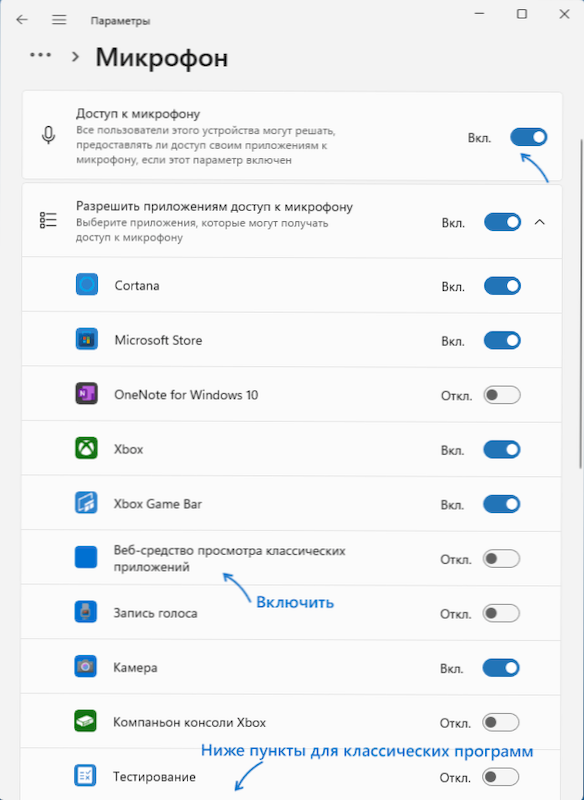
- Ja programma, kurā mikrofons nedarbojas, ir sarakstā, ieslēdziet piekļuvi tam mikrofonam (“modernās” UWP lietojumprogrammas tiek parādītas augšējā daļā - klasiskās programmas apakšējā.
- Es arī iesaku ieslēgt vienumu "Tīmekļa rīki klasisko lietojumprogrammu skatīšanai"-tas ļaus jums izmantot mikrofonu dažām klasiskām programmām, izmantojot tīmekļa tehnoloģijas.
- Ja šīs darbības nepalīdzēja, dodieties uz sadaļu "Sistēma" - "Sound" parametri. Pārliecinieties, vai vēlamais mikrofons ir izvēlēts sadaļā "Ieiešanas". Pārbaudiet arī tā, lai nulles skaļums viņam nebūtu iestatīts.
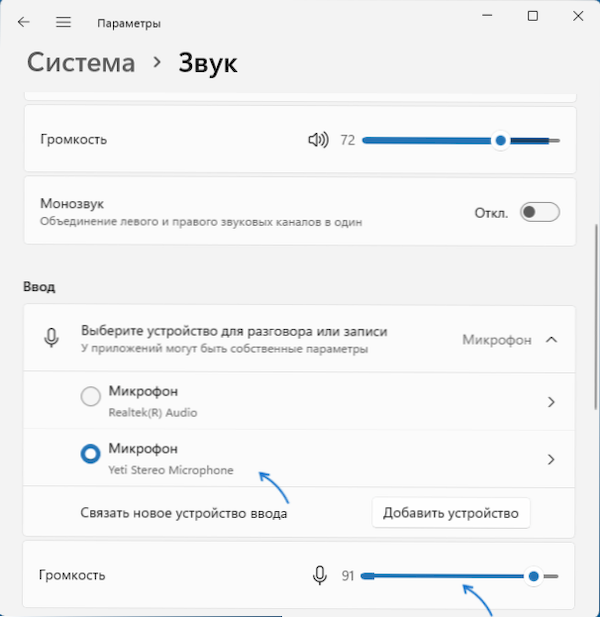
- Ja sadaļā "Ievads" netiek parādīts pareizais mikrofons, kamēr tas atrodas ierīces dispečerā, tajā pašā parametru lapā, dodieties uz sadaļu "Visas skaņas ierīces" un, ja ir vēlamais mikrofons, noklikšķiniet Uz tā un pēc tam vietā "Atļaujiet lietojumprogrammas un Windows izmantojiet šo skaņas ierīci" Nospiediet "Atļaut".
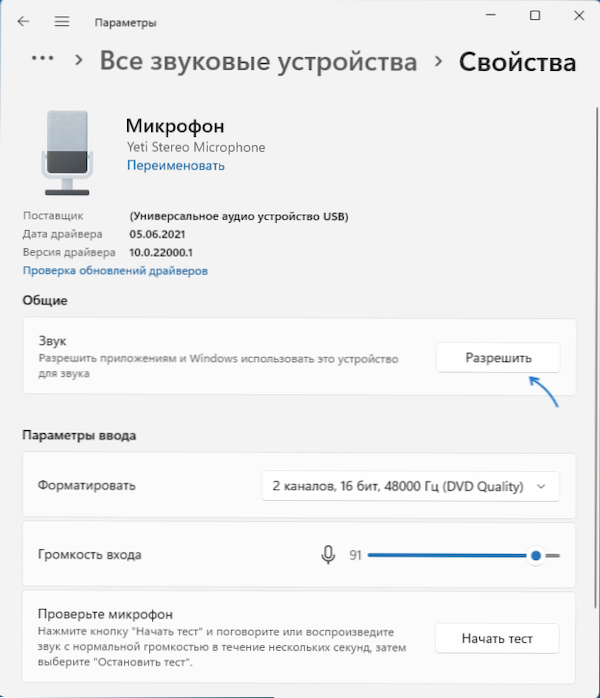
Parasti, ja ar skaņas karšu vadītājiem nav problēmu un ierīces darbojas pareizi, viena no iepriekš piedāvātajām darbībām atrisina problēmu.
Tomēr ir iespējams, ka viens mikrofons ir uzstādīts sistēmas līmenī kā ierakstīšanas ierīce, bet otrs - kā sakaru ierīce (pat ja ir tikai viens fiziski mikrofons), kā rezultātā dažās programmās tā var darboties pareizi un citos tas nav. Risinājums ir tālāk.
Noklusējuma ieraksti un noklusējuma sakaru ierīces
Var būt situācija, kad Windows 11 parametru pareizais mikrofons jau ir atlasīts, viss ir pareizi norādīts konfidencialitātes parametros, un tas pat darbojas dažās programmās, citās tas joprojām nedarbojas. Šajā gadījumā izmēģiniet šo pieeju:
- Cilnē “Sistēma” - parametri “Sound” noklikšķiniet uz Papildu skaņas parametriem ”. Vai nospiediet taustiņus Uzvarēt+r, Ieiet MMSYS.CPL Un noklikšķiniet uz Enter.
- Atvērtā logā dodieties uz cilni "ieraksts".
- Ja redzat, ka sarakstā ir divi vai vairāki mikrofoni un vairākās ir zaļās zīmes, noklikšķiniet uz mikrofona, kas nepieciešams visiem uzdevumiem, un atlasiet vienumu “Izmantojiet pēc noklusējuma” vai “Izmantojiet noklusējuma sakaru ierīci” - tā rezultātā - tā rezultātā izmantojiet noklusējuma sakaru ierīci ” - tā rezultātā -“ Izmantojiet noklusējuma sakaru ierīci ” - tā rezultātā“ Izmantojiet pēc noklusējuma ” - tā -“ Izmantojiet noklusējuma sakaru ierīci ” - tā rezultātā izmantojiet“ Lietot , zaļā zīme būs tikai uz pareizā mikrofona, un tā tiks izmantota sistēmā visiem uzdevumiem: ierakstīšanai un komunikācijai.
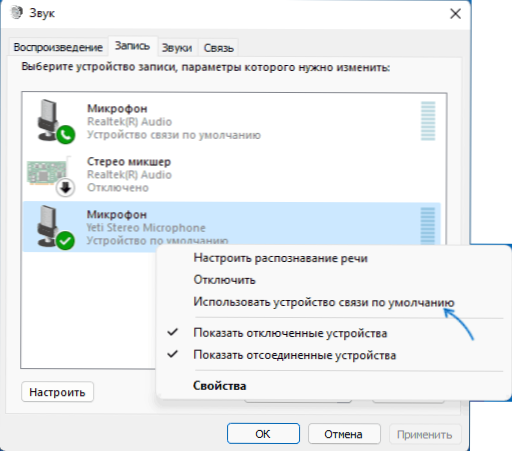
Mikrofona iestatījumu pārbaude programmā
Dažām programmām ir savi mikrofona iestatījumi, parasti tās atrodas skaņas parametros, komunikācijā, ierakstā. Šie iestatījumi var atšķirties no sistēmiskām un dažreiz spontāni atiestatīt. Ja mikrofons nedarbojas atsevišķā programmā vai spēlē, mēģiniet atrast atbilstošo iestatījumu un atlasiet vēlamo mikrofonu.
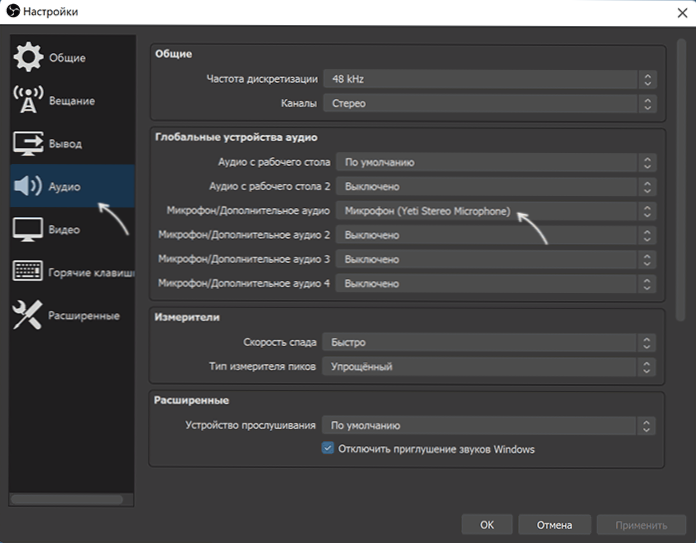
Uzmanība: neaizmirstiet par programmas piekļuves iekļaušanu mikrofonam no instrukciju pirmās sadaļas, noteikti veiciet 1-4 soļus.
Mikrofona pārbaude Windows 11 ierīču dispečerā
Iespējams, ka problēma ar skaņas kartes vadītājiem: mikrofona darbs ir atkarīgs no šiem autovadītājiem. Izmantojiet šādas darbības:
- Atveriet Windows 11 ierīču dispečeru, lai to varētu noklikšķināt uz pogas "Sākt" un atlasiet konteksta izvēlnes atbilstošo punktu.
- Atveriet sadaļu "Audiocation un Audio izejas" un pārbaudiet, vai tur tiek parādīts vēlamais mikrofons.

- Ja mikrofons ir sastopams sarakstā, bet blakus tam ir dzeltena izsaukuma zīme - mēģiniet to nospiest ar labo peles pogu, atlasiet vienumu “Dzēst”, apstipriniet noņemšanu un pēc tam galvenajā izvēlnē noklikšķiniet uz “darbība” galvenajā izvēlnē Ierīces dispečers - “Atjauniniet aprīkojuma konfigurāciju”.
- Ja mikrofons tiek parādīts bez zīmēm, bet joprojām nedarbojas, nospiediet taustiņus Uzvarēt+r Ievadiet tastatūrā MMSYS.CPL Un noklikšķiniet uz Enter. Ja logā “Skaņa” logā “ierakstīšana”, vēlamais mikrofons tiek parādīts ar ikonu ar pelēko bultiņu, noklikšķiniet uz tā ar labo peles pogu un konteksta izvēlnē atlasiet vienumu “Iespējot”. Ja bultiņa ir sarkana - no sistēmas viedokļa, mikrofons nav fiziski savienots ar datoru (tikai gadījumā, pārbaudiet kabeli).
- Mikrofona neesamība sarakstā var norādīt, ka ir problēmas ar skaņas karšu draiveriem, mikrofona savienošanu vai izmantojamību. Pirmkārt, izmēģiniet šo pieeju (uzmanība: skaņu var ļaunprātīgi izmantot): Ierīces dispečerā sadaļā “Skaņas, spēles un video ierīces” izdzēsiet skaņas karti un pēc tam izmantojiet galveno izvēlni “Action” - ” Atjauniniet aprīkojuma konfigurāciju "to atkārtotai instalēšanai.
- Ja iepriekšējais solis nepalīdzēja, mēģiniet manuāli lejupielādēt skaņas karšu draiverus no datora mātesplates vai klēpjdatora ražotāja jūsu modelim un instalējiet tos - parasti tas atrisina problēmu. Lai atrastu vēlamo vietni, parasti ir pietiekami izmantot meklēšanu internetā pēc pieprasījuma "modelēšanas atbalsta", aizstājot ierīces modeli ar mātesplati vai klēpjdatora modeli.
Papildus informācija
Noslēgumā - vēl vairāki punkti, kas var būt noderīgi saistībā ar problēmu risināšanu ar mikrofona darbu operētājsistēmā Windows 11:
- Mēģiniet izmantot uzbūvēto līdzekļu mikrofona darbības traucējumu novēršanu operētājsistēmā Windows 11. Parametros - skaņa sadaļā "papildus" rindkopā "Likvidējot kopīgas problēmas ar skaņas" nospiediet "ievadīšanas ierīci". Tas var palīdzēt dažās situācijās: piemēram, ja problēmu izraisa atvienoti pakalpojumi.
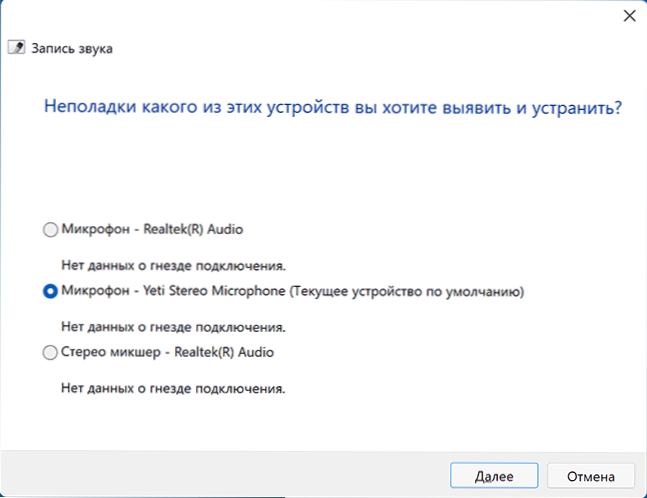
- Ja problēma rodas tikai ar austiņu mikrofonu, izmēģiniet raksta metodes: ko darīt, ja dators neredz mikrofonu no austiņām.
- Ja visi iestatījumi saka, ka mikrofonam vajadzētu darboties un tas atrodas ierīces pārvaldniekā, mēģiniet pāriet uz cilni "ieraksts" Win+R - MMSYS.CPL, atlasiet vēlamo mikrofonu un noklikšķiniet uz "Properties". Atvērtās loga cilnes mēģiniet atspējot (ja tādas ir) jebkādas mikrofona ietekmes, ieslēdziet vai atvienojiet (atkarībā no pašreizējā stāvokļa) Mikrofona piekļuve monopolam uz "papildus" cilnē ".
- Ar mikrofona nederīgumu tikai uz datora priekšējā paneļa, ir jēga pārbaudīt tā savienojumu (vai izveidot savienojumu ar aizmugurējo paneli). Lasīt vairāk: kā savienot datorsistēmas vienības priekšējo paneli ar mātesplati.
- Tas ir reti, bet gadās, ka mikrofons nedarbojas aparatūras problēmu vai kļūdaina kabeļa dēļ - es iesaku pārbaudīt tā darbu citā datorā, lai noskaidrotu: problēma sistēmā vai pašā mikrofonā.
- Situācija ir iespējama, ja jaunas austiņas ar vienu kombinētu savienotāju mikrofonam un austiņām savienojas ar vecu datoru vai klēpjdatoru. Jāpatur prātā, ka vecās skaņas kartēs var netikt atbalstīta mikrofona un austiņu vienlaicīga darbība tajā pašā izejā.
Video instrukcija
- « Kā mainīt uzdevumjoslas krāsu un izvēlni, kas sāk Windows 11
- Kā dot iespēju vilkt elementus uz Windows 11 uzdevumjoslu »

