Izvēlne Start netiek atvērta operētājsistēmā Windows 10
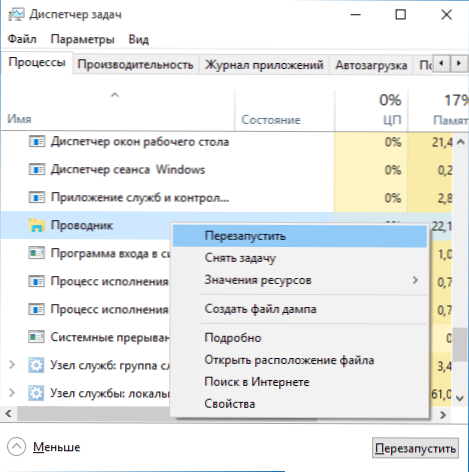
- 2265
- 520
- Lionel Bashirian
Pēc atjaunināšanas uz Windows 10, daudzi (spriežot pēc komentāriem) saskārās ar problēmu, kuru jaunā izvēlne neatveras, un daži citi sistēmas elementi nedarbojas (piemēram, logs “visi parametri”). Ko darīt šajā gadījumā?
Šajā rakstā es apkopoju veidus, kas var palīdzēt, ja jūsu startēšanas poga nedarbojas pēc atjaunināšanas uz Windows 10 vai sistēmas instalēšanu. Es ceru, ka viņi palīdzēs atrisināt problēmu.
ATJAUNINĀJUMS (2016. gada jūnijs): Microsoft izdeva oficiālu utilītu, lai labotu izvēlnes sākumu, iesaku sākt ar to, un, ja tas nepalīdz, atgriezieties pie šīm instrukcijām: Izvēlnes korekcija saprot Sākt Windows 10.
Restības pētnieks.Exe
Pirmā metode, kas dažkārt palīdz, ir vienkārša pētnieka procesa restartēšana.Exe datorā. Lai to izdarītu, vispirms nospiediet CTRL+Shift+ESC taustiņus, lai atvērtu uzdevumu pārvaldnieku, un pēc tam noklikšķiniet uz zemāk esošās pogas “lasīt” (ar nosacījumu, ka tas ir tur).
Cilnē “Process” atrodiet Windows Explorer procesu, noklikšķiniet uz tā, izmantojot pogu Pareizā pele un noklikšķiniet uz “Restart”.
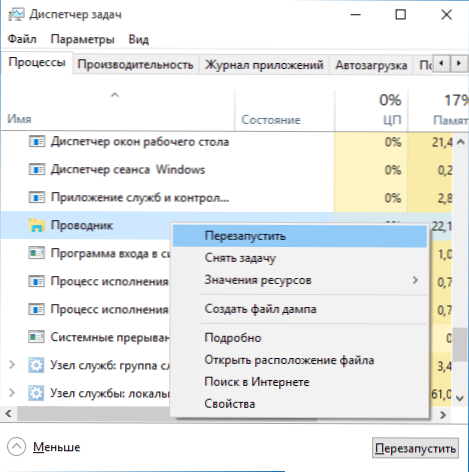
Varbūt pēc izvēlnes restartēšanas sākums darbosies. Bet tas ne vienmēr darbojas (tikai gadījumos, kad patiesībā nav īpašas problēmas).
Mēs piespiežam izvēlni Sākt to atvērt ar PowerShell
Uzmanība: Šī metode vienlaicīgi palīdz vairumā gadījumu ar problēmām ar sākuma izvēlni, taču tā var arī izjaukt lietojumprogrammu darbību no Windows 10 veikala, apsveriet to. Es iesaku vispirms izmantot nākamo opciju, lai labotu darba izvēlnes sākumu, un, ja tā nepalīdz, atgriezieties pie tā.
Otrajā metodē mēs izmantosim PowerShell. Kopš sākuma un, iespējams, nedarbojieties, lai mēs sāktu Windows PowerShell, dodieties uz mapi Windows \ System32 \ WindowsPowershell \ V1.0
Šajā mapē atrodiet PowerShell failu.Exe, noklikšķiniet uz tā ar pogu Pareizā pele un administratora vārdā atlasiet palaišanu.
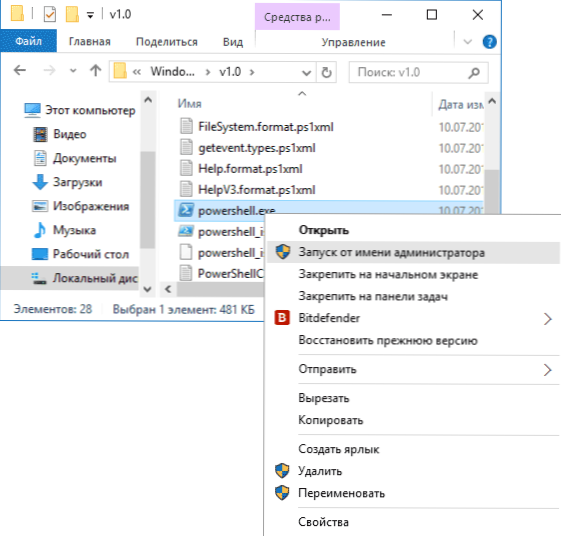
PIEZĪME: Vēl viens veids, kā palaist Windows PowerShell administratora vārdā, ir noklikšķināt uz pogas “Sākt”, atlasīt komandrindu (administrators) un iezvanīt “PowerShell” komandrindā (tajā pašā laikā ir atsevišķs logs netiks atvērts, komandu var ievadīt tieši komandrindā).
Pēc tam sāciet nākamo komandu PowerShell:
Get -appxpackage -allusers | Foreach add -appxpackage -disabledeldmentmode -rigister $ ($ _.InstallLocation) \ AppxManifest.Xml ”Pēc tā izpildes pabeigšanas pārbaudiet, vai tagad ir iespējams atvērt izvēlni Sākt.
Vēl divi veidi, kā novērst problēmu, kad sākums nedarbojas
Komentāros tika ierosināti arī šādi risinājumi (tie var palīdzēt, ja pēc problēmas labošanas vienā no pirmajiem diviem veidiem pēc sākuma pogas atsāknēšanas nedarbojas vēlreiz). Pirmais no tiem ir Windows 10 reģistra redaktora izmantošana, lai to sāktu, nospiediet Win+R taustiņus uz tastatūras un ievadiet Regedit Pēc tam izpildiet šādas darbības:
- Dodieties uz HKEY_CURRENT_USER \ programmatūru \ Microsoft \ Windows \ CurrentVersion \ Explorer \ Advanced
- Noklikšķiniet uz labās puses ar pogu Labajā pelē - izveidojiet - DWORD un iestatiet parametra nosaukumu EnablexamlstartMenu (ja vien šis parametrs vairs netiek atrasts).
- Noklikšķiniet uz šī parametra, iestatiet vērtību 0 (nulle tam).
Arī saskaņā ar pieejamo informāciju problēmu var izraisīt Krievijas lietotāja mape Windows 10. Šeit instruments palīdzēs pārdēvēt lietotāja mapi Windows 10.
Un vēl viens veids, kā no Aleksejas komentāriem, saskaņā ar pārskatiem arī daudzi strādā:
Bija līdzīga problēma (izvēlne Start ir trešā daļa -par to, kurai tā darbam ir nepieciešama daļa no izrādes). Es vienkārši atrisināju problēmu: datora īpašības no apakšas uz kreiso drošību un apkopi ekrāna "pakalpojuma" centrā un izvēlos sākt sākt. Pēc pusstundas visas problēmas, kuras bija pazudušas Windows 10. Piezīme: Lai ātri ieietu datora īpašībās, varat noklikšķināt uz pogas Sākt un atlasīt vienumu “Sistēma”.
Jauna lietotāja izveidošana
Ja nekas no iepriekš aprakstītajiem nav palīdzējis, varat arī mēģināt izveidot jaunu Windows 10 lietotāju caur vadības paneli (Win+R, pēc tam ievadiet Kontrolēt, iekļūt tajā) vai komandrindu (The_palizer /Add Net lietotāja vārds).
Parasti jaunizveidotajam lietotājam, izvēlnes sākuma izvēlne, iestatījumi un darbvirsmas darbs, kā tam vajadzētu būt. Ja izmantojāt šo metodi, tad nākotnē jūs varat pārsūtīt iepriekšējā lietotāja failus uz jaunu kontu un izdzēst “veco” kontu.
Ko darīt, ja šīs metodes nepalīdz
Ja neviena no aprakstītajām metodēm nav atrisinājusi problēmu, tad es varu piedāvāt izmantot tikai vienu no Windows 10 atjaunošanas metodēm (atgriezties sākotnējā stāvoklī) vai, ja jūs nesen atjauninājāt, veiciet atkāpšanos uz iepriekšējo versiju par OS.

