Skaņas iestatījums televizorā, savienojot datoru, izmantojot HDMI

- 4768
- 1479
- Lloyd O'Keefe
Bieži vien mūsdienu televizori darbojas kā monitors. Klēpjdatora vai personālā datora savienojums ar televizoru paplašina datora iespējas, ļauj uzlabot filmu un mūzikas kvalitāti. Ir vairāki veidi, kā to izdarīt, taču ir jāņem vērā tehnikas īpašības un iespējas. Visvienkāršākais veids ir izveidot savienojumu, izmantojot HDMI stiepli, jo ar to reti rodas problēmas, un gandrīz visiem televizoriem ir HDMI savienotājs. Bet var būt viena problēma - televizorā nav skaņas, un audio joprojām rodas no klēpjdatora vai datora kolonnu skaļruņiem, lai gan tai vajadzētu turpināt no TV. Kā pareizi pielāgot skaņu televizorā? Šī problēma tiek atrisināta ātri un ērti: pietiek, lai mainītu noteiktus iestatījumus datorā, un Windows7, 8 un Windows 10 šie iestatījumi ir ļoti līdzīgi. Apsveriet iespējamos iemeslus, kāpēc nav pareiza ceļa un iespējas šīs problēmas risināšanai.

Skaņas iestatījums televizorā, kad tas ir pievienots, izmantojot HDMI.
Viens. Pārbaudiet skaļuma līmeni
Ja, savienojot datoru televizoram, skaņa nemaz neiet, pat no datora kolonnām, iemesls var būt banāls - skaņa tiek vienkārši samazināta līdz minimumam. Pārbaudiet:
- Skaņas līmenis pašā televizorā.
- Apjoms uz klēpjdatora vai datora.
- Pārbaudiet tālvadības pults skaņas režīma pogu.
Īpaši tā ir taisnība, ja aprīkojums, kas izmantots, lai darbotos.
SVARĪGS. Pārliecinieties, ka esat precīzi savienojis HDMI kabeli. VGA vads nepārraida skaņas signālu.
Rādītājs. Pārbaudiet atskaņošanas ierīces
Mūsdienu operētājsistēmās, piemēram, Windows 7, 8, 10, kad savienojat klēpjdatoru vai jebkuru citu ierīci televizoram, skaņa tiek atskaņota automātiski savienotā ierīcē. Pati OS nosaka savienoto skaņas reprodukcijas ierīci. Tomēr dažreiz tas var nenotikt, un jums ir jāizvēlas piemērota ierīce datorā manuāli. Priekš šī:
- Mēs savienojam datoru, izmantojot kabeli ar televizoru (un neizslēdzam visas darbības).
- Atrodiet paziņojumu paneli, dinamikas ikonu un noklikšķiniet ar peles labo pogu. Jums jāizvēlas "atskaņošanas ierīces".
- Parādās logā tiks uzskaitītas visas pieejamās reprodukcijas ierīces - televizors, klēpjdatoru skaļruņi, austiņas (ja tās ir pieejamas). Mēs pievēršam uzmanību, kura no ierīcēm tiek izmantota. Ir jāizvēlas televizors (vai jebkurš savienojums, kura nosaukumā ir HDMI) un jāatzīmē “Lietošana pēc noklusējuma” ērces. Mēs izmantojam iestatījumus.
Tas parasti palīdz atrisināt problēmu. Bet ir īpaši gadījumi, kad ar HDMI nav saistītas ar aktīvām ierīcēm. Mēģiniet noklikšķināt uz brīvās vietas un ievietot čeku "Displejs Slēptās un atspējotās ierīces". Ja skaņa vēl nav nopelnījusi, izmēģināsim šādus veidus, kā novērst problēmu.
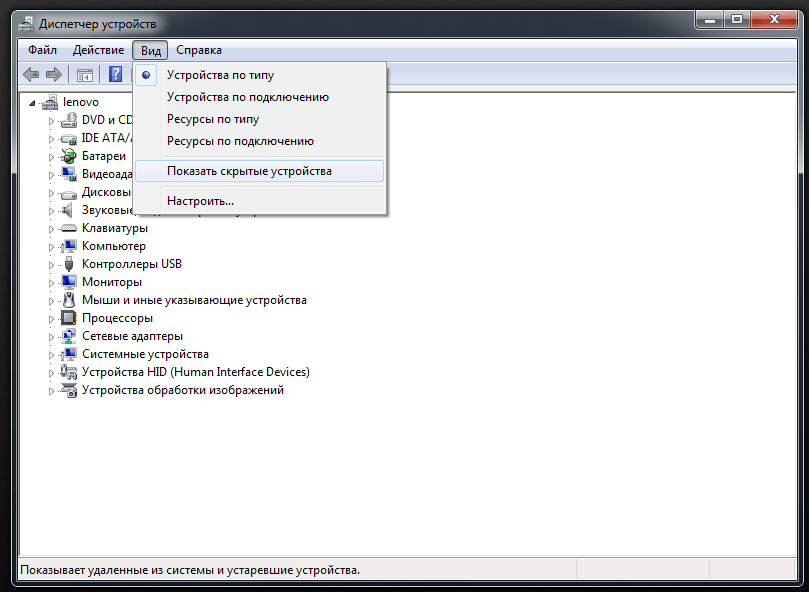
3. Pārbaudiet kontrolieri
Ja televizors joprojām netiek parādīts reprodukcijas ierīcēs, tad problēma var būt augstas izšķirtspējas audio kontrolieris. Lai pārbaudītu kontroliera darbību, mēs rīkojamies šādi:
- Mēs palaižam ierīces pārvaldnieku un dodamies uz "sistēmas ierīcēm". Mēs redzam, vai kontrolieris ir ieslēgts. Ja blakus ir kādas ikonas, mēs cenšamies ieslēgt kontrolieri ar labo klikšķi.
- Atveriet rekvizītus un pārbaudiet, kā darbojas ierīce. Ja nav atzīmes, ka ierīce darbotos labi, varat mēģināt to izslēgt, restartēt datoru un ieslēgt to vēlreiz.
- Pārbaudiet cilni "Revīzijas un izejas". Tur var parādīt ierīci, kurā nav audio. Visiem adapteriem jābūt aktīviem.
- Ja iepriekš uzskaitītās metodes nedarbojās, mēģiniet atvērt “skaņu, spēļu un video ierīces”. Tur, atkarībā no jūsu videokartes (AMD vai NVIDI), varat pārbaudīt adapteru darbu.
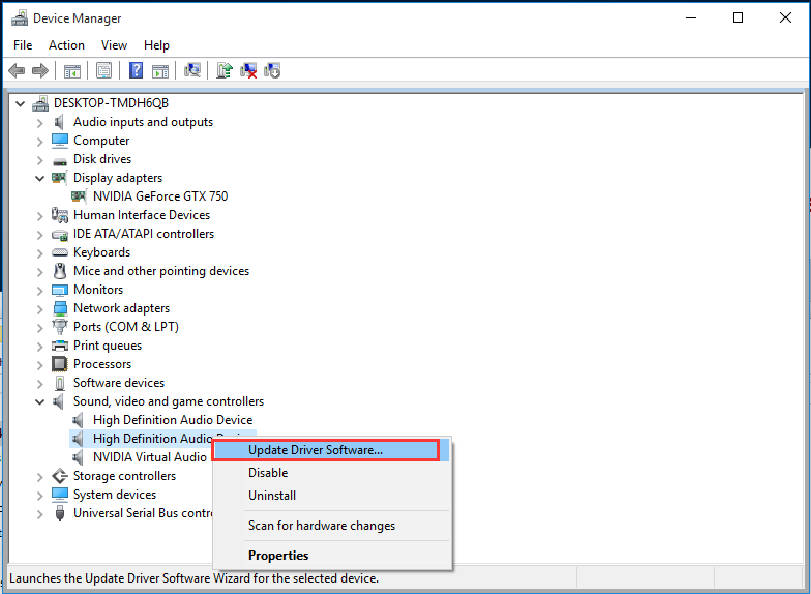
4. Pārbaudiet autovadītājus
Ja esat izmēģinājis visas pieejamās ierīces, un skaņa no televizora joprojām neiet, tad problēma var sastāvēt no vadītājiem, lai izvadītu skaņu, kuri vai nu ir instalēti nepareizi, vai vispār nav instalēti. Iespējams, instalējot video kartes draiverus, jūs manuāli izvēlējāties nepieciešamās sastāvdaļas. Lai to labotu, mēs rīkojamies šādi:
- Mēs ejam uz ierīces pārvaldnieku (vai atveram vēlamo logu, nospiežot Windows10 pogu “Sākt”).
- Mēs atrodam "skaņu, spēļu un video ierīces".
- Atlasiet vienumu "skats" un ieslēdziet visu slēpto ierīču displeju.
- Mēs aplūkojam parādīto savienojumu skaitu. Ja ierīce, kuras nosaukumā ir HDMI, ir atspējota, noklikšķiniet uz tā ar labo pogu un noklikšķiniet uz “Encabise”. Ja sarakstā redzat tikai paša klēpjdatora skaņas karti, tad mēs virzāmies tālāk.
- Mēs lejupielādējam vai atjauninām videokartes vadītājus, izmantojot jūsu videokartes ražotāja oficiālo vietni. Pirms draiveru uzstādīšanas, divkāršojiet pārbaudiet, vai HDMI skaņas draiveris tiks instalēts.
- Mēs pārstartējam datoru.
Ja ir problēmas ar autovadītāju uzstādīšanu, tad esošo videokartes draiveru darbībā ir iespējamas problēmas. Šajā gadījumā jūs varat mēģināt noņemt visus iepriekš instalētos videokartes draiverus un tos pārinstalēt.
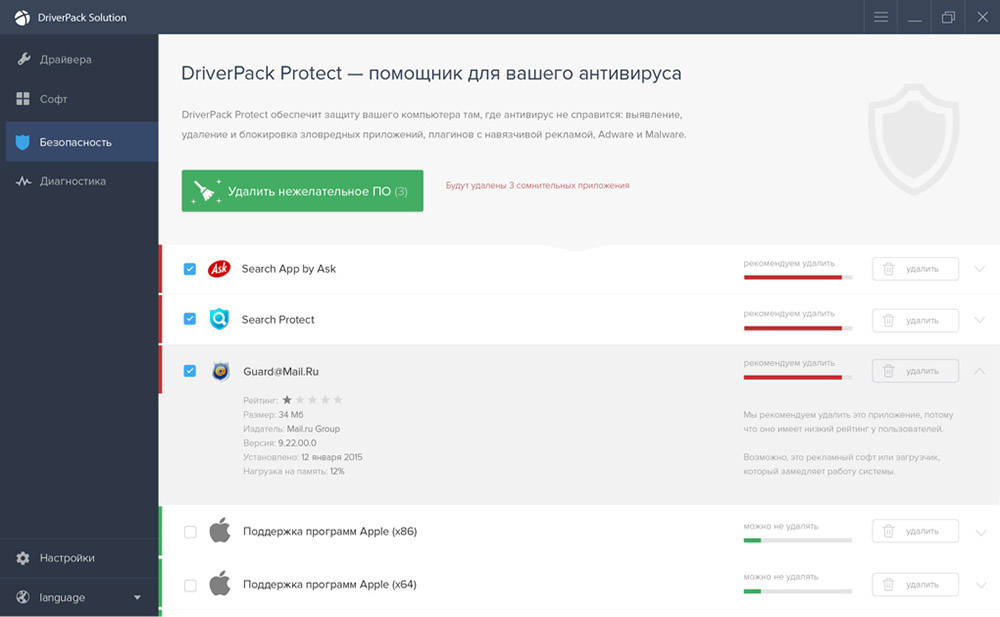
5. Nekādā gadījumā problēmu neatrisināja
Ja neviena no iepriekšminētajām iespējām nav palīdzējusi, ir jēga mēģināt diagnosticēt problēmas. Lai to izdarītu, skaļruņa ikonas noklikšķiniet uz labās pogas un atlasiet "Diagnostika, kas nav prayers ar skaņu". Varbūt OS spēs atklāt un novērst radušās problēmas. Atklājiet, vai skaņa pazūd. Ja tas joprojām pazūd, mēģiniet atkārtot iepriekš aprakstītās darbības.
Mēs ceram, ka jums izdevās visu konfigurēt! Ja nē, komentāros rakstiet par savu problēmu, kā arī par iespējamiem risinājumiem, kurus mēs aizmirsām pieminēt. Veiksmi!
- « Veidi, kā strādāt un apskatīt DXF formātu
- Nepietiekami brīvu resursu kļūdas korekcija šīs ierīces darbībai »

