Wi-Fi maršrutētāja TP-Link TL-WR940N un TL-WR941ND iestatīšana. Instrukcijas Wi-Fi savienošanai un konfigurēšanai

- 3353
- 407
- Roderick Satterfield DDS
Wi-Fi maršrutētāja TP-Link TL-WR940N un TL-WR941ND iestatīšana. Instrukcijas Wi-Fi savienošanai un konfigurēšanai
Šajā rakstā mēs detalizēti apsvērsim divu izcilu maršrutētāju modeļu savienošanas un iestatīšanas procesu no TP-Link. Tas ir modelis TL-WR940N Un TL-WR941ND. Es neredzu jēgu rakstīt atsevišķu rakstu katram modelim, jo TL-WR941ND un TL-WR940N ir gandrīz vienādi pēc izskata un savienotāji. Viņiem ir arī tādi paši vadības paneļi. Vienīgā atšķirība ir tā, ka TL-WR940N maršrutētājs nav noņemams antenas, un, visticamāk, ir atšķirība dzelzs. Tas mums nav ļoti svarīgi.

Starp citu, nesen parādījās atjaunināts maršrutētāja modelis melnā gadījumā. Nav svarīgi, kāds modelis jums ir, varat to iestatīt saskaņā ar šīm instrukcijām. Es mēģināšu visu pēc iespējas vairāk krāsot, un tas ir skaidrs. Mēs noskaņosimies caur vadības paneli. Tāpēc disku, kuru jūs, visticamāk, atradāt komplektā. Tas nederēs. Tam ir tikai konfigurācijas lietderība un pārvaldība. Jūs varat mēģināt konfigurēt maršrutētāju, izmantojot utilītas, bet es ieteiktu jums to darīt, izmantojot tīmekļa saskarni.
Daži padomi pirms iestatīšanas:
Es iesaku savienot maršrutētāju ar datoru vai klēpjdatoru tīkla kabelī, kuru atradīsit komplektā. Tikai konfigurēšanai. Labāk ir iestatīt kabeli. Pēc iestatīšanas jūs varat izslēgt tīkla kabeli.
Ja nav iespējas izveidot savienojumu, izmantojot LAN, tad varat konfigurēt ar Wi-Fi. Vienkārši izveidojiet savienojumu ar neaizsargātu tīklu, kuram vajadzētu parādīties tūlīt pēc maršrutētāja ieslēgšanas. Nemirgojiet Wi-Fi maršrutētāju! Tikai kabelī.
Iespējams, ka maršrutētājs jau ir mēģinājis konfigurēt. Vai nu jūs, vai veikalā. Tie iestatījumi, kas jau ir iespējami, var traucēt mums. Es iesaku jums izmest iestatījumus uz jūsu TL-WR940N vai TL-WR941ND, kā sākt iestatīt.
Ieslēdziet maršrutētāju kontaktligzdā. Pārliecinieties, vai ierīces indikatori aizdegās. Ja nē, tad ieslēdziet strāvu ar īpašu pogu aizmugurējā panelī.
Noklikšķiniet, un 10 sekundes turiet pogu Atiestatīt uz maršrutētāja aizmugurējā paneļa.
Ja poga tiek noslīcināta tur esošajā korpusā, tad noklikšķiniet uz tā ar kaut ko asu. Piemēram, klips.
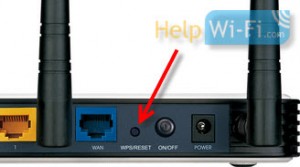 Visiem priekšējā paneļa indikatoriem vajadzētu mirgot. Tas nozīmē, ka notika iestatījumu atiestatīšana.
Visiem priekšējā paneļa indikatoriem vajadzētu mirgot. Tas nozīmē, ka notika iestatījumu atiestatīšana.
Šajā rakstā varat lasīt vairāk par rūpnīcas iestatījumu atjaunošanu TP-Link maršrutētājiem.
Viss, jūs varat pārtraukt iestatīšanu.
Kā savienot tl-wr940n/tl-wr941nd?
Pirmkārt, mums viss ir jāpievieno.
Pievienojiet antenas (ja tās ir noņemamas).
Pievienojiet strāvas kabeli maršrutētājam un iekļaujiet to kontaktligzdā.
Vienā no dzeltenajiem savienotājiem pievienojiet iekļauto tīkla kabeli. Pievienojiet kabeļa otro galu ar datoru tīkla savienotājā. Ja konfigurējat Wi-Fi, tad pievienojiet klēpjdatoru atvērtā tīklā, kuru pēc noklusējuma sauc par kaut ko līdzīgu: "TP-link_37de50". Jūs varat izslēgt maršrutētāja jaudu, ja tīkls pazūd, tad jūsu.
Ja rūpnīcas bezvadu tīkls tiek aizvērts pēc paroles (atjauninātajā modelī), tad Wi-Fi standarta parole ir norādīta no maršrutētāja apakšas uz uzlīmes.
Zilajā savienotājā (WAN) savienojiet kabeli no sava interneta pakalpojumu sniedzēja (vai, piemēram, no ADSL modema).
Šeit ir attēls skaidrības labad:
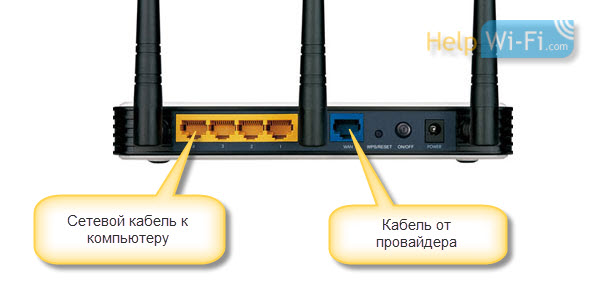
B Atjauninātās TP-Link TL-WR940N fotoattēla savienojums (melnā gadījumā):
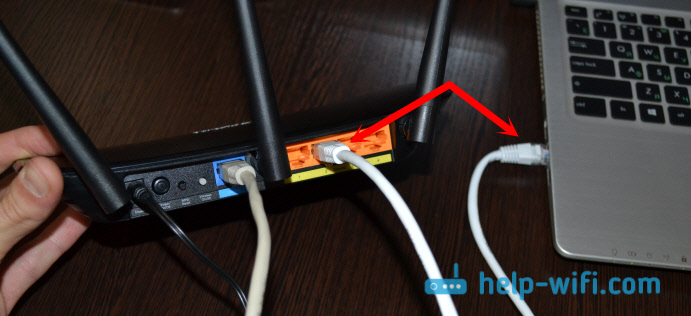
Savienots? Mēs turpinām.
Iestatījumi TP-Link TL-WR940N (TL-WR941ND)
Atveriet datoru (uz kuru jūs savienojāt mūsu TP-Link TL-Wr940n vai 941nd) jebkuru pārlūku. Opera, Chrome, Internet Explorer - tam nav nozīmes.
Pārlūkprogrammas mērķa konstrukcijā sastādiet adresi http: // 192.168.Viens.Viens Un sekojiet tam.
Atjauninātajā versijā (kas melnā gadījumā), lai piekļūtu iestatījumiem, izmantojiet tplinkwifi adresi.Tīkls, vai 192.168.0.Viens.
Pieteikšanās un paroles vai paroles vaicājumam vajadzētu parādīties. Pēc noklusējuma tas ir administrators un administrators (šo informāciju var aplūkot uz uzlīmes no maršrutētāja apakšas).
Ievadiet tos un ievadiet vadības paneli. Vai arī skatiet detalizētus norādījumus par ieeju TP-Link iestatījumos.
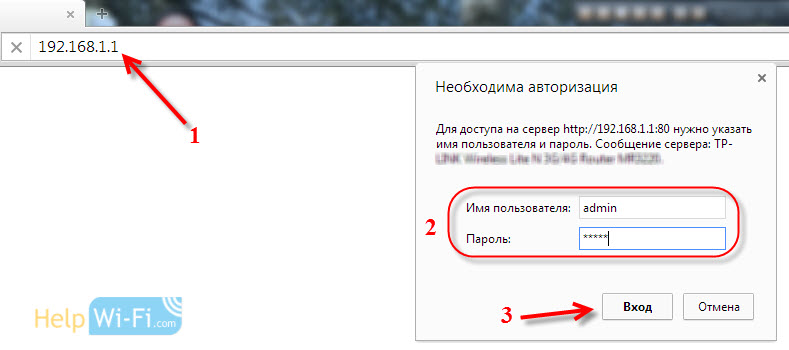 Maršrutētāja TP-Link vadības panelim vajadzētu atvērt.
Maršrutētāja TP-Link vadības panelim vajadzētu atvērt.
Mēs iesakām jums pirms iestatīšanas pārbaudīt programmaparatūru, uz kuru darbojas maršrutētājs. Un, ja ir kāds jauns, tad mirgo maršrutētājs. Kā atrast un lejupielādēt TP-Link programmaparatūru, lasiet šajā rakstā. Šiešanas instrukcijas ir šeit. Ja nevēlaties atjaunināt programmatūru, turpiniet iestatīt atbilstoši instrukcijām.
Atsevišķas instrukcijas programmatūras atjaunināšanai TP-Link TL-WR940N un TP-Link TL-WR941ND.
Iestatījumi wan
Šis ir vissvarīgākais iestatīšanas posms. Mums jākonfigurē maršrutētājs, lai viņš varētu izveidot savienojumu ar pakalpojumu sniedzēju un izplatīt internetu jūsu ierīcēm. Ja cilnē WAN mēs norādām nepareizus iestatījumus, tad internets nedarbosies caur maršrutētāju.
Jūsu ierīces vienkārši izveidos savienojumu ar Wi-Fi tīklu no TL-WR940N vai TL-WR941ND, bet internets nedarbosies. Tāpēc šeit jums viss jādara ļoti uzmanīgi.
Galvenais ir tas, ka jums jānoskaidro savienojuma tehnoloģija, kuru izmanto jūsu interneta pakalpojumu sniedzējs. Visticamāk, tas ir: dinamisks IP, statisks IP, PPPOE, L2TP, PPTP utt. D. Jums arī jānoskaidro, vai pakalpojumu sniedzējs ir saistošs ar internetu Mac adresē.
Visu šo informāciju varat uzzināt no sava interneta pakalpojumu sniedzēja atbalsta viņu vietnē vai līgumā, kas jums būtu jādod, savienojot.
Ļaujiet tikai gadījumā, ja mēs klonējam MAC adresi no datora, kurai bija pievienots internets. Ja jūs precīzi zināt, ka jūsu pakalpojumu sniedzējs nesaistās ar Mac, varat izlaist šo vienumu. Instrukcijas zem spoilera:
Clon MAC adrese uz TL-WR940N/TL-WR941ND
Cilnē Tīkls - Mac klons, Noklikšķiniet uz pogas Klona MAC adrese. Ir nepieciešams, lai maršrutētājs būtu savienots ar šo datoru, kura MAC adresi norāda pakalpojumu sniedzējs.
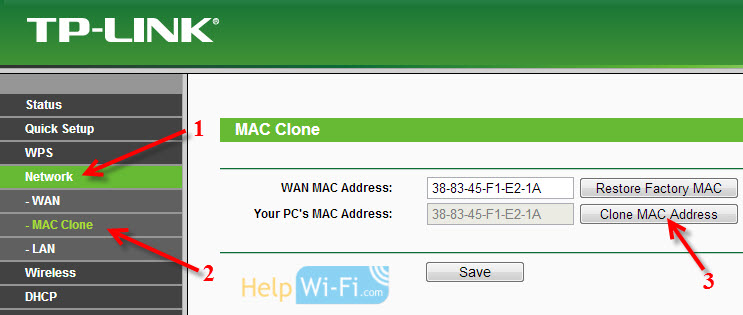
Dodieties uz cilni Tīkls - Wan, Un pretī punktam WAN savienojuma tips Atlasiet savienojuma tehnoloģiju, kuru izmanto jūsu pakalpojumu sniedzējs.
Dinamisks IP
Ja jūsu interneta pakalpojumu sniedzējs izmanto dinamisku IP savienojuma tehnoloģiju (visticamāk, tā ir, tā ir ļoti populāra tehnoloģija), tad izvēlieties to ”Dinamisks IP"Un internetam vajadzētu nekavējoties nopelnīt. Bet labāk ir visu saglabāt, noklikšķinot uz pogas Ietaupīt Un restartējiet maršrutētāju.
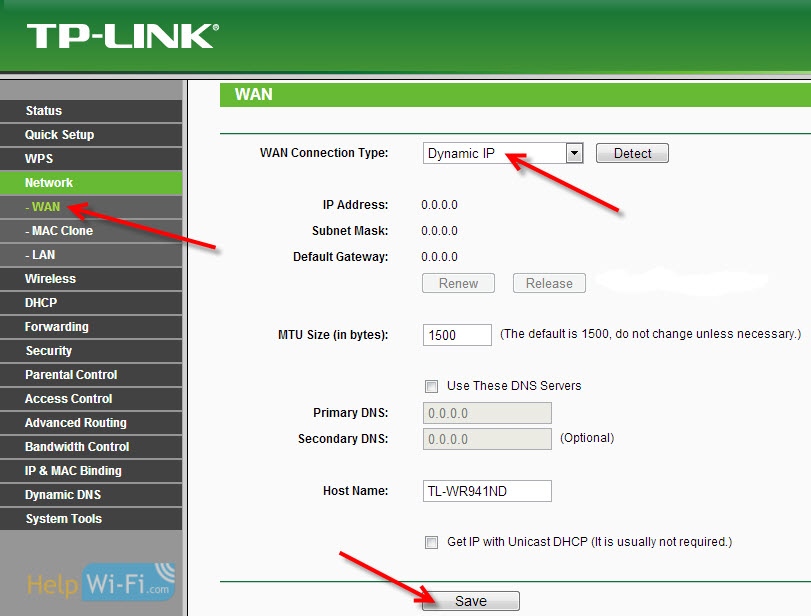
Citu savienojuma tehnoloģiju iestatījumi:
Statisks IP
Izvēlēties Statisks IP, Norādiet IP, ko mums deva pakalpojumu sniedzējs, un noklikšķiniet uz pogas Ietaupīt Lai saglabātu iestatījumus.
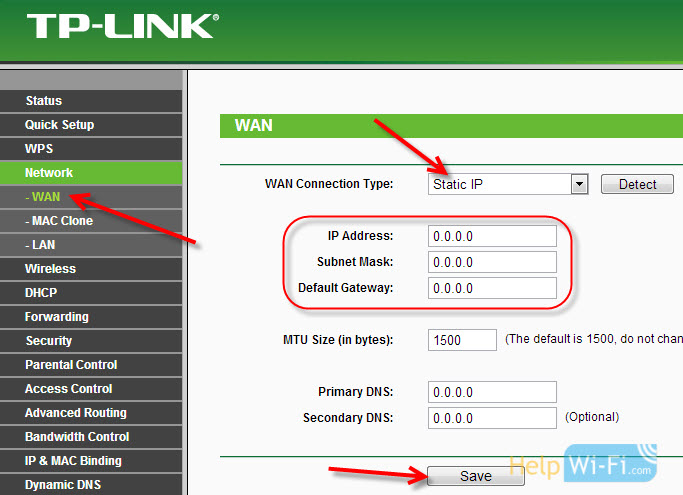
Pppoe
Izvēlēties Pppoe, un zemāk norāda nepieciešamos parametrus, ko sniedzējs jums sniedza: Pieteikšanās, parole, varbūt arī IP adrese ir.
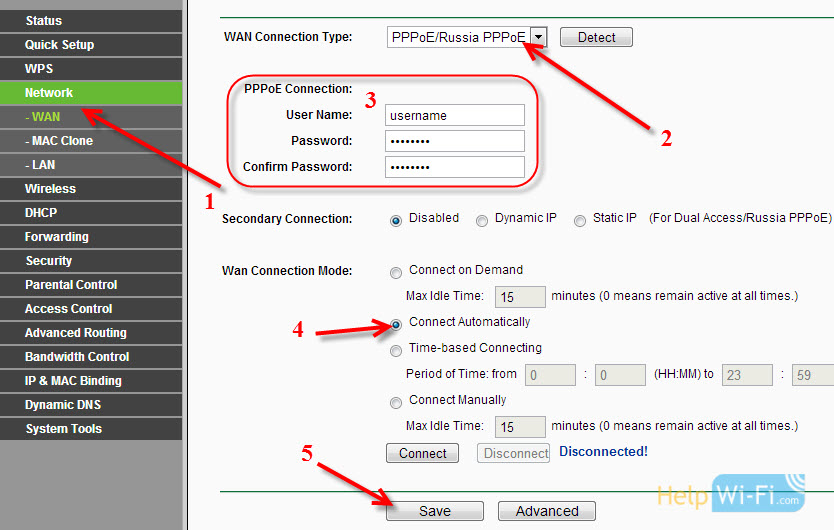
L2TP vai PPTP
Atlasiet vienu no tehnoloģijām un iestatiet vēlamos parametrus. Lai saglabātu iestatījumus, neaizmirstiet nospiest pogu Ietaupīt.
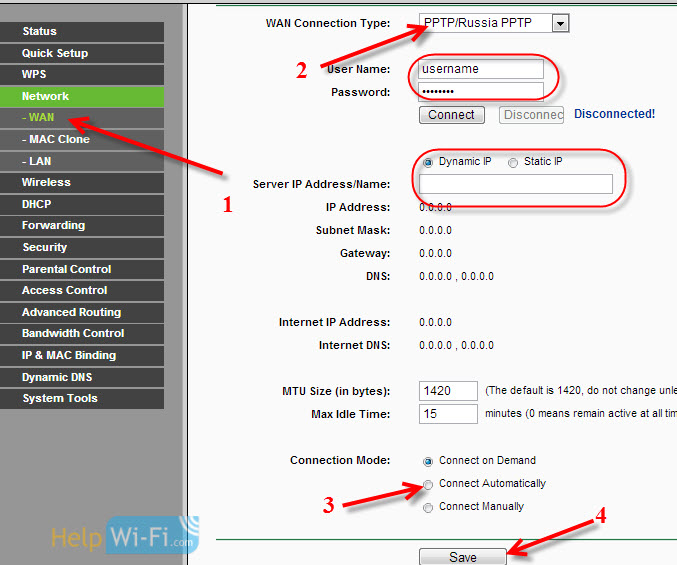
Ja jūs pareizi norādāt savienojuma veidu, tad internetam nekavējoties jānopelna. Saglabājiet iestatījumus un pārstartējiet maršrutētāju. Jūs varat atsāknēt no vadības paneļa Sistēmas rīki - Atsāknēšana, pogas Atsāknēšana. Pēc pārstartēšanas internetam jau vajadzētu darboties datorā.
Netālu no tīkla ikonas dzeltenajam trīsstūrim jau vajadzētu ļaunprātīgi izmantot, un savienojuma statusam jābūt "Interneta pieslēgums". Ja internets nav nopelnījis, izmantojot TL-WR941ND, pārbaudiet iestatījumus cilnē Wan, visticamāk, jūs tur kļūdījāties. Pārbaudiet, vai MAC adrese ir pareizi klonēta (ja nepieciešams).
Ja iepriekš datorā esat laidis klajā kaut kādu savienojumu (ātrgaitas savienojumu), to var noņemt.
Wi-Fi iestatījums, tīkla aizsardzības instalēšana
Dodieties uz cilni Bezdāvīgs - Bezvadu iestatījumi.
Norādiet sava Wi-Fi tīkla nosaukumu un sarakstā atlasiet savu reģionu.
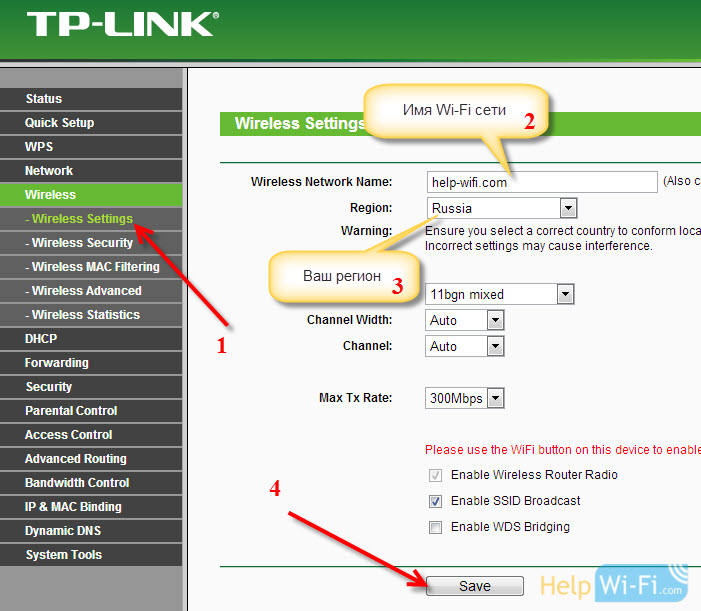 Tad dodieties uz cilni Bezdāvīgs - Bezvadu drošība. Mēs iestatām paroli Wi-Fi, lai neviens nevarētu izveidot savienojumu ar mūsu tīklu.
Tad dodieties uz cilni Bezdāvīgs - Bezvadu drošība. Mēs iestatām paroli Wi-Fi, lai neviens nevarētu izveidot savienojumu ar mūsu tīklu.
Mēs izceļam vienumu WPA/WPA2 - personīgs. Laukā Bezvadu parole, Mēs norādām paroli. Es iesaku norādīt precīzi 8 rakstzīmes. Angļu vēstules un cipari.
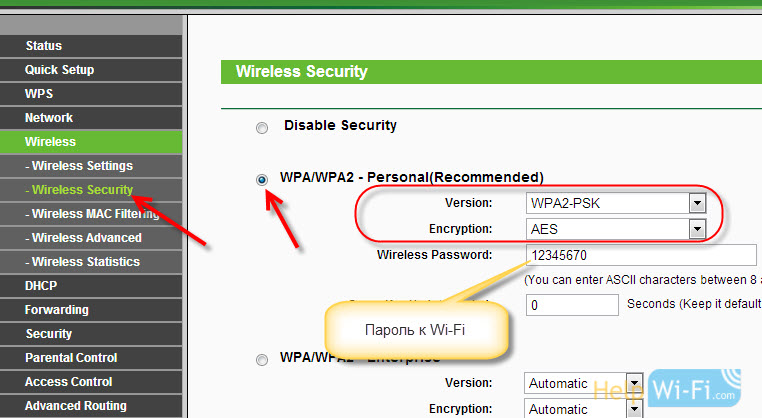 Nospiediet pogu no apakšas Ietaupīt, Lai saglabātu iestatījumus.
Nospiediet pogu no apakšas Ietaupīt, Lai saglabātu iestatījumus.
Jūs varat mainīt savu paroli Wi-Fi jebkurā laikā. Bet es iesaku to instalēt maršrutētāja iestatīšanas procesā.
Datuma iestatīšana, aizsardzības iestatīšana vadības panelī
Cilnē Sistēmas rīki - Laika iestatījumi Norādiet pareizo laika joslu, datumu un laiku. Neaizmirstiet saglabāt iestatījumus.
Tad dodieties uz cilni Sistēmas rīki - Parole.
Šeit mēs mainīsim standarta pieteikšanos/paroli, ko izmanto maršrutētāja iestatījumu ievadīšanai.
Laukā Vecs lietotāja vārds Un Vecā parole Norādiet noklusējuma datu administratoru un administratoru. Un zemāk esošajos laukos norādiet jauno pieteikšanos (jūs varat atstāt administratoru) un paroli, nāciet klajā ar savu. Noteikti uzrakstiet papīra paroli.
Lasiet vairāk par šajā rakstā rakstītā vadības paneļa aizsardzību.
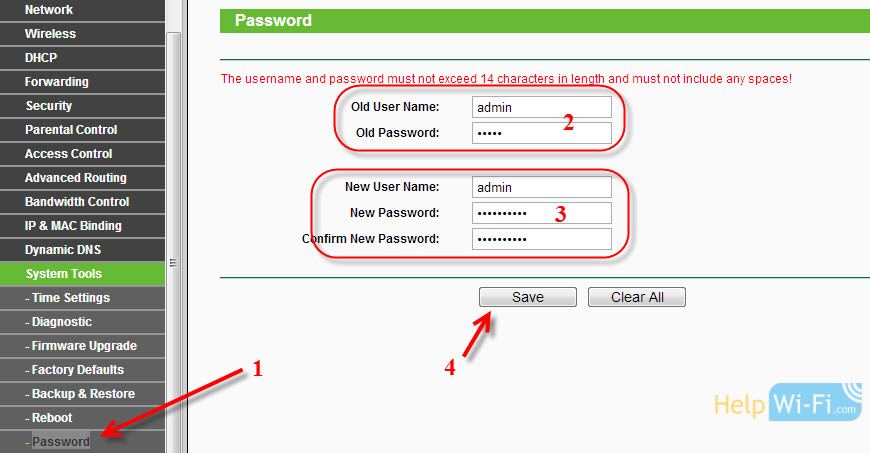 Tas ir viss, atliek tikai restartēt TP-Link TL-WR940N vai TL-WR941ND, ja jūs to iestatāt, un jūs varat savienot savas ierīces ar internetu: klēpjdatori, datori, planšetdatori, telefoni, televizors utt. D.
Tas ir viss, atliek tikai restartēt TP-Link TL-WR940N vai TL-WR941ND, ja jūs to iestatāt, un jūs varat savienot savas ierīces ar internetu: klēpjdatori, datori, planšetdatori, telefoni, televizors utt. D.
Ja jums ir problēmas maršrutētāja iestatīšanas procesā, tad komentāros rakstiet par tiem, mēs centīsimies jums palīdzēt izprast jūsu problēmu.
- « Mēs saglabājam TP-Link maršrutētāja iestatījumus pirms programmaparatūras vai iestatījumi tiek atiestatīti un atjaunotu no faila
- Kā instalēt (mainīt) paroli Wi-Fi ASUS maršrutētājā? »

