Wi-Fi maršrutētāja TP-Link TL-WR1045ND un TP-Link TL-WR1043ND iestatīšana

- 1363
- 318
- Noah Kiehn
Wi-Fi maršrutētāja TP-Link TL-WR1045ND un TP-Link TL-WR1043ND iestatīšana
Šajās instrukcijās mēs uzreiz uzstādīsim divus maršrutētājus: TP-Link TL-WR1045ND un TP-Link TL-WR1043ND. Man ir TL-WR1045ND modelis, es šo maršrutētāju izmantoju apmēram nedēļu un nolēmu sagatavot detalizētas instrukcijas tā savienošanai un konfigurēšanai.
Bet, tā kā TL-WR1043ND un TL-WR1045ND modeļi praktiski neatšķiras, es nolēmu uzreiz veikt norādījumus diviem maršrutētājiem. Ārēji šie maršrutētāji ir pilnīgi vienādi, vadības panelis ir arī tāds pats. Tikai tp-link tl-wr1045nd ir nedaudz jaunāks, dārgāks un labāks veiktspējas ziņā.

Un tomēr tas atbalsta 3G modemus, salīdzinot ar TL-WR1043ND. Kādu iemeslu dēļ lielākajā daļā tiešsaistes veikalu nav norādīts, ka šis maršrutētājs var izplatīt internetu ar 3G USB modemiem. Bet oficiālajā vietnē šī informācija ir. Es nolēmu pārbaudīt, es izmetu iestatījumus un tikko savienoju savu Huawei EC 306-2 modemu ar USB portu, un internets nekavējoties nopelnīja. Es vispār neko nemalēju. Ja plānojat konfigurēt TP-Link TL-Wr1045nd darbam ar 3G modemu, varat redzēt arī rakstu: Kā savienot 3G/4G USB modemu ar Wi-Fi maršrutētāja TP-Link.
Vairumā gadījumu šie divi maršrutētāji tiek nopirkti, lai izveidotu savienojumu ar vadu internetu. Tāpēc apsveriet savienojuma konfigurāciju ar pakalpojumu sniedzēju, iestatiet Wi-Fi tīklu, instalējiet paroli, aizsargājiet maršrutētāja iestatījumus un, ja nepieciešams, mēs iestatīsim IPTV iestatījumus. Šie ir nepieciešamākie iestatījumi, kas gandrīz vienmēr ir pietiekami, un pēc tam jūs varat viegli izmantot internetu, izmantojot Wi-Fi maršrutētāju.
Es jums parādīšu, kā caur pārlūku iestatīt maršrutētāju. Ja vēlaties izmantot utilītu, kas nonāk diskā ar maršrutētāju konfigurācijai, varat konfigurēt šīs instrukcijas: ātrs TP TP-līnijas iestatījums, izmantojot vienkāršu iestatīšanas palīga lietderību (no diska).
Kā savienot TP-Link TL-WR1045ND (TL-WR1043ND) un pāriet uz iestatījumiem?
Ar savienojumu viss ir ļoti vienkārši. Pirmkārt, piestipriniet trīs antenas. Pēc tam pievienojiet barošanas avotu un ieslēdziet to uz kontaktligzdas. Ja strāvas indikatori nedeplūst, tad ieslēdziet aizmugurējā paneļa barošanas pogu.
Turklāt, izmantojot iekļauto kabeli, pievienojiet maršrutētāju ar datoru. Maršrutētājā mēs savienojam kabeli ar dzelteno LAN savienotāju un datoru ar tīkla karti. Pēc tam WAN savienojiet kabeli no pakalpojumu sniedzēja vai no modema.

Ja nav iespējas izveidot savienojumu caur kabeli, tad varat izveidot savienojumu ar Wi-Fi maršrutētāja tīklu un konfigurēt bezvadu tīklu. Tīkla rūpnīcas nosaukums un savienojuma (PIN) parole ir norādīta no maršrutētāja apakšas uz uzlīmes. Ir norādīta arī lietotāja adrese, rūpnīcas parole un lietotāja nosaukums, ar kuru jūs varat iedziļināties maršrutētāja TP-Link TL-WR1045ND iestatījumos.

Atveriet jebkuru pārlūku un dodieties uz adresi Tplinkwifi.Tīkls (IP adrese 192.168.0.1 arī darbojas). Ievadiet lietotāja vārdu un paroli un nokļūstiet maršrutētāja tīmekļa saskarnē.
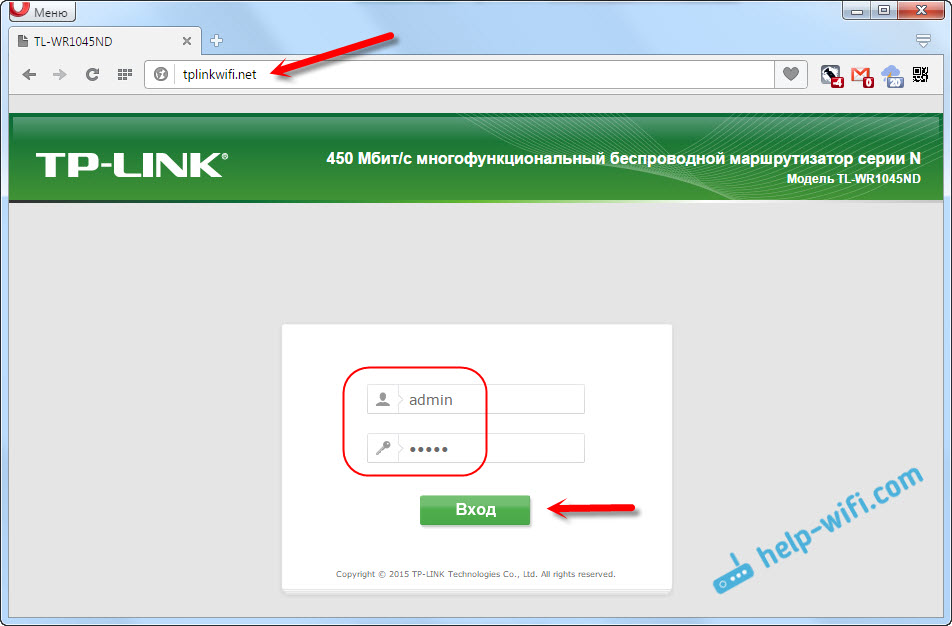

Visi indikatori iedegsies uz priekšējā paneļa, un maršrutētājs tiks atsāknēts.
Ja jūs joprojām nevarat iedziļināties iestatījumos, skatiet rakstu: ko darīt, ja tas neiedziļinās maršrutētāja iestatījumos 192.168.0.1 vai 192.168.Viens.Viens.
Interneta savienojuma iestatījumi (Dynamic IP, PPPOE, L2TP)
Šie ir vissvarīgākie iestatījumi. Jums jānoskaidro, kāda veida savienojums ar internetu izmanto jūsu interneta pakalpojumu sniedzēju. Ja nepieciešams, zināt visus nepieciešamos datus par savienojumu. Visticamāk, jums ir dinamisks IP, PPPOE, PPTP vai L2TP. Šie parametri jāiestata cilnē Tīkls (tīkls) - "WAN".
Atkarībā no savienojuma atveriet vēlamo spoileri un skatiet iestatījumu instrukcijas.
Dinamisks IPTas ir vienkāršākais savienojuma veids, kas saistīta ar iestatīšanu. Izvēlieties to izvēlnē “WAN savienojuma tips” Drop -down un noklikšķiniet uz pogas “Saglabāt” (saglabāt).
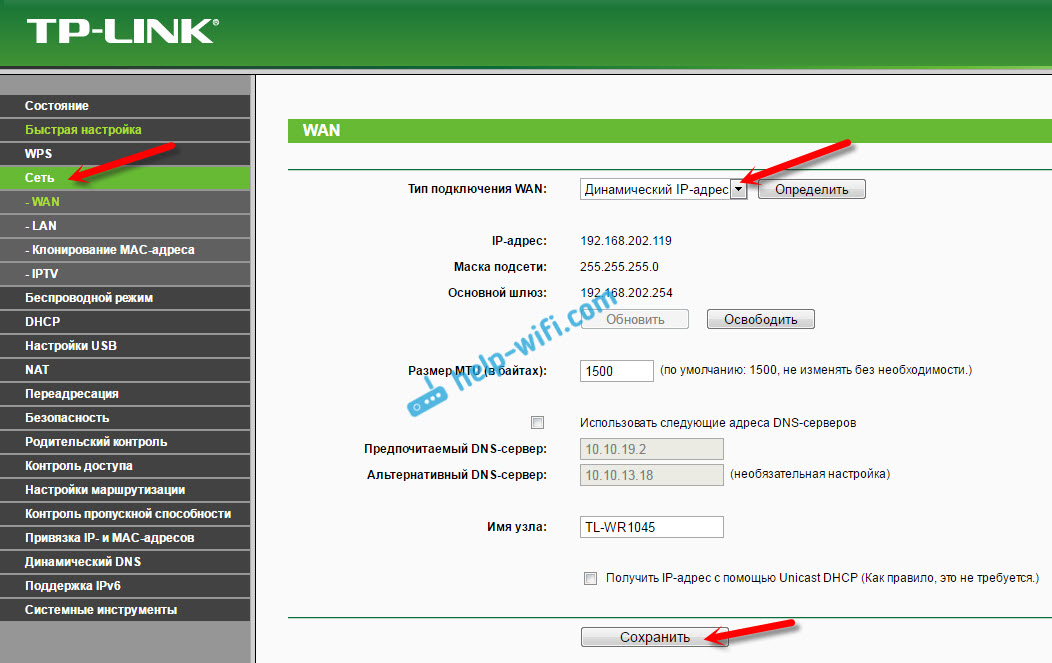
Tā paša veida savienojums ir jāizvēlas, ja maršrutētāju pievienojat modemam.
Daži pakalpojumu sniedzēji pirms šī laika ir saistoši MAC adresē. Ja jums ir šāds pakalpojumu sniedzējs, skatiet šo rakstu. Tur es parādīju, kā klonēt MAC adresi TP-Link piemērā.
Tūlīt pēc iestatījumu saglabāšanas internetam jau vajadzētu darboties, izmantojot maršrutētāju. Pppoe iestatījumi uz TP-Link TL-Wr1045nd
Atlasiet savienojuma veidu pppoe, iestatiet lietotāja vārdu un paroli (ko nodrošina pakalpojumu sniedzējs), pēc tam pārbaudiet, vai automātiskais savienojums ir iestatīts, noklikšķiniet uz pogas “Pievienojiet” un, ja savienojums ar pakalpojumu sniedzēju ir instalēts, mēs saglabājam Iestatījumi.
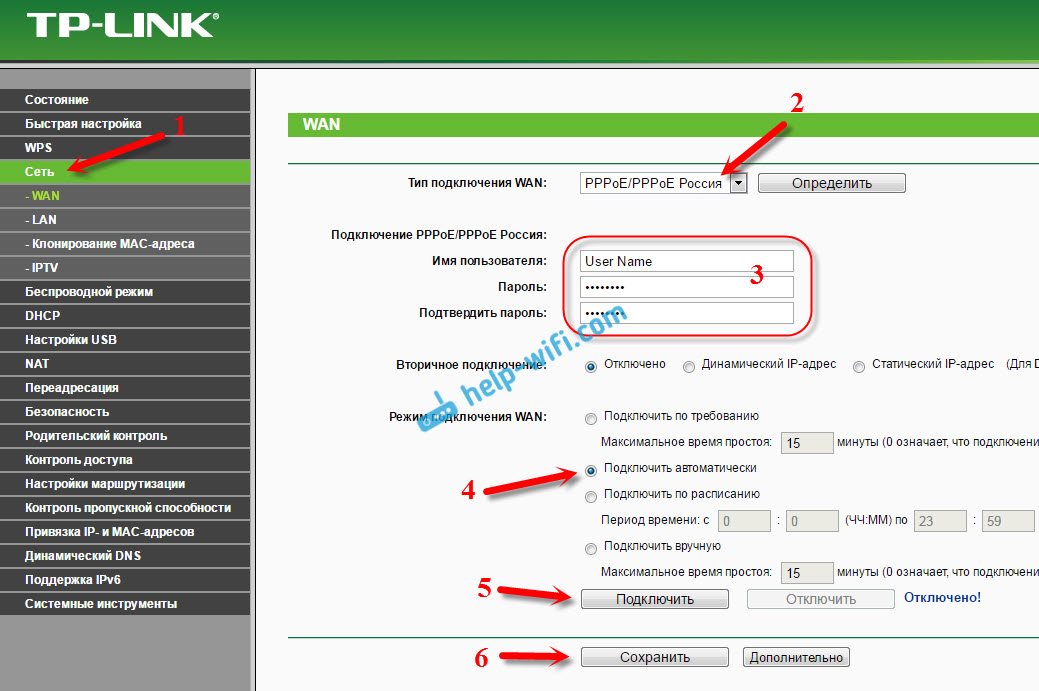
Viss ir tāds pats kā pppoe gadījumā. Atlasiet izvēlnē Drop -Down jūsu savienojums L2TP vai PPTP. Norādiet lietotāja vārdu, paroli un IP adresi (servera nosaukums). Mēs iestatām automātisku savienojumu un mēģinām instalēt savienojumu ar pakalpojumu sniedzēju. Ja ir savienojums un internets darbojas, mēs saglabājam iestatījumus.
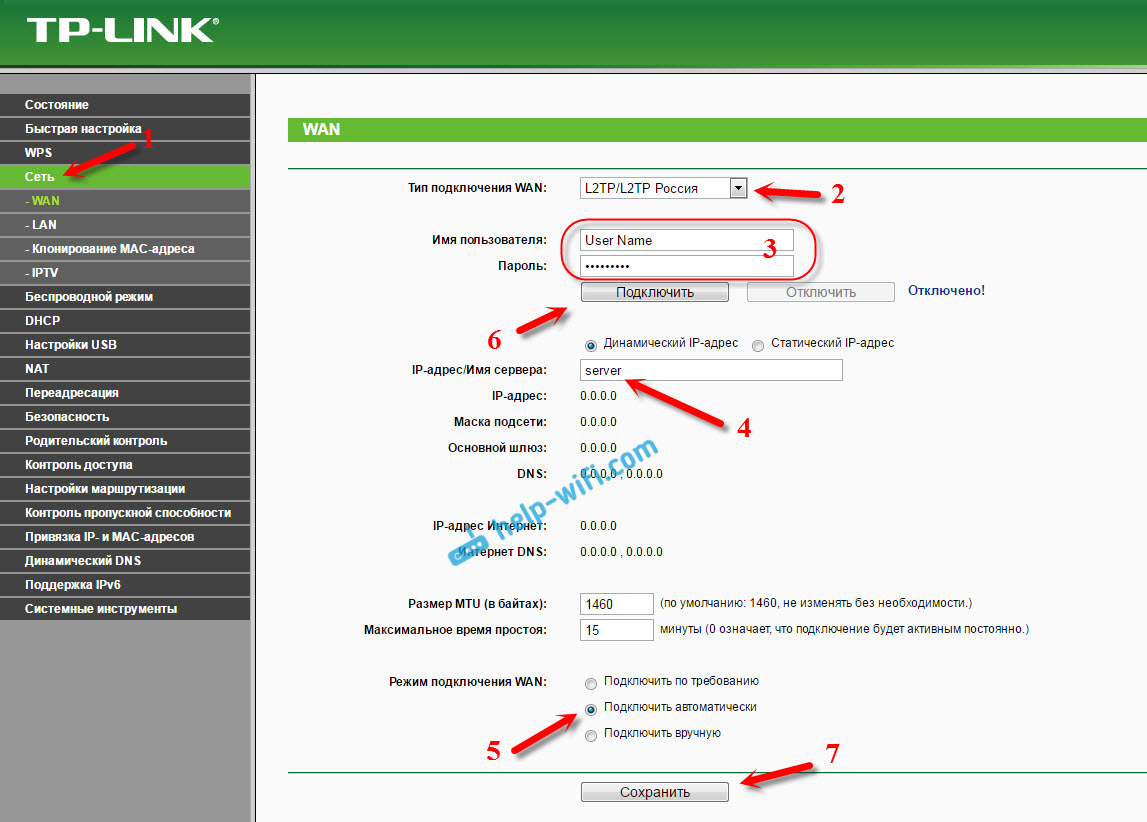
Ja internets jau darbojas caur maršrutētāju, varat turpināt iestatījumu. Bet, pats galvenais, mēs jau esam izdarījuši. Ja pirms maršrutētāja instalēšanas jums bija datorā ar augsta ātruma savienojumu, tam vairs nav vajadzīgs. Tas nav jāuzsāk, un jūs varat to noņemt. Maršrutētājs pats iestatīs šo savienojumu, mēs to vienkārši noregulējām.
Wi-Fi iestatīšana un paroles instalēšana uz TP-Link TL-WR1045ND un TP-Link TL-WR1043ND
Dodieties uz cilni "bezvadu bezvadu"). Šeit jums jāmaina nosaukuma Wi-Fi tīkls (SSID) un jānorāda reģions. Lai saglabātu iestatījumus, noklikšķiniet uz pogas “Saglabāt” (saglabāt).
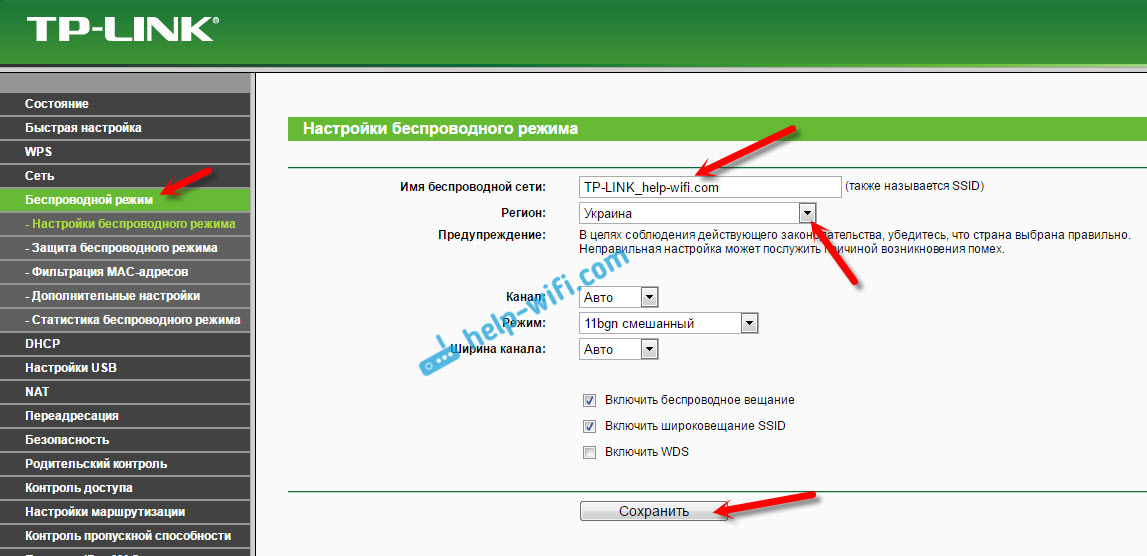
Paroles instalēšana Wi-Fi tīklā
Dodieties uz cilni “Bezvadu drošības aizsardzība”. Izcelt vienumu "WPA/WPA2 - personīgs (ieteicams)", Iestatiet versijas un šifrēšanas opcijas, tāpat kā zemāk esošajā ekrānuzņēmumā, un PSK paroles lauka izgudrošanā un pierakstiet paroli, kas tiks izmantota, lai aizsargātu jūsu Wi-Fi tīklu. Parolei jābūt vismaz 8 rakstzīmēm.
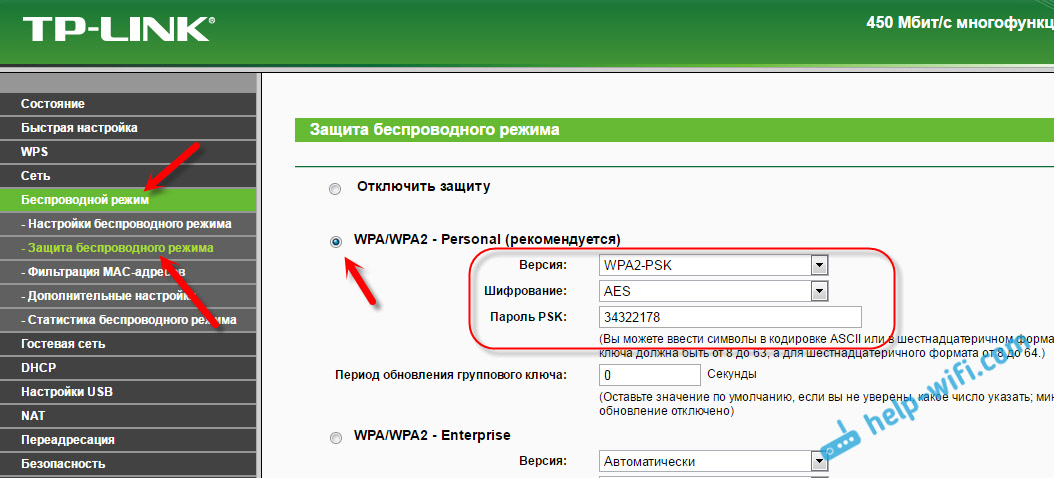
Neaizmirstiet saglabāt iestatījumus. Un jums jārestartē maršrutētājs. To var izdarīt no vadības paneļa, cilnē "Sistēmas rīki" - "Reboot), noklikšķinot uz pogas" Pārlādēt ".
Pēc atsāknēšanas maršrutētājs pārraida bezvadu tīklu ar jaunu nosaukumu, kuru iestatījāt iestatījumos. Lai izveidotu savienojumu, jums jāizmanto instalētā parole.
Administratora paroles maiņa. Maršrutētāja iestatījumu aizsardzība
Pie ieejas maršrutētāja tīmekļa saskarnē mēs norādām paroli un lietotāja vārdu. Rūpnīcas administrators un administrators. Tātad, labāk ir mainīt šo paroli, lai neviens nevarētu piekļūt iestatījumiem.
To var izdarīt cilnē Sistēmas rīki (parole).
Vispirms norādiet pašreizējo lietotāja vārdu un paroli, un pēc tam izgudrojiet jaunu paroli. Lietotājvārds var atstāt administratoru.
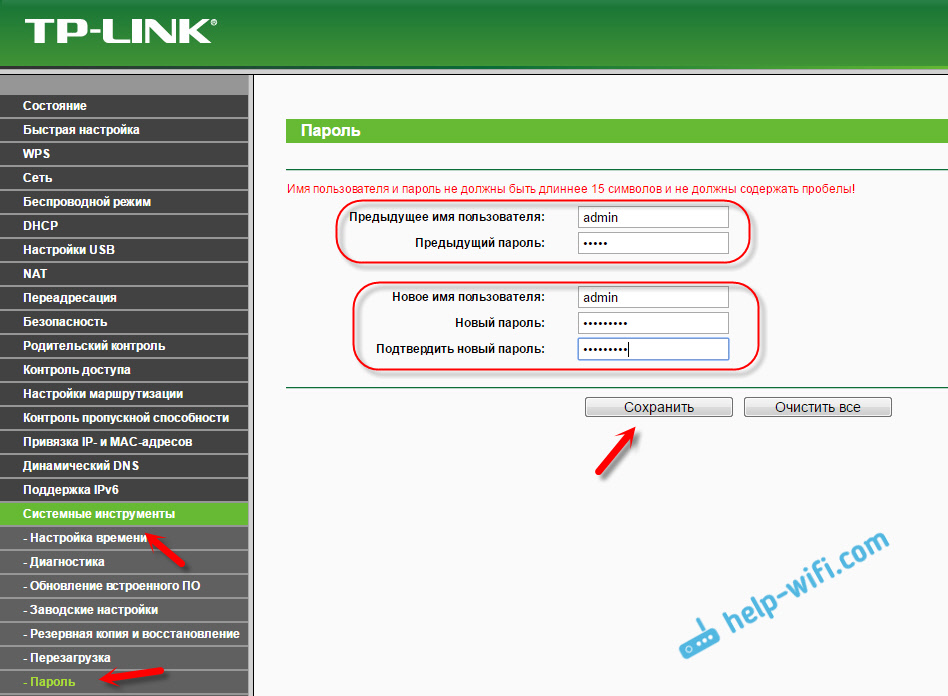
IPTV iestatījums uz TL-WR1045ND un TL-WR1043ND maršrutētājiem
Ja jūsu pakalpojumu sniedzējs piedāvā IPTV pakalpojumus, tad varat to konfigurēt cilnē Network - IPTV.
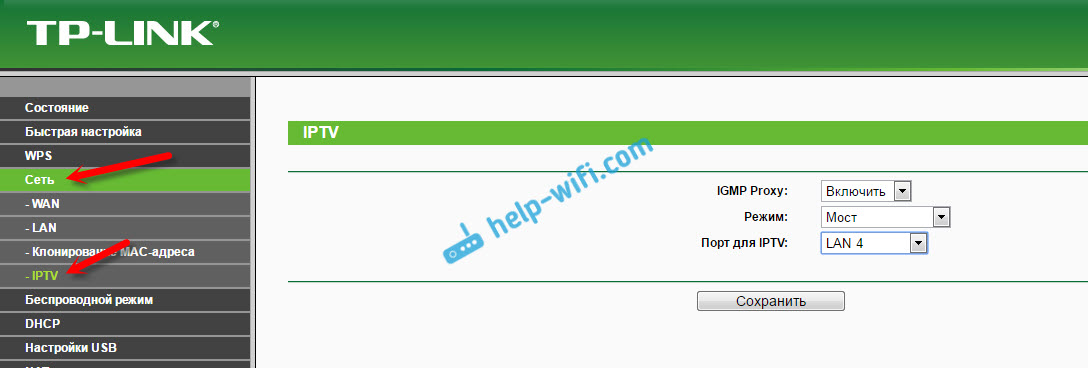
Tas ir pietiekami, lai izvēlētos darbības režīmu. Ja jums ir prefikss, atlasiet “tiltu”, norādiet LAN portu, saglabājiet iestatījumus un pievienojiet STB-Design ar izvēlēto LAN portu.
Ja jums ir jāaprīko IPTV pēc Wi-Fi un kabeļa, piemēram, lai skatītu datoru vai planšetdatoru, pēc tam atlasiet 802.1Q tag VLAN un ieslēdziet IGMP starpniekserveri.
- « Kā ierobežot interneta ātrumu Wi-Fi maršrutētāja TP-Link
- Linksys EA9500 3 joslu maršrutētājs no Linksys par 400 USD »

