Wi-Fi maršrutētāja tp-link tl-wr820n iestatīšana

- 3583
- 321
- Bernard Rice
Wi-Fi maršrutētāja tp-link tl-wr820n iestatīšana
Es nolēmu sagatavot detalizētu ceļvedi savienošanai un iestatīt TP-Link TL-WR820N maršrutētāju. Šis maršrutētājs tikai nesen parādījās pārdošanā (šī raksta rakstīšanas laikā). Ja jūs lasāt manu TP-Link TL-Wr820N pārskatu, jūs, iespējams, pamanījāt, ka man patīk maršrutētājs. Lielisks risinājums cenu/kvalitātes attiecībai. Esmu pārliecināts, ka šis modelis būs populārs. Tas nozīmē, ka arī mana instrukcija būs populāra un daudziem noderēs. Es ceru, ka komentāros šī maršrutētāja īpašnieki atstās pārskatus, dalīsies ar noderīgu informāciju par šo ierīci un uzdos jautājumus.
Iekļauts maršrutētājam, protams, ir ātrs iestatīšanas rokasgrāmata. Tas parāda, kā savienot maršrutētāju un pāriet uz iestatījumiem. Kā arī atbildes uz bieži uzdotajiem jautājumiem. Bet viss iestatīšanas process tur netiek parādīts. Varbūt tas nav nepieciešams, jo pēc TL-WR820N iestatījumu lapas ievadīšanas mūs nekavējoties satiek vienkāršs un saprotams ātrs iestatīšanas meistars, ar kuru burtiski dažas darbības varat iestatīt maršrutētāju. Bet manas instrukcijas ir balstītas uz reāliem notikumiem, tāpēc tie ir informatīvāki 🙂 Šim maršrutētājam ir instalēts arī jauns vadības panelis, un tas var radīt papildu neērtības pat tiem lietotājiem, kuri mēdza iestatīt maršrutētājus no TP-Link. Neskatoties uz to, ka jaunā tīmekļa saskarne ir ļoti vienkārša un saprotama.
Kā savienot tp-link tl-wr820n?
Pievienojiet strāvas padevi maršrutētājam un iekļaujiet to kontaktligzdā. Uz maršrutētāja Wi-Fi indikators un oranžais zibspuldze WAN indikators (internets), lai sadedzinātu zaļā krāsā. WAN indikators nekavējoties mirgo ar oranžu krāsu tā iemesla dēļ, ka kabelis nav savienots ar WAN portu. Pievienojiet internetu (kabeli no pakalpojumu sniedzēja vai modema) ar WAN ostu. Vienkārši uzmanīgi paskatieties, nesajauciet ostas. Turklāt atkarībā no jūsu interneta pakalpojumu sniedzēja var būt divas WAN indikatora uzvedības iespējas:
Turklāt atkarībā no jūsu interneta pakalpojumu sniedzēja var būt divas WAN indikatora uzvedības iespējas:
- Viņš sadedzinās ar oranžu krāsu. Tas nozīmē, ka maršrutētājs redz kabeli, bet jums joprojām ir jākonfigurē interneta savienojums. Internets, izmantojot TL-WR820N, vēl nedarbosies. Bet mēs varam nonākt maršrutētāja iestatījumos.
- Sekundes pēc 10-30 WAN indikatora iedegsies zaļā krāsā. Tas nozīmē, ka maršrutētājs varēja automātiski izveidot savienojumu ar internetu. Visticamāk, jūsu pakalpojumu sniedzējs izmanto savienojuma veidu "Dynamic IP" (DHCP), nesaistoties ar MAC adresi. Tad jums būs jāizveido tikai Wi-Fi tīkls. Tā kā internets jau strādā caur maršrutētāju.
Mums no kādas ierīces jāizveido savienojums ar TP-Link TL-Wr820N, lai iestatītu pārlūkprogrammu. Vislabāk tam ir izmantot datoru vai klēpjdatoru, un tas izveidos savienojumu ar kabeli.

Ļaujiet man jums atgādināt, ka pēc savienošanas datorā var būt statuss "bez piekļuves internetam" (ierobežots). Ja nav iespējas izveidot savienojumu caur kabeli (piemēram, jums ir klēpjdators bez LAN porta, tas nedarbojas, vai arī jūs konfigurēsit no tālruņa/planšetdatora), tad varat instalēt bezvadu savienojumu. Vienkārši izveidojiet savienojumu ar Wi-Fi maršrutētāja tīklu. Tīkla (SSID) rūpnīcas nosaukumu var aplūkot no apakšas maršrutētāja. Pēc noklusējuma tīkls ir atvērts (savienojums bez paroles).

Varbūt jūs vai kāds cits jau esat izveidojis maršrutētāju un Wi-Fi paroli, lapā ar iestatījumiem vai dažiem citiem parametriem, kas var traucēt iestatījumus. Šajā gadījumā jums ir jāiestata iestatījumi.
Lai atjaunotu rūpnīcas iestatījumus uz TL-WR820N (veiciet izlādi), jums jāieslēdz maršrutētājs un 8-10 sekundes jāsaspiež WPS/atiestatīšanas poga.
Visiem trim rādītājiem vajadzētu iedegties un iziet. Atlaidiet pogu un pagaidiet, līdz maršrutētājs ielādē.
Mēs pārvietojamies tieši uz iestatījumu.
Ātri iestatījumi tp-link tl-wr820n
Jūs varat ievadīt interneta pārlūku maršrutētāja iestatījumos. Palaidiet jebkuru pārlūku (vēlams standarta), Adreses joslā sastādiet adresi http: // tplinkwifi.Tīkls un sekojiet tam. Ja tas nedarbojas, tad apskatiet rakstus: kā doties uz Tplinkwifi.tīkls vai kā atvērt TP-Link Router iestatījumus. Varat arī izmantot standarta IP adresi 192, lai ievadītu TL-WR820N iestatījumus.168.0.Viens.
Maršrutētājs nekavējoties piedāvās mums iestatīt paroli ievadīšanai (lai aizsargātu iestatījumus). Jums ir jānāk klajā ar paroli un attiecīgajos laukos to 2 reizes jānorāda. Pierakstiet paroli. Ja jūs to aizmirstat, jums būs jāveic atiestatīšana (iestatījumu atiestatīšana), lai iekļūtu tīmekļa saskarnē.
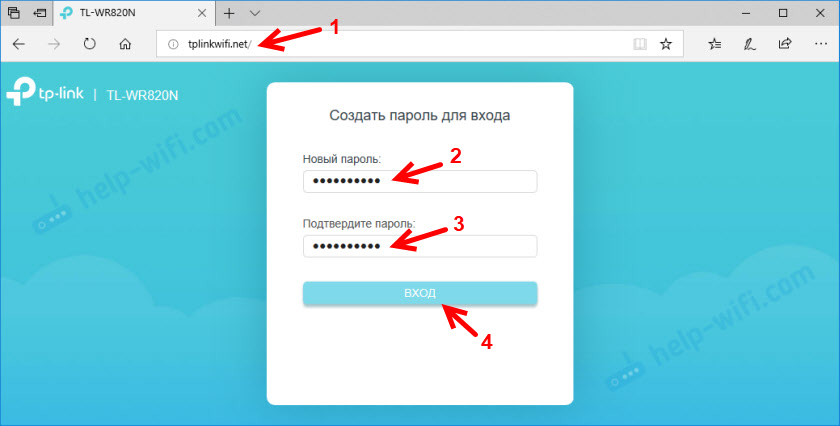
Ātra iestatīšanas meistars sāks uzreiz. Viņš palīdzēs mums ātri iestatīt nepieciešamos parametrus. Protams, to var aizvērt (noklikšķinot uz pogas “Aizvērt”), bet es jums neiesaku to darīt. Arī augšējā labajā stūrī jūs varat mainīt vadības paneļa valodu.
Pirmajā posmā jūs varat mēģināt izvēlēties savu valsti, pilsētu, interneta pakalpojumu sniedzēju un savienojuma veidu. Ja neatrodat nepieciešamos iestatījumus, pēc tam ievietojiet izvēles rūtiņu "Es neesmu atradis piemērotus iestatījumus".
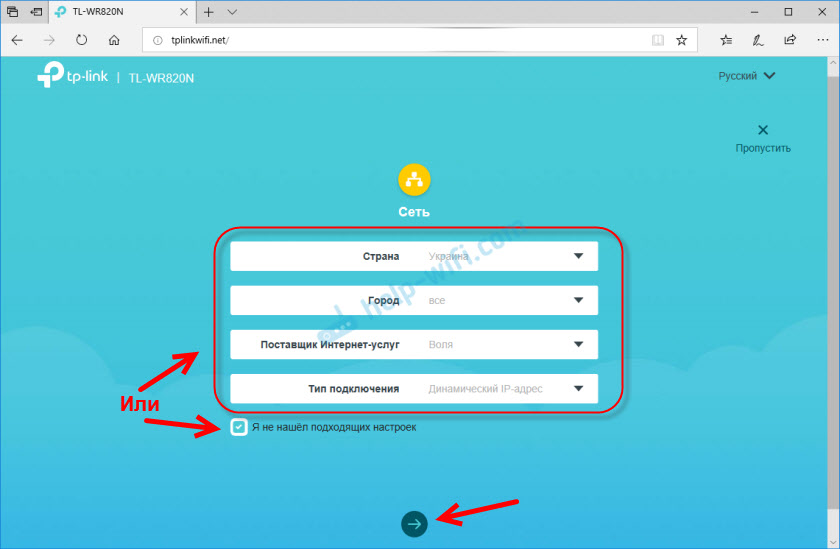
Atlasiet savienojuma veidu ar internetu. Tas viss ir atkarīgs no jūsu interneta pakalpojumu sniedzēja. Ja jūs nezināt, kuru izvēlēties - norādiet pakalpojumu sniedzēja atbalstu.
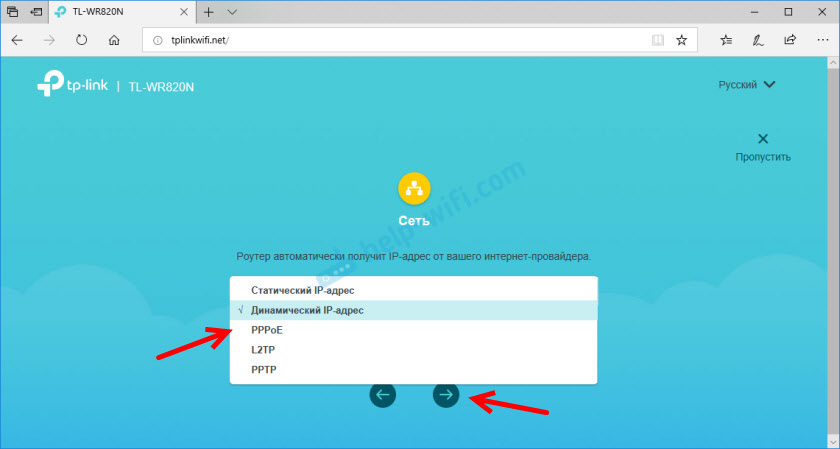
Ja jums ir savienojums, izmantojot PPPOE, PPTP vai L2TP, nākamajā lapā jums būs jānorāda lietotāja vārds un parole. Kā arī servera adrese (PPTP un L2TP). Visus šos savienojuma datus izsniedz jūsu interneta pakalpojumu sniedzējs.
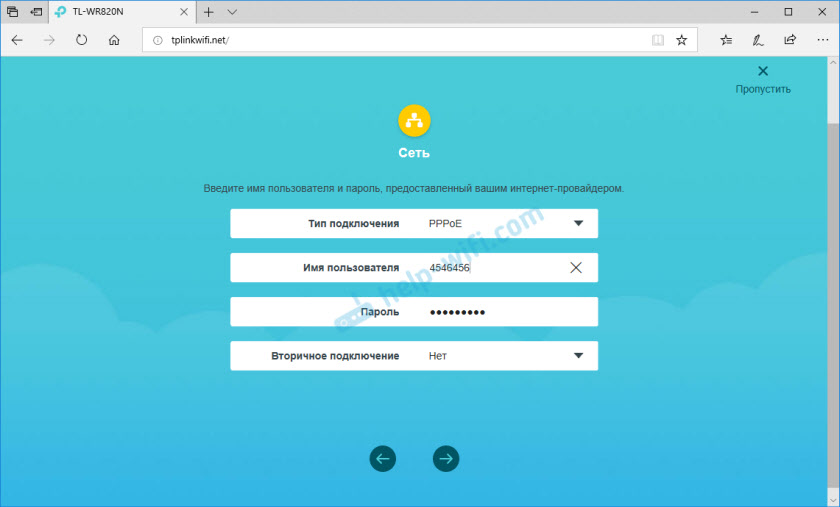
Ja "dinamiskā IP adrese", tad nekas nav jāievieš. Maršrutētājs piedāvās konfigurēt IPTV. Ja jūsu pakalpojumu sniedzējs nodrošina digitālo televīzijas pakalpojumu, varat iestatīt nepieciešamos parametrus. Automātiskai noregulēšanai varat izvēlēties valsti, konfigurēt tiltu (norādiet LAN portu (1 vai abus), kur tiks pievienots IPTV prefikss) vai arī manuāli izrakstīt visus iestatījumus (VLAN ID). Lasiet vairāk par IPTV iestatīšanu TP-Link TL-Wr820N, raksta iestatījumā IPTV varat lasīt TP-Link maršrutētājiem.
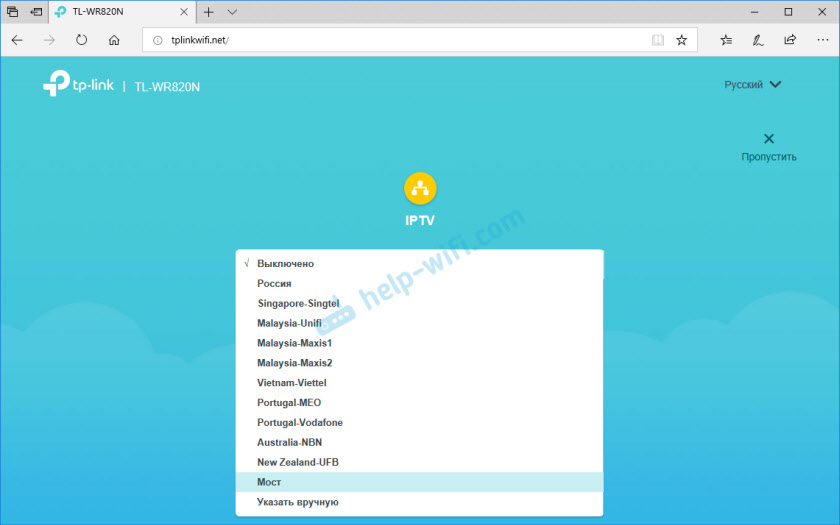
Nākamais solis ir iestatīt bezvadu tīklu. Šeit jums jāmaina tikai Wi-Fi tīkla (SSID) rūpnīcas nosaukums un jānāk klajā ar paroli Wi-Fi. Es arī iesaku ierakstīt šo paroli. Lai vēlāk jums nav jāatjauno sava Wi-Fi tīkla parole.
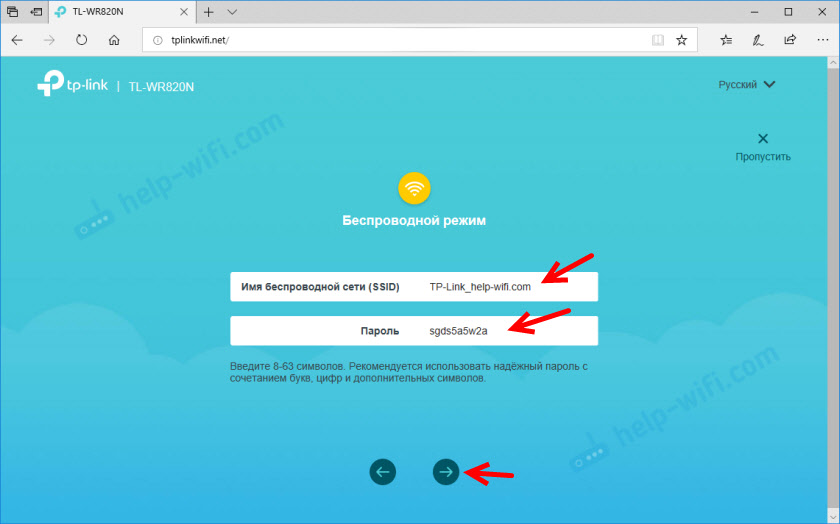
Noklikšķiniet uz lodziņa, lai pabeigtu iestatījumu un veiktu atkārtotu savienojumu Wi-Fi tīklā (jau ar jaunu vārdu un paroli). Ja jūs sākotnēji būtu savienots caur Wi-Fi, nevis kabeli.
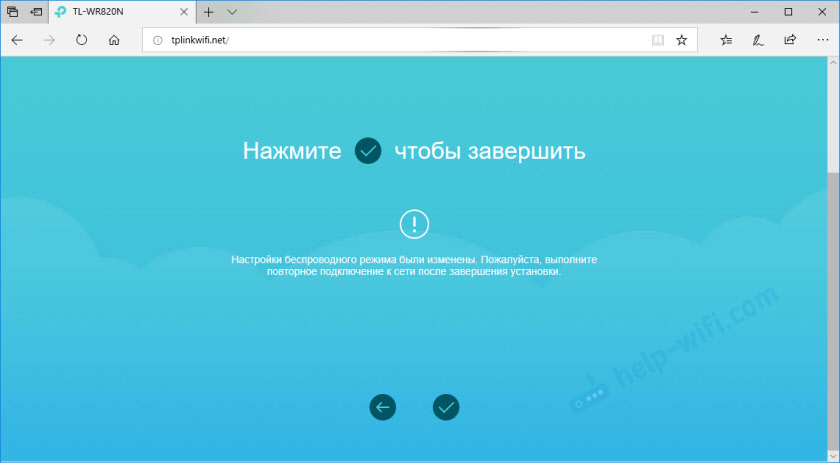
Vadības panelim vajadzētu automātiski atvērt (logā, kur mēs iestatām). Ja tas neatveras, vienkārši dodieties uz tplinkwifi lapu.Net (var parādīties paroles pieprasījums, kuru mēs atkal instalējām pašā sākumā). Pārliecinieties, ka esat savienots ar maršrutētāju.
Ierīces cilnē, kas savienots ar TL-WR820N, saraksts tiks parādīts ierīcē.
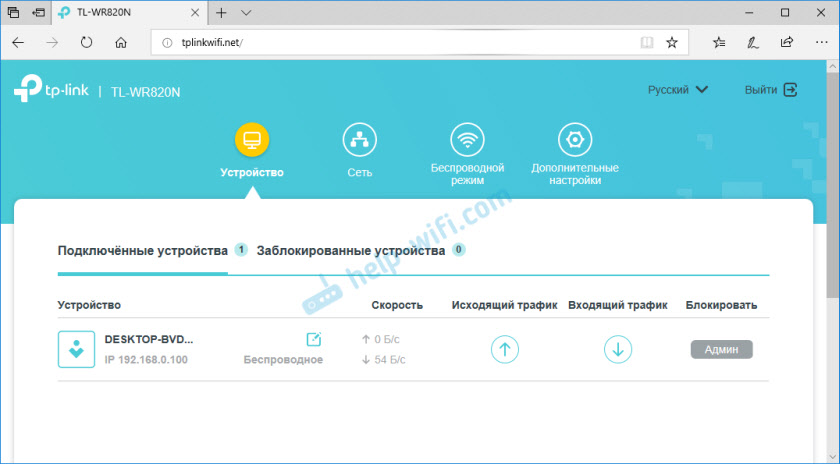
Ja nepieciešams, jūs varat:
- Bloķēt ierīci (pēc kuras tā tiks parādīta cilnē "bloķētās ierīces", kur to var atbloķēt).
- Ierobežot noteiktas ierīces izejošo un ienākošo ātrumu.
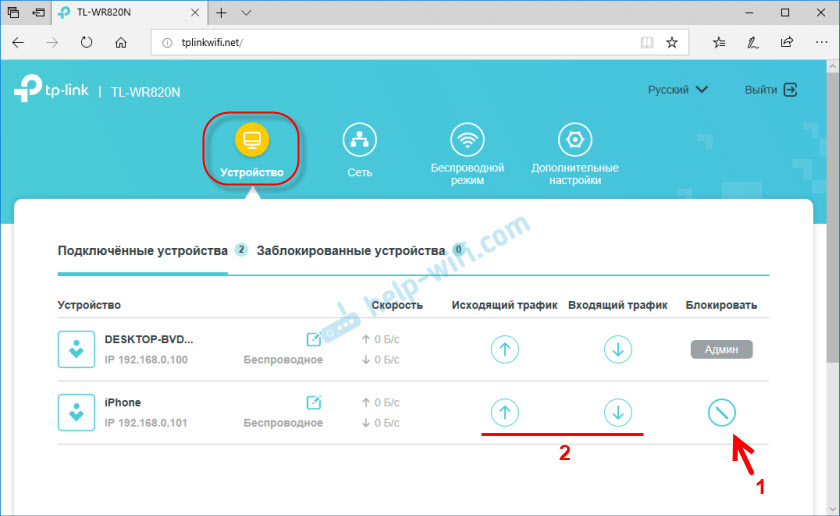
Cilnē Tīkls varat mainīt interneta savienojuma galvenos iestatījumus.
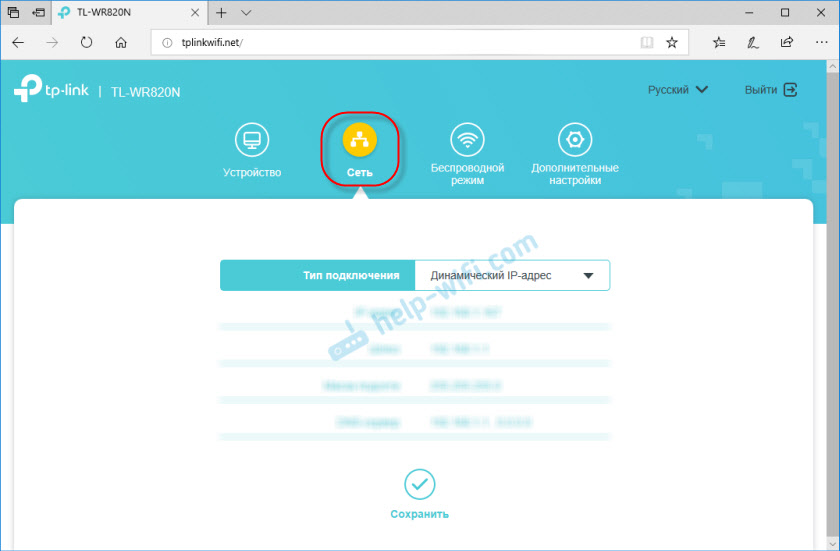
Vai mainiet pamata Wi-Fi iestatījumus sadaļā "bezvadu galvenais".
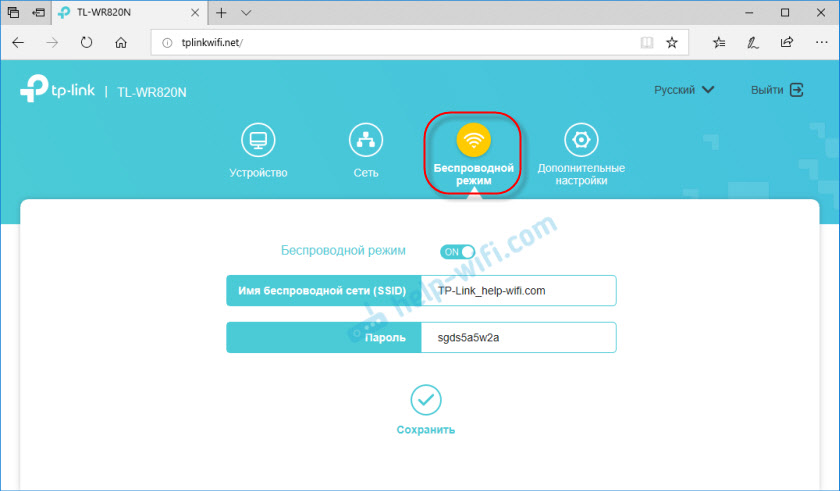
Nu, sadaļa "Papildu iestatījumi" ar daudziem papildu iestatījumiem. Piemēram, tur jūs varat atrast paplašinātus WAN iestatījumus.
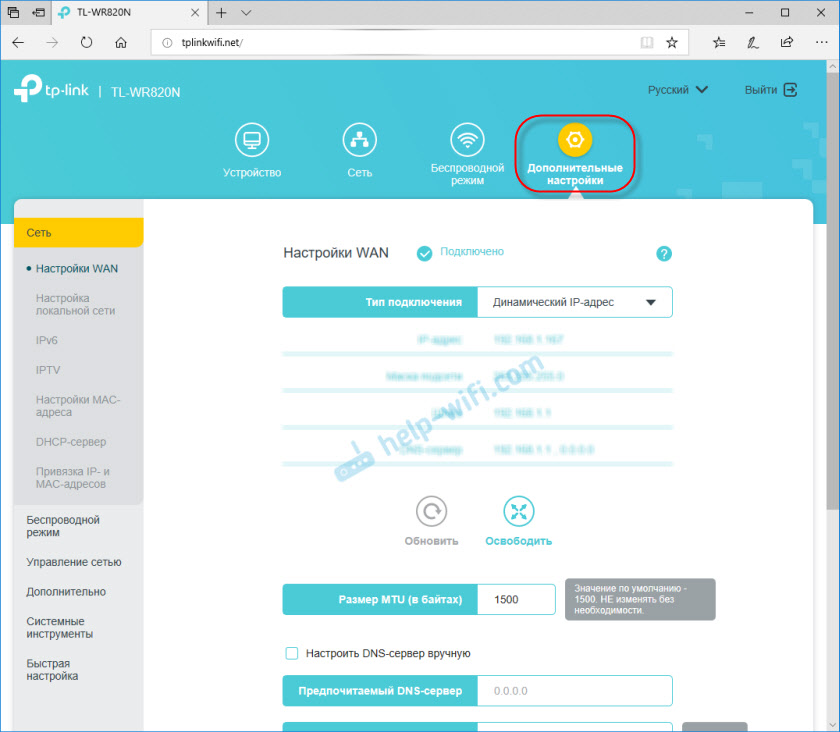
Jūs varat konfigurēt viesu Wi-Fi tīklu. Tur jūs varat arī konfigurēt viesu tīkla ātruma ierobežojumu. Un pat izveidojiet viesu Wi-Fi tīkla grafiku TL-WR820N.
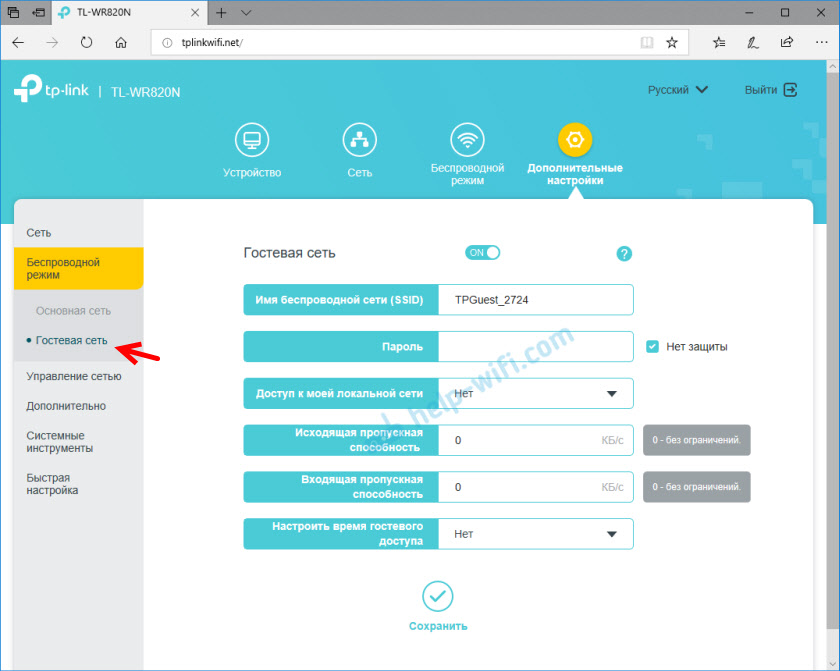
Piemēram, sadaļā "Sistēmas rīki" varat atjaunināt TP-Link TL-WR820N programmaparatūru. Lai to izdarītu, lejupielādējiet jaunu programmaparatūras versiju no TP-Link vietnes stingri šim modelim un aparatūras versijai (kas ir norādīta uz uzlīmes no maršrutētāja apakšas) un atjauniniet to uz “iebūvētā Poe vāka Cilne.
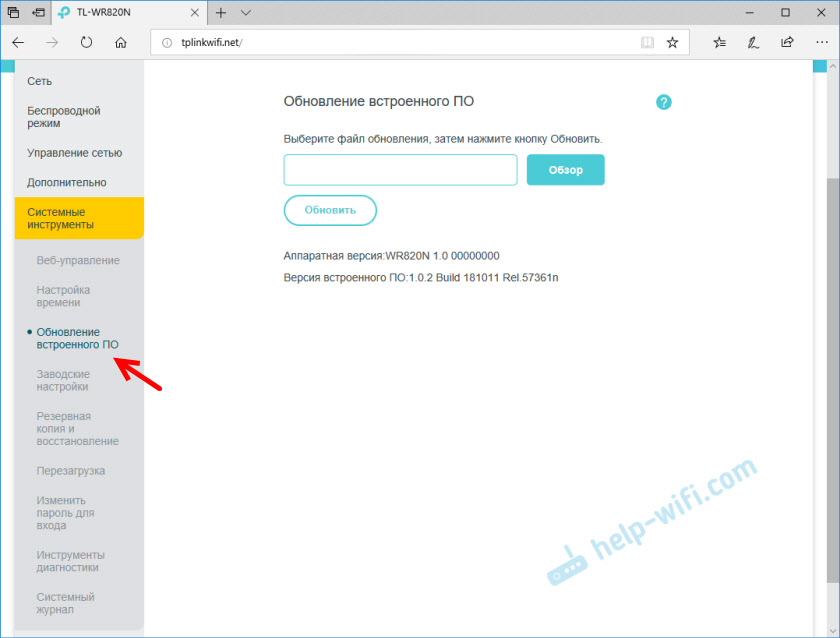
Es domāju, ka nav jāapsver katra tīmekļa interfeisa lapa. Ir ļoti vienkārši izdomāt iestatījumus. Katrā lapā ir poga (?), Nospiežot logu ar iestatījumu aprakstu (tiks atvērts sertifikāts).
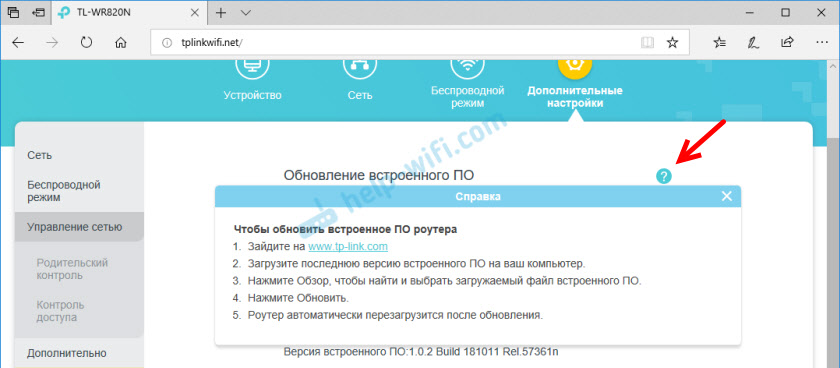
Ja jūs nevarat konfigurēt kādu funkciju vai jums ir citi jautājumi, kas saistīti ar šo maršrutētāju, tad vienmēr varat man uzdot jautājumu komentāros. Vislabākie novēlējumi!
- « Kāpēc klēpjdators periodiski tiek atvienots no Cenda F3 maršrutētāja Wi-Fi tīkla?
- WI -FI savienojuma ātrums datorā (MGTS - Windows 10 - TP -Link Archer T9uh) regulāri tiek nomests »

