TP-Link TL-WR945n Roter iestatījumi
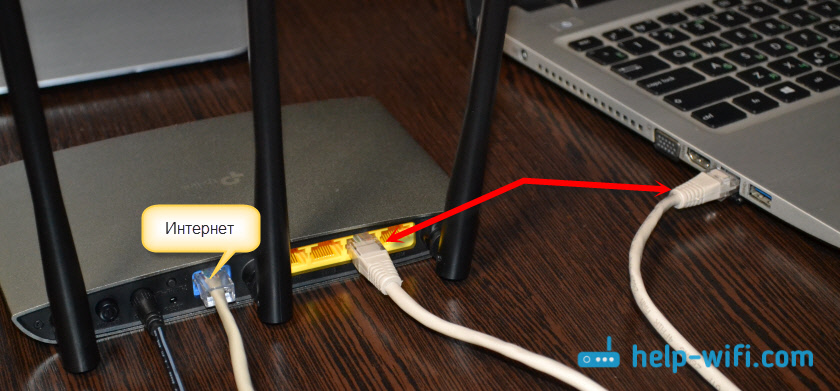
- 3121
- 832
- Marco Wiza
TP-Link TL-WR945n Roter iestatījumi
Neskatoties uz to, ka ar maršrutētāja TP-Link TL-WR945N ir iekļauts detalizēts ceļvedis ar attēliem, un pats iestatīšanas process ir ļoti vienkāršs un neatšķiras no citām ierīcēm no TP-Link, es joprojām nolēmu uzrakstīt nelielas instrukcijas Konfigurācija Šis maršrutētājs. Vismaz tā, lai jūs varētu uzdot savus jautājumus komentāros par šo rakstu vai pastāstīt mums kaut ko interesantu par TL-WR945N.
Ja jūs vienkārši izvēlaties maršrutētāju sev, tad es iesaku izlasīt manu pārskatu par maršrutētāja TP-Link TL-Wr945n. Tur es nedaudz runāju par šī maršrutētāja tehniskajām īpašībām un tā iespējām. Un, protams, par viņa iespaidiem par izskatu un metāla korpusu, kurā šis maršrutētājs ir izgatavots.
Bet, ja jūs devāties uz šo lapu, tad, visticamāk, jūs jau esat iegādājies šo maršrutētāju un vēlaties to konfigurēt ātrāk. Vai varbūt viņi jau ir izveidojuši, bet saskārās ar kādu problēmu. Tagad mēs to izdomāsim. Jebkurā gadījumā jums, iespējams, jau izdevās novērtēt, cik tas ir skaisti un neparasti. Pēc tam komentāros varat atstāt pārskatu 🙂
Vispirms mums viss ir jāpievieno. Procedūra ir standarta. Pievienojiet strāvas adapteri maršrutētājam un iekļaujiet to kontaktligzdā. Tad mēs savienojam pakalpojumu sniedzēja ostu vai ADSL modemu. Nu, mēs izveidojam savienojumu ar maršrutētāju no mūsu ierīces. Ja iespējams, labāk būs izveidot savienojumu, izmantojot tīkla kabeli. Ja jums ir klēpjdators ar LAN vai PC.
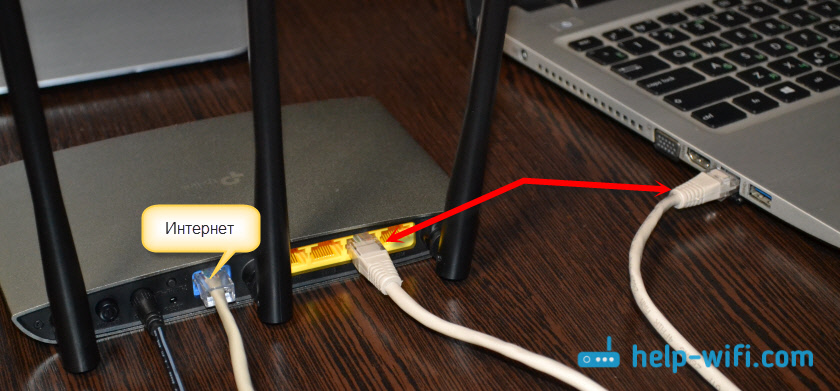
Vai instalējiet Wi-Fi savienojumu. Wi-Fi tīkla (SSID) un rūpnīcas parole (bezvadu parole/PIN) rūpnīcas nosaukums ir norādīts uz kartes, kas atradās maršrutētāja tuvumā. Ir arī adrese, lai ievadītu iestatījumus, paroli/pieteikšanos, MAC adresi, aparatūru utt. D.
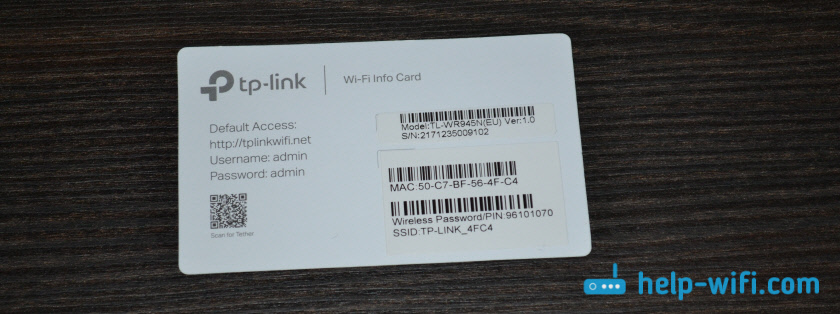
Šī ir ļoti noderīga informācija. Nezaudējiet šo karti.
Pēc savienojuma jūs varat pāriet uz iestatījumu.
Ieeja tīmekļa saskarnē un TP-Link TL-WR945N iestatīšana
Piezīme:
Ja maršrutētājs jau bija konfigurēts vai bija mēģinājumi to konfigurēt, tad labāk ir veikt atiestatīšanu. Lai atjaunotu rūpnīcas iestatījumus. Lai to izdarītu, jums ir jāaizver atiestatīšanas poga apmēram 10 sekundes.
Indikators iedegas zilā krāsā, tad dzeltens (vai otrādi), un maršrutētājs atsāknēs. Ja pēc savienojuma (un pēc iekraušanas, kas ilgst 15 sekundes), maršrutētāja indikators Burns Blue, tad tas nozīmē, ka internets jau darbojas caur maršrutētāju, un tikai jums ir jākonfigurē Wi-Fi tīkls.

Visticamāk, jūsu pakalpojumu sniedzējs izmanto savienojuma dinamiskā IP veidu.
Lai atvērtu TL-WR945N maršrutētāja iestatījumus, jums jāiet uz pārlūkprogrammu http: // tplinkwifi.Tīkls un norādiet pieteikšanos un paroli (administrators un admin). Sīkākas instrukcijas: Tplinkwifi.Net - ieeja maršrutētāja iestatījumos. Ja jums neizdodas pāriet uz iestatījumiem, mēģiniet doties uz adresi 192.168.0.Viens. Un, ja nav piekļuves IP adresei, tad skatiet rakstu: nav savienojuma un piekļuves 192.168.Viens.1. un 192.168.0.Viens.
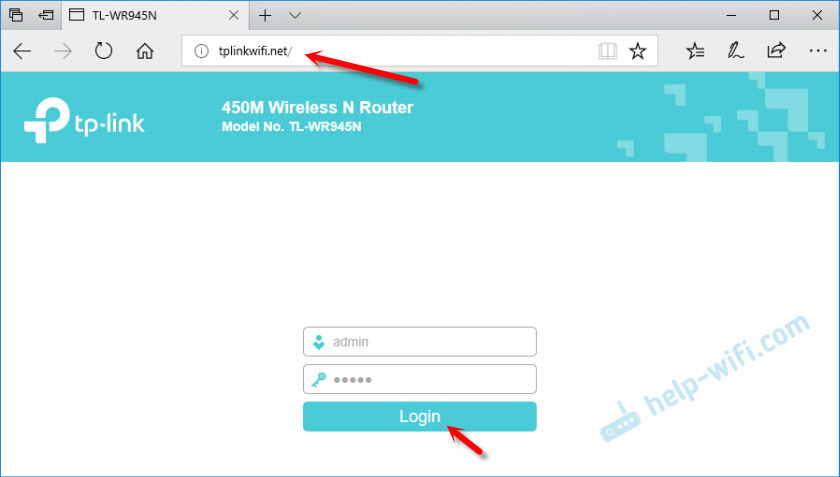
Nekavējoties tiks atvērts ātrs iestatījumu meistars. Jūs varat mēģināt konfigurēt maršrutētāju ar to vai aizvērt to, nospiežot "Exit" un pats visu konfigurējiet.
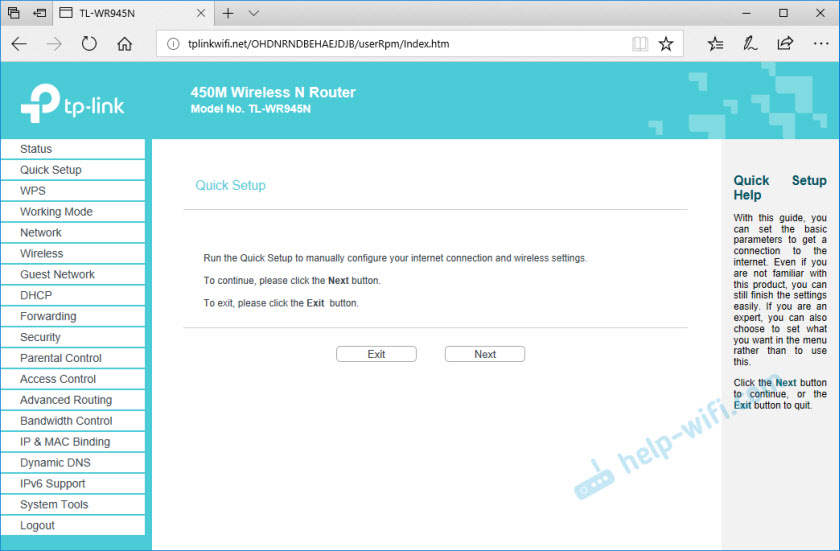
Vispirms mums jākonfigurē interneta savienojums. Ja tas vēl nav instalēts. Es jau rakstīju iepriekš, ja kabelis no pakalpojumu sniedzēja ir savienots ar maršrutētāju, indikators sadedzina zilu, internets darbojas, tad jūs varat nekavējoties pārvietoties uz Wi-Fi tīkla iestatījumu.
Interneta savienojuma iestatījums
Lai mūsu maršrutētājs varētu izveidot savienojumu ar internetu, jums jāiestata visi parametri sadaļā "Network" - "Wan". Ir jāizvēlas savienojuma tips (dinamiskais IP, statiskais IP, PPPOE, L2TP, PPTP) un jau atkarībā no savienojuma veida Norādiet parametrus (lietotāja vārds, parole, servera adrese, IP iestatījumi).
Piemēram, pppoe:
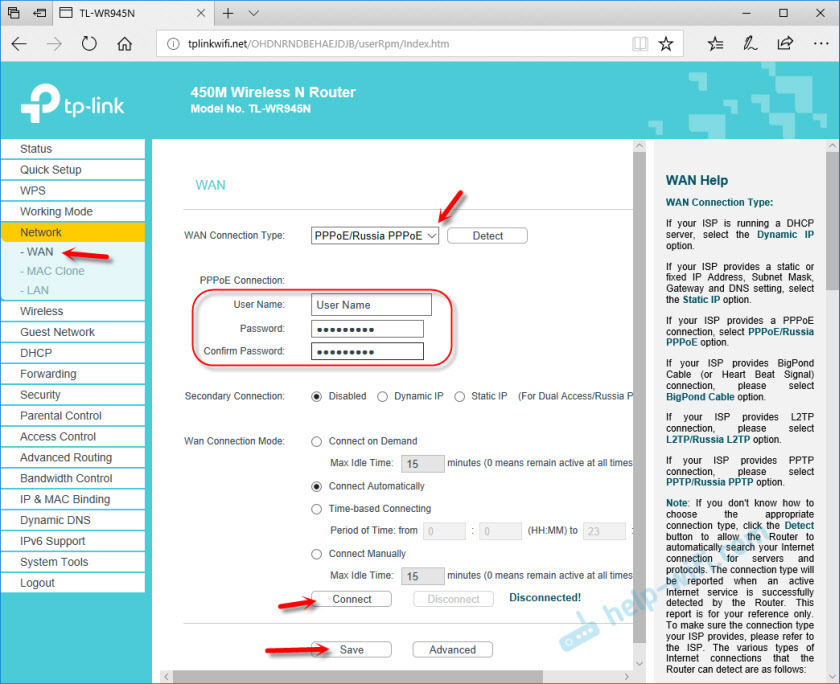
Svarīgs! Ja jūs nepareizi norādāt parametrus, maršrutētājs nevarēs izveidot savienojumu ar internetu un to izplatīt. Visus iestatījumus, kas jānorāda sadaļā "wan", var noskaidrot jūsu pakalpojumu sniedzējam.
Indikatoram uz priekšējā paneļa TL-WR945N vajadzētu sadedzināt zilu.
Wi-Fi tīkla un paroles iestatīšana uz TL-WR945N
Sadaļas "Bezvadu" atvēršana (bezvadu iestatījumi). Laukā "Bezvadu tīkla nosaukums" mēs izrakstām sava Wi-Fi tīkla nosaukumu un saglabājam iestatījumus.
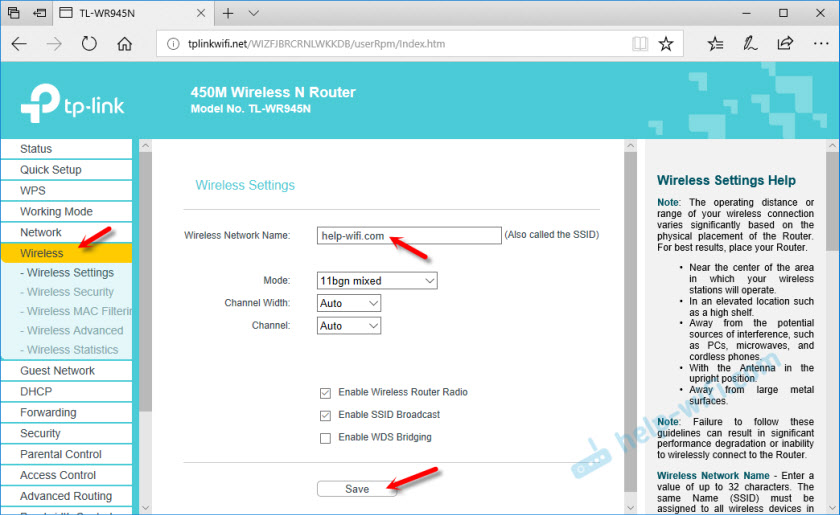
Tālāk mēs atveram sadaļu "Bezvadu drošība" un laukā "bezvadu parole" norāda paroli, kas aizsargās jūsu bezvadu tīklu. Tam vajadzētu būt vismaz 8 rakstzīmēm.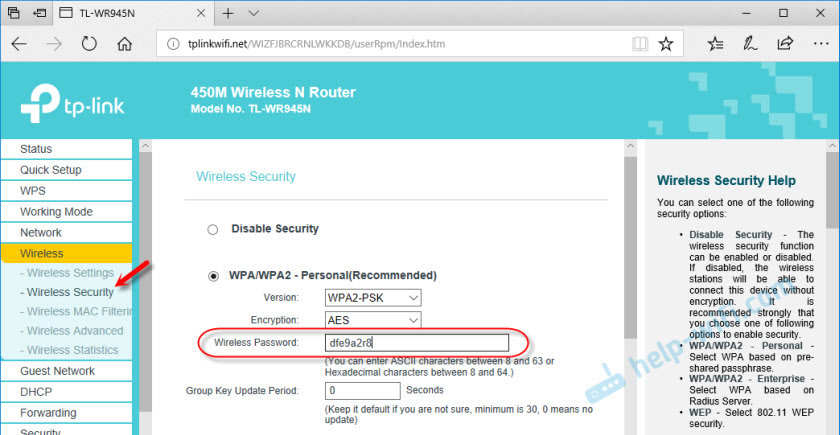
Pierakstiet paroli, lai neaizmirstu. Saglabājiet iestatījumus.
Mēs aizsargājam tīmekļa saskarni
Ir jāmaina administratora rūpnīcas parole, lai neviens, izņemot to, ka jūs nevarētu atvērt maršrutētāja iestatījumus (bet tas nav nepieciešams).
Jūs to varat mainīt sadaļā "Sistēmas rīki" - "parole".
Vienkārši norādiet veco pieteikšanos/paroli un jaunu. Es mainīju tikai paroli. Lietotāja vārdu atstāja administrators.
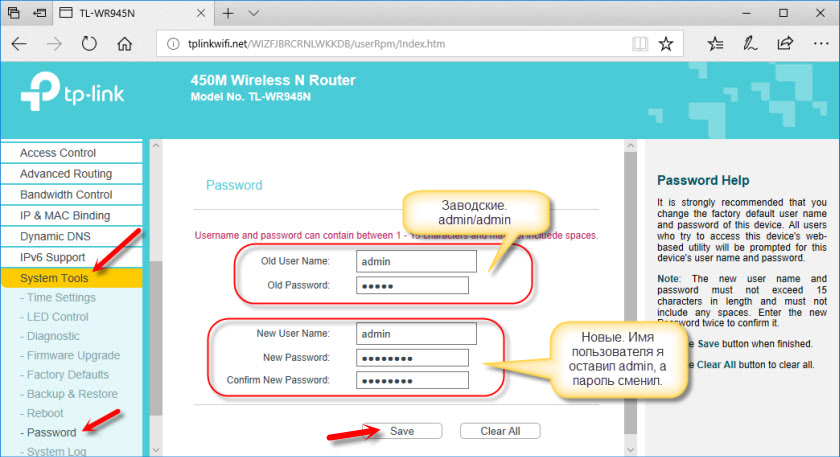
Ja aizmirstat paroli, jums būs jāiestata iestatījumi, lai dotos uz vadības paneli. Tāpēc labāk to kaut kur uzrakstīt.
- « Piekļuve USB Drive of Xiaomi mini wifi maršrutētājam
- Iestatījumi Huawei EC 5321U-1/2. Wi-Fi maršrutētājs no Intertelecom »

