TP-Link TL-WR841N Roter iestatījumi. Savienojums, interneta iestatīšana un Wi-Fi

- 4402
- 302
- Bernard Rice
TP-Link TL-WR841N Roter iestatījumi. Savienojums, interneta iestatīšana un Wi-Fi
Sveiki! Tagad mēs savienosim un konfigurēsim Wi-Fi maršrutētāja TP-Link TL-WR841N. Ja jums ir TL-WR841ND modelis, tad šī instrukcija jums būs tāda pati. Apsveriet pilnīgi visu maršrutētāja savienošanas procesu, interneta iestatīšanu, Wi-Fi tīklu un paroli Wi-Fi tīkla iestatīšana.
Tas viss ir ar fotoattēlu un detalizētu aprakstu. Tātad ruļļa TP-Link TL-Wr841N iestatīšanas problēmas. Vienkārši izpildiet instrukcijas.

Daži vārdi par TP-Link TL-WR841N (TL-WR841ND). Ļoti veiksmīgs maršrutētāja Wi-Fi modelis, kas ir ļoti populārs. Patiešām, veiksmīgs modelis ar lielisku cenu/kvalitātes koeficientu. Man šķiet, ka, lietojot mājās, labākā maršrutētāja lietotāju, kas nav pieņemams, nevar atrast. Es pats, praksē pārbaudīju TP-Link TL-Wr841n darbu. Viņš ir strādājis labi vairāk nekā piecus gadus, dod Wi-Fi lielu skaitu ierīču. Tas darbojas ļoti stabils, es pat neatceros, ka internets kādreiz pazūd, vai kaut kas cits. Šajā lapā varat lasīt vairāk par TP-Link TL-WR841N. Tur jūs atradīsit nelielu pārskatu un manu pārskatu.
Ja jūs jau esat iegādājies šo maršrutētāju, dodieties uz iestatīšanu. Darīsim visu saskaņā ar šo shēmu:
- Maršrutētāja TP-Link TL-WR841N savienojums.
- Interneta savienojuma iestatīšana (WAN).
- Wi-Fi tīkla iestatīšana uz TL-WR841N.
- Paroles Wi-Fi tīkla iestatīšana.
- Administratora paroles maiņa, kas aizsargā maršrutētāja iestatījumus.
Savienojums TP-Link TL-WR841N
Pievienojiet strāvas adapteri maršrutētājam un iekļaujiet to kontaktligzdā. Ja maršrutētāja indikatori neiedegās, tad ieslēdziet barošanas pogu, kas atrodas uz aizmugurējā paneļa.
Ja konfigurējat kabeļa maršrutētāju (kas ir iekļauts), pievienojot to datoram vai klēpjdatoram, pēc tam paņemiet tīkla kabeli un pievienojiet datoru ar maršrutētāju. Uz maršrutētāja mēs savienojam kabeli ar LAN savienotāju (vienā no 4):

Datorā tīkla kabeļa otrais gals ir savienots ar tīkla kartes savienotāju:

Turklāt maršrutētājam, WAN savienotājā (tas ir zils), jums jāpievieno sava interneta pakalpojumu sniedzēja kabelis vai no ADSL modema.

Savienojums un iestatījumi, izmantojot Wi-Fi tīklu
Ja vēlaties konfigurēt Wi-Fi maršrutētāju, nevis savienojot caur kabeli, ar to pietiks, lai izveidotu savienojumu ar Wi-Fi tīklu, kas parādīsies tūlīt pēc TP-Link TL-Wr841N maršrutētāja strāvas ieslēgšanas. uz. Tīkls būs ar standarta nosaukumu (kaut kas līdzīgs šim: "TP-Link_084313"), un tas netiks aizsargāts.
Jūs pat varat izveidot savienojumu ar šo tīklu no planšetdatora vai tālruņa un konfigurēt maršrutētāju bez datora.
Iekļauts ar TL-WR841N, jūs, iespējams, atradāt disku. Ir lietderība maršrutētāja iestatīšanai. Tātad, mēs konfigurēsim bez diska, izmantojot maršrutētāja tīmekļa saskarni. Šajos norādījumos disks nederēs. Ja vēlaties konfigurēt, izmantojot utilītu no diska, varat to izdarīt saskaņā ar šīm instrukcijām.
Internetam jābūt savienotam ar maršrutētāju. Un jūsu dators, planšetdators, klēpjdators utt. D. jābūt savienotam ar TP-Link pēc kabeļa vai ar Wi-Fi. Jāiekļauj maršrutētāja spēks. Ja viss ir gatavs, tad varat pāriet uz iestatījumu.
TP-Link TL-WR841N Roter iestatījumi
Mums jāiet uz TL-WR841N maršrutētāja iestatījumiem. Lai to izdarītu, datorā, pie kura tas ir savienots, atveriet jebkuru pārlūku un dodieties uz adreses rindu uz adresi 192.168.Viens.Viens, vai 192.168.0.Viens. Vajadzētu parādīties lietotājvārdam un paroles pieprasījumam. Norādīt Administrators Un Administrators (Standarta parole un lietotāja vārds). Starp citu, šī informācija tiek norādīta no maršrutētāja apakšas uz uzlīmes. Tikai gadījumā, ja detalizēti norādījumi par ieeju TP-Link iestatījumos.
Tiks atvērti maršrutētāja iestatījumi.
Ja vēlaties, varat atjaunināt programmaparatūru TL-WR841N. To var izdarīt pēc iestatīšanas. Vai vispār neatjaunināt.
Var būt, ka iestatījumi pie 192.168.Viens.1 NEVAJADZIET, vai administratora parole nedarbosies, un jūs nevarēsit iedziļināties iestatījumos. Šajā gadījumā jums ir jāatiestata maršrutētāja TP-Link TL-WR841N iestatījumi. Maršrutētāja aizmugurē ir atiestatīšanas poga, noklikšķiniet uz tā ar kaut ko asu un turiet 10 sekundes. Jāiekļauj maršrutētāja spēks. Precizatori uz priekšējā paneļa ir jāgaismojas, un maršrutētājs atsāknēs. Iestatīšanas atiestatīšanu var veikt tāpat, ja jau esat mēģinājis kaut ko konfigurēt, bet nekas nenotika. Mēs nometam iestatījumus uz rūpnīcu un mēģinām vēlreiz konfigurēt maršrutētāju.
Interneta iestatījums (WAN)
Vissvarīgākais ir konfigurēt maršrutētāju darbam ar savu interneta pakalpojumu sniedzēju. Ja tas netiek izdarīts vai izdarīts nepareizi, tad internets nedarbosies caur maršrutētāju. Parādīsies Wi-Fi tīkls, bet bez piekļuves internetam.
Iestatījumos dodieties uz cilni Tīkls - Wan. Mēs esam sarakstā Drop -Down WAN savienojuma tips Jums jāizvēlas savienojuma veids, ko izmanto jūsu interneta pakalpojumu sniedzējs. Tas var būt: dinamisks IP, statisks IP, PPPOE, L2TP vai PPTP. Piemēram, man ir dinamisks IP (dinamisks IP), tāpēc es to izvēlējos. Lai saglabātu iestatījumus, nospiediet pogu Ietaupīt.
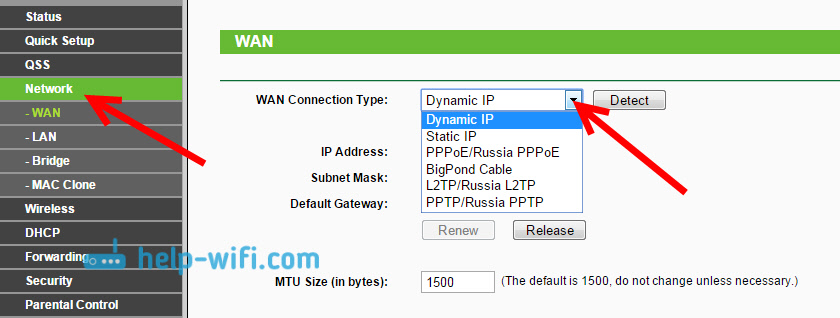
Ja jums ir dinamisks IP, tad jums nav jāiestata parametri. Izvēlieties, saglabājiet, un maršrutētājs sāk izplatīt internetu.
Iestatījumi PPPOE, L2TP un PPTP
Ja jūsu pakalpojumu sniedzējs izmanto kādu no iepriekšminētajām savienojuma metodēm, atlasiet pareizo un iestatiet nepieciešamos parametrus, kas pakalpojumu sniedzējam jums jāsniedz: lietotājvārds, parole, IP adrese. Tas jau ir atkarīgs no izvēlētā savienojuma veida un pakalpojumu sniedzēja.
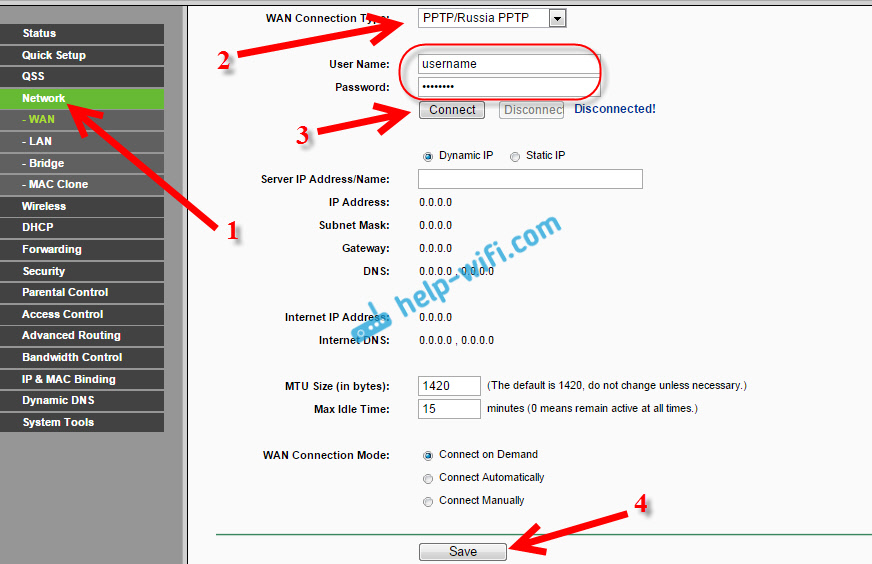
Galvenais, kas jāsasniedz no šīs lapas iestatījumiem, ir tas, ka internets caur nopelnīto maršrutētāju. Ja internets darbojas, tad noklikšķiniet uz pogas Ietaupīt, Un mēs turpinām. Ja nevarat konfigurēt, zvaniet savam interneta pakalpojumu sniedzējam un pārbaudiet viņam visus datus, kas nepieciešami maršrutētāja konfigurēšanai.
Ja jūsu datoram ir noregulēts augsta ātruma interneta savienojums, tad mums tas vairs nav vajadzīgs. Jums tas nav jāuzsāk. Tagad mēs darbosim šādu savienojumu. Jums tas vienkārši jākonfigurē pareizi.
Tas var būt arī tāds, ka pakalpojumu sniedzējs izdara iesiešanu MAC adresē (jums jāpārbauda pie pakalpojumu sniedzēja), tādā gadījumā jūs varat klonēt Mac maršrutētāja iestatījumos, tīklā - Mac klona cilne - Mac klons. Vai arī tur jūs varat mainīt maršrutētāja MAC adresi.
Ja tomēr tas neizdodas izveidot maršrutētāju ar pakalpojumu sniedzēju, iespējams, būs noderīgs raksts: izveidojot maršrutētāju, raksta “bez piekļuves internetam” vai “ierobežots”.
Un, ja maršrutētājs jau ir izveidojis savienojumu ar pakalpojumu sniedzēju un izplata internetu, tad varat turpināt iestatīt.
Wi-Fi tīkla iestatīšana un paroles instalēšana maršrutētāja TP-Link TL-WR841N
Lai konfigurētu Wi-Fi, iestatījumu lapā ir jāatver cilne Bezdāvīgs - Bezvadu iestatījumi. Šajā lapā mums ir nepieciešams laukā Bezvadu tīkla nosaukums Nāciet klajā un uzrakstiet sava Wi-Fi tīkla nosaukumu un nolaižamajā izvēlnē Novads Izvēlieties valsti, kurā jūs dzīvojat. Pārējie iestatījumi, atstājiet to tāpat kā manā ekrānuzņēmumā zemāk.
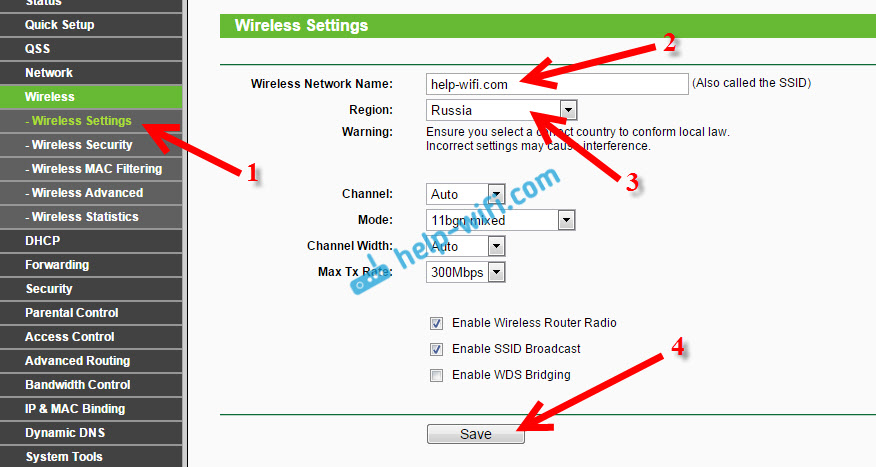
Neaizmirstiet saglabāt iestatījumus, noklikšķinot uz pogas Ietaupīt.
Lai aizsargātu mūsu bezvadu tīklu ar paroli, dodieties uz cilni Bezdāvīgs - Bezvadu drošība. Tur jums jāuzsver drošības veids WPA/WPA2 - personīgs.
Laukā PSK parole Izgudrot un pierakstiet paroli, kas aizsargās jūsu Wi-Fi tīklu. Šajā rakstā varat lasīt vairāk par paroles instalēšanu TL-WR841N maršrutētājā.
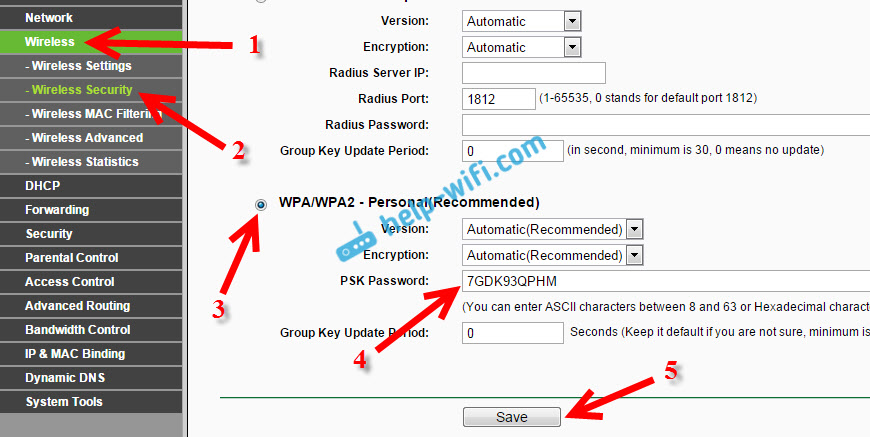
Saglabājiet iestatījumus, nospiežot pogu Ietaupīt.
Administratora paroles maiņa. Aizsargājiet maršrutētāja iestatījumus
Es jau uzrakstīju atsevišķā rakstā par to, kā mainīt standarta paroles administratoru maršrutētāja iestatījumos. Ļaujiet mums, kamēr mēs atrodamies TP-Link TL-WR841N iestatījumos, nekavējoties mainīsim paroli, kuru izmanto, lai aizsargātu lapu ar iestatījumiem. Lai visi, kas izveidotu savienojumu ar jūsu tīklu, nevarētu ievadīt maršrutētāja iestatījumus un tos mainīt.
Atveriet cilni Sistēmas rīki - Parole. Vispirms norādiet veco lietotāja vārdu un paroli (pēc noklusējuma - admin). Pēc tam zemāk norādiet jauno lietotāja vārdu (jūs varat atstāt administratoru) un jaunu paroli. Es jums kaut kur iesaku ierakstīt šo paroli, lai jūs neaizmirstu. Saglabājiet iestatījumus ar pogu Ietaupīt.
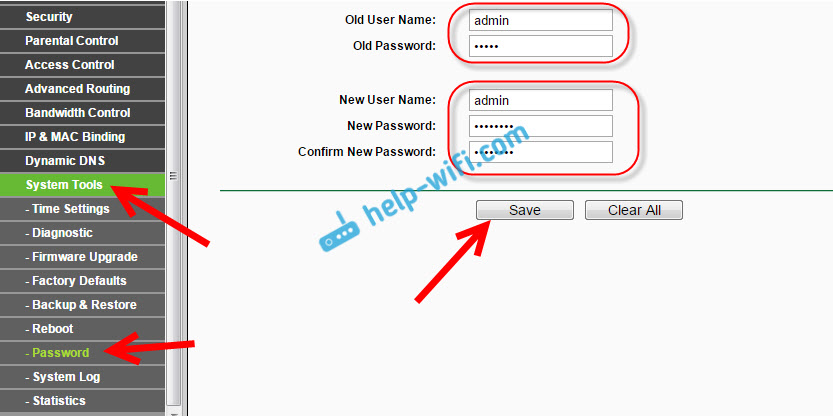
Tas arī viss, ir pabeigts TP-Link TL-Wr841n maršrutētāja iestatījums. Atliek tikai restartēt maršrutētāju. To var izdarīt ar invaliditāti/ieslēgšanu jaudu vai no iestatījumiem. Cilnē Sistēmas rīki - Atsāknēšana, jums jānoklikšķina uz pogas Reboot.
Pēc iestatīšanas un atsāknēšanas parādīsies Wi-Fi tīkls ar nosaukumu, kuru mēs instalējām iestatījumu procesā. Un, lai izveidotu savienojumu ar bezvadu tīklu, izmantojiet paroli, kuru mēs arī instalējām, iestatot maršrutētāju.
Jūs jau varat savienot savas ierīces ar maršrutētāju. Ja jūs iestatāt kabeli, bet vēlaties izveidot savienojumu ar Wi-Fi, tad klēpjdatoru var izslēgt no maršrutētāja un savienot, izmantojot bezvadu tīklu.
Es atstāšu vēl vienu saiti uz rakstu ar populārās problēmas risinājumu, ar kuru es ceru, ka jūs neesat saskāries - “Bez piekļuves internetam” Windows 7 un “Connection ir ierobežots” operētājsistēmā Windows 10.
Komentāros varat atstāt pārskatus un jautājumus!
- « Kā izveidot neredzamu Wi-Fi tīklu uz TP-Link maršrutētāja?
- Philips televizori Android TV pārskatā un mans pārskats »

