TP-Link Archer C1200 Roter iestatījumi. Detalizēta vadība

- 3980
- 1272
- Charles McDermott
TP-Link Archer C1200 Roter iestatījumi. Detalizēta vadība
Nesen es pārskatīju TP-Link Archer C1200 maršrutētāju. Pārskatu var lasīt šeit. Tur es teicu, kādiem mērķiem ir vērts iegādāties šo maršrutētāju, kas tas ir labi un kādi ir trūkumi. Bet, visticamāk, tas nav interesanti, jo jūs, iespējams, jau esat iegādājies Archer C1200, un viss, kas jums nepieciešams, ir to ātrāk konfigurēt un sākt to izmantot. Ja es uzminēju, jūs esat nonācis uz adresi, jo tagad es detalizēti parādīšu maršrutētāja TP-Link Archer C1200 iestatīšanas procesu.
Mēs to savienosim, un, visticamāk, mēģināsim konfigurēt, izmantojot ātru iestatīšanas galveno palīdzību caur vadības paneli. Protams, jūs varat iestatīt nepieciešamos parametrus maršrutētāja darbībai dažādās tīmekļa saskarnes sadaļās. Bet, ja ir vienkāršs iestatīšanas meistars, kas ļauj soli pa solim iestatīt maršrutētāju, tad ir muļķīgi to neizmantot. Nu, ja kaut kas nedarbojas, es parādīšu, kur šī maršrutētāja iestatījumos jūs varat mainīt vissvarīgākos un nepieciešamos parametrus.

Ja jūs jau esat pazīstams ar TP-Link maršrutētājiem un iestatāt tos uz augšu, tad Archer C1200 modeļa vadības panelis, visticamāk, jums būs nepazīstams. Tā kā vecos modeļos bija vadības panelis zaļajos toņos. Un tagad gandrīz visi jaunie TP-Link tīkla ierīču modeļi iegūst jaunu vadības paneli. Modernāks. Un parasti, jauns daudzvalodu tīmekļa saskarne. Tas nozīmē, ka jūs varat mainīt valodu uz krievu vai ukraiņu. Bet manā maršrutētājā bija tikai angļu valoda. Varbūt parādās citas lokalizācijas, izlaižot jaunu programmaparatūras versiju. Bet tas nav biedējoši, jo saskaņā ar manām instrukcijām jūs pat varat konfigurēt maršrutētāju no Xiaomi ķīniešu valodā 🙂
Kā savienot TP-Link Archer C1200 maršrutētāju un doties uz iestatījumiem?
Lai konfigurētu maršrutētāju, mums jāiet uz tā vadības paneli. To var izdarīt no gandrīz jebkuras ierīces: Compiegletra, klēpjdators, viedtālrunis, planšetdators. Ja iespējams, es iesaku jums konfigurēt ar datoru vai klēpjdatoru. Ja tikai tāpēc, ka tas ir ērtāk. Un labāk ir izveidot savienojumu ar tīkla kabeļa maršrutētāju (jūs varat arī caur Wi-Fi). Tūlīt arī WAN ostā savienojiet internetu (kabeli, kuru jūsu mājā bruģēja interneta pakalpojumu sniedzējs).
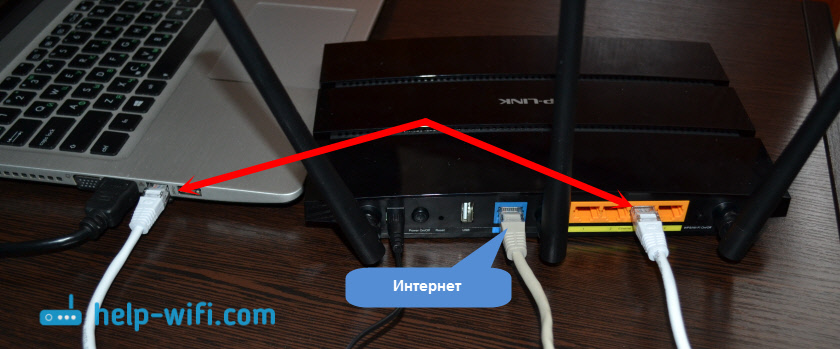
Jūs varat izveidot savienojumu ar Wi-Fi tīklu, kuram būs rūpnīcas nosaukums. Parole (tapa) savienošanai ar šo tīklu var atrast no maršrutētāja, uz uzlīmes. Tā kā mums ir divu joslu maršrutētājs, tas nekavējoties pārraidīs tīklu divos diapazonos 2.4GHz un 5 GHz. Ja jūs gatavojaties konfigurēt no planšetdatora vai viedtālruņa, to var izdarīt, izmantojot parastu pārlūku vai izmantojot TP-Link Tether patentētu lietojumprogrammu.
Ja jūs vai kāds cits, jau esat apēdis maršrutētāju, tad veiciet iestatījumu atiestatīšanu. Atiestatīšanas pogas saspiešana, kas tika noslīkusi korpusā 10 sekundes.
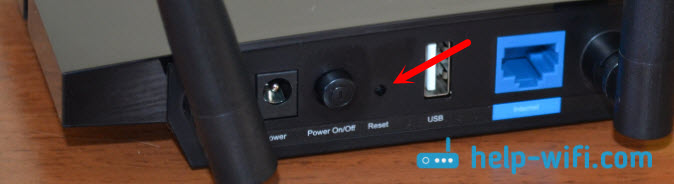
Mēs ejam uz Tplinkwifi.Tīkls vai 192.168.0.Viens
Pēc tam, kad esat izveidojis savienojumu ar maršrutētāju (ņemiet vērā, ka internets var nedarboties, tas ir normāli), varat ieiet vadības panelī. Lai to izdarītu, atveriet jebkuru pārlūku (man ir opera) un dodieties uz Tplinkwifi.Tīkls, vai 192.168.0.Viens. Tikai gadījumā es dodu saiti uz detalizētiem norādījumiem: https: // help-wifi.Com/tp-link/kak-zajti-v-nastrojki-routera-tp-link/
Maršrutētājs pieprasīs pieteikšanos un paroli. Rūpnīca: admin un admin (norādīts uz uzlīmes no maršrutētāja apakšas, tāpat kā cita rūpnīcas informācija).
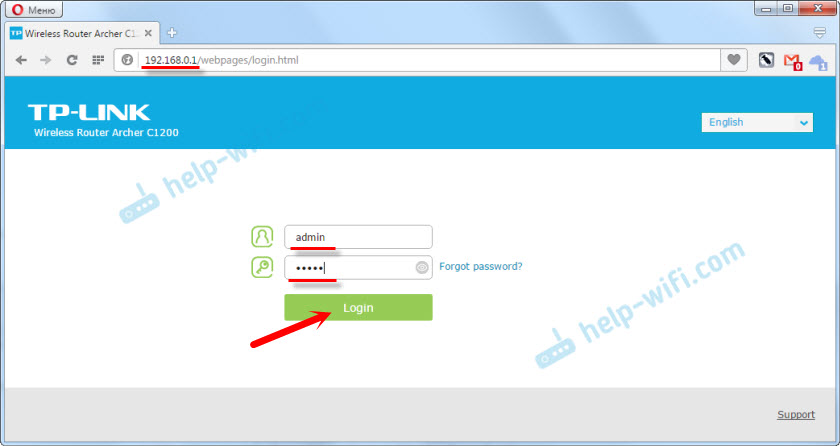
Maršrutētājs nekavējoties piedāvās mainīt rūpnīcas pieteikšanos un paroli iestatījumu ievadīšanai (kurus mēs tikko ieviesām). Mainiet tos. Pieteikšanās var atstāt to pašu un nākt klajā ar jaunu paroli un divreiz pierakstīt.
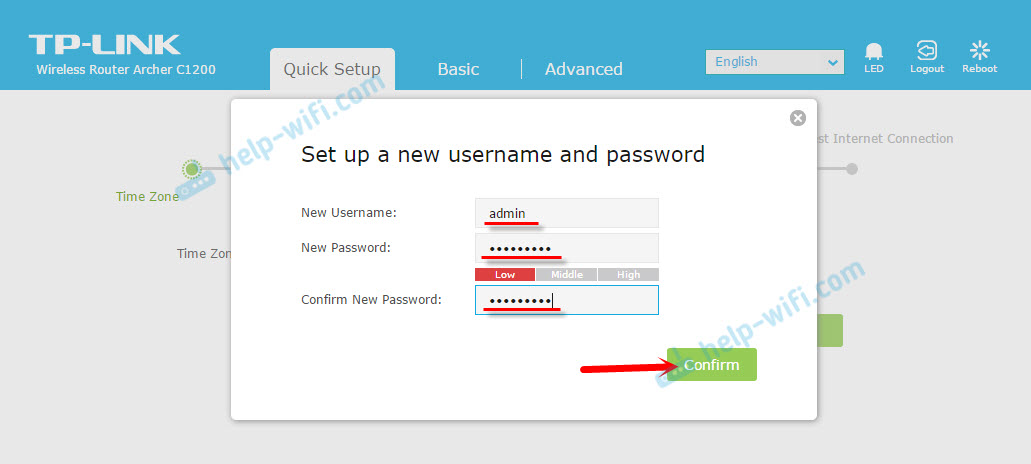
Tikai neaizmirstiet instalēto paroli. Tas būs nepieciešams, atkārtojot vadības paneli.
Pēc tam tiks atvērta lapa ar Archer C1200 maršrutētāja iestatījumiem. Nekavējoties tiks atvērts ātrs iestatījumu kapteinis. Jūs joprojām varat mēģināt mainīt tīmekļa saskarnes valodu. Varbūt jums būs citas iespējas, izņemot angļu valodu.
Ja nav iespējams pāriet uz iestatījumiem, tad mēs aplūkojam šo rakstu.
Savienojuma iestatīšana ar pakalpojumu sniedzēju un Wi-Fi tīklu
Tieši šie iestatījumi var veikt, izmantojot ātru iestatīšanas meistaru. Un tas ir pietiekami, lai normālai maršrutētāja darbībai. Ja jūs neesat atvērts tūlīt pēc tīmekļa interfeisa ievadīšanas, dodieties uz cilni “Ātra iestatīšana”.
1 Pirmajā solī mums jāizvēlas sava laika josla.
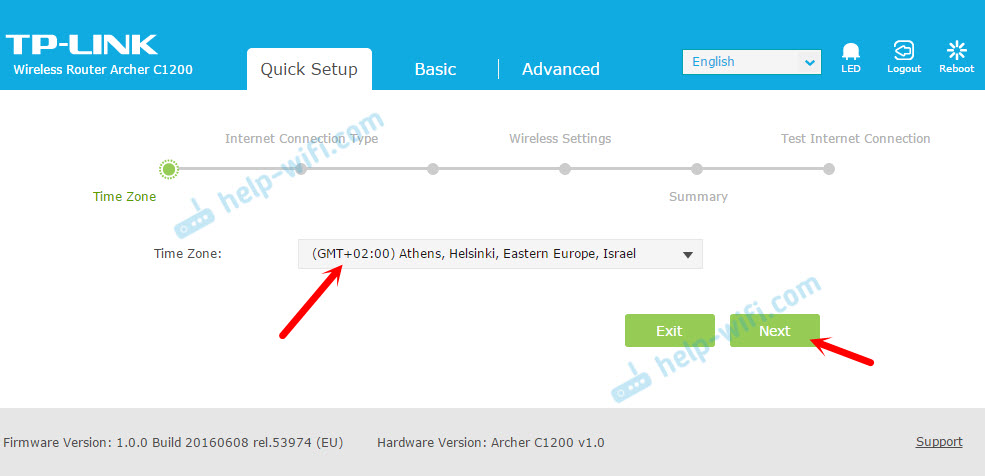
2 Papildu savienojuma iestatījumi ar internetu. Tas ir ļoti Svarīgs punkts. Ja mēs iestatīsim nepareizus iestatījumus, tad maršrutētājs nevarēs izveidot savienojumu ar internetu un neizplatīs to jūsu ierīcēs.
Jums jāizvēlas sava veida savienojums ar internetu. Tā var būt:
- Dinamisks IP - Vienkāršākais savienojuma veids, kad lietojat, kuru jums nav jāiestata parametri. Un internetam, izmantojot TP-Link Archer C1200, jānopelna tūlīt pēc kabeļa savienošanas ar WAN portu. Ja Mac adresē nav saistīšanās.
- Statisks IP - Ļoti reti atrasts.
- Pppoe - Populārs savienojuma veids, ko izmanto Rostelecom pakalpojumu sniedzēji, TTK, māja.Ru un citi. Iestatīšanas procesa laikā jums noteikti jānorāda lietotāja un paroles nosaukums.
- PPTP un L2TP - Jums arī jānorāda lietotāja vārds, parole un cita servera adrese.
Savienojuma veids un nepieciešamie parametri, kurus varat uzzināt no sava pakalpojumu sniedzēja.
Atlasiet savienojuma veidu un noklikšķiniet uz "Nākamais".
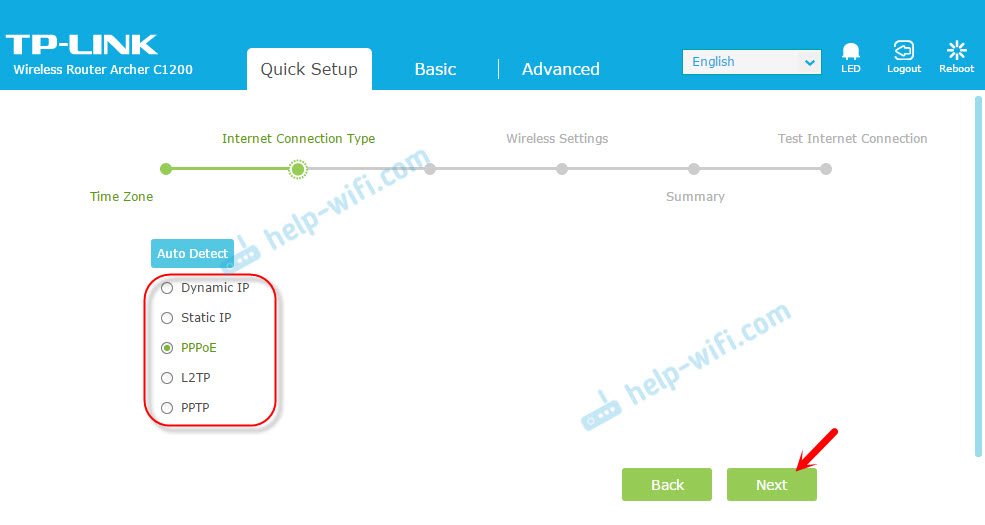
Piemēram, es izvēlējos pppoe. Tagad mēs iestatām parametrus, ko sniedz pakalpojumu sniedzējs, un turpinām.
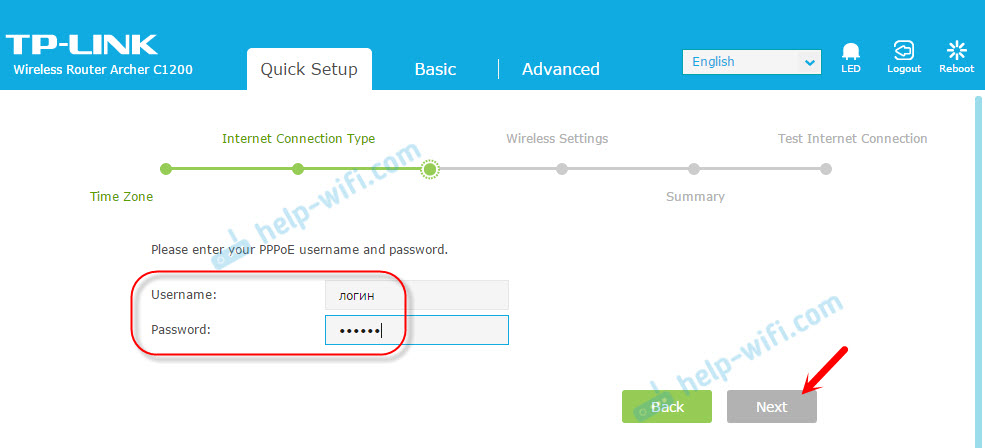
Es to parādīju, piemēram. Mans pakalpojumu sniedzējs izmanto savienojuma veidu "Dynamic IP". Izvēloties to, nākamajā logā maršrutētājs jautās, vai Mac adresē ir saistošs, un piedāvāt klonēt Mac adresi no datora, kuram maršrutētājs tagad ir savienots. Mans pakalpojumu sniedzējs nesaistās ar Mac adresi.
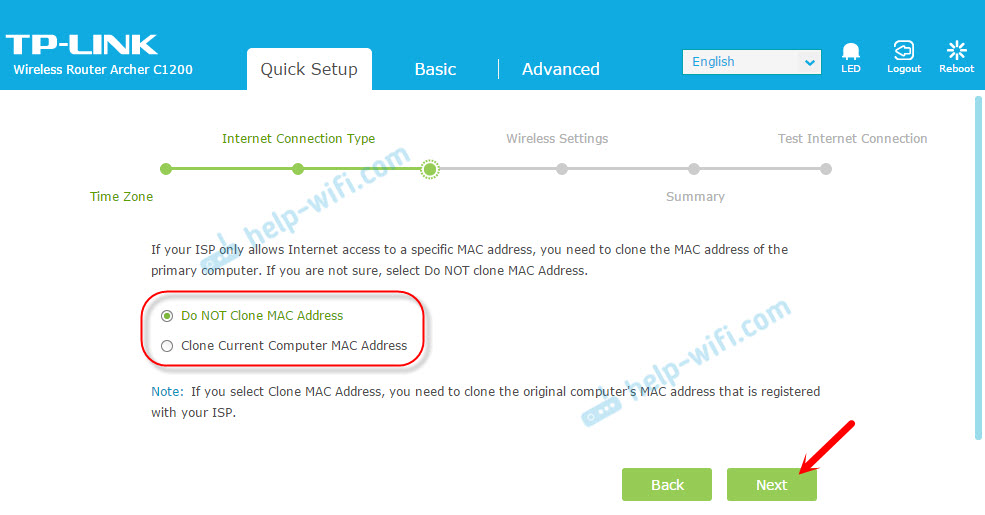
3 Nākamais solis - WI -FI tīkla iestatīšana. Šeit mums jāmaina Wi-Fi tīkla nosaukums katram diapazonam un jāmaina Wi-Fi tīkla parole. Paroli var padarīt vienādu abiem diapazoniem. Ja ir vajadzība, vienā no diapazoniem varat izslēgt Wi-Fi tīkla apraidi, vienkārši noņemot atbilstošo pārbaudi.
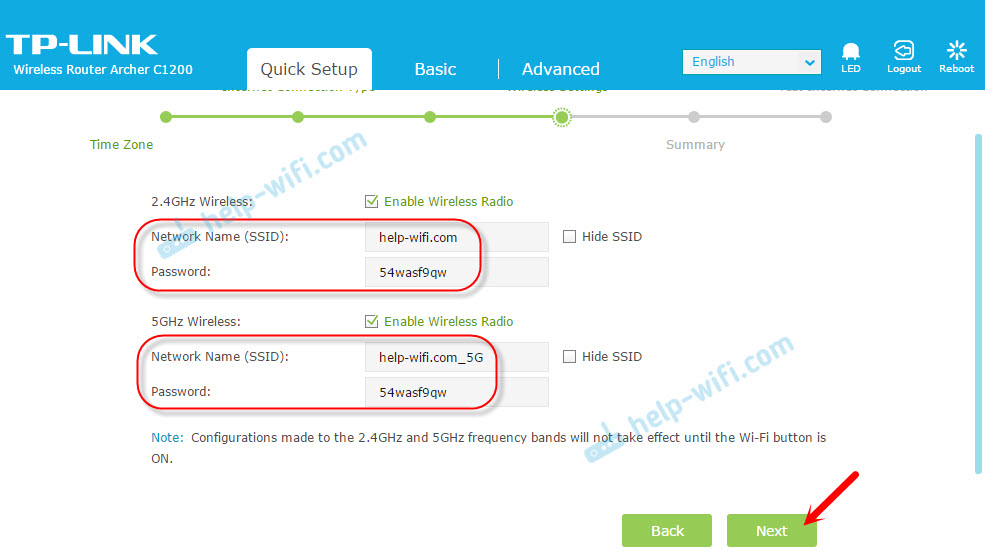
4 Pārbaudiet visus norādītos parametrus un noklikšķiniet uz pogas “Saglabāt”, lai saglabātu iestatījumus.
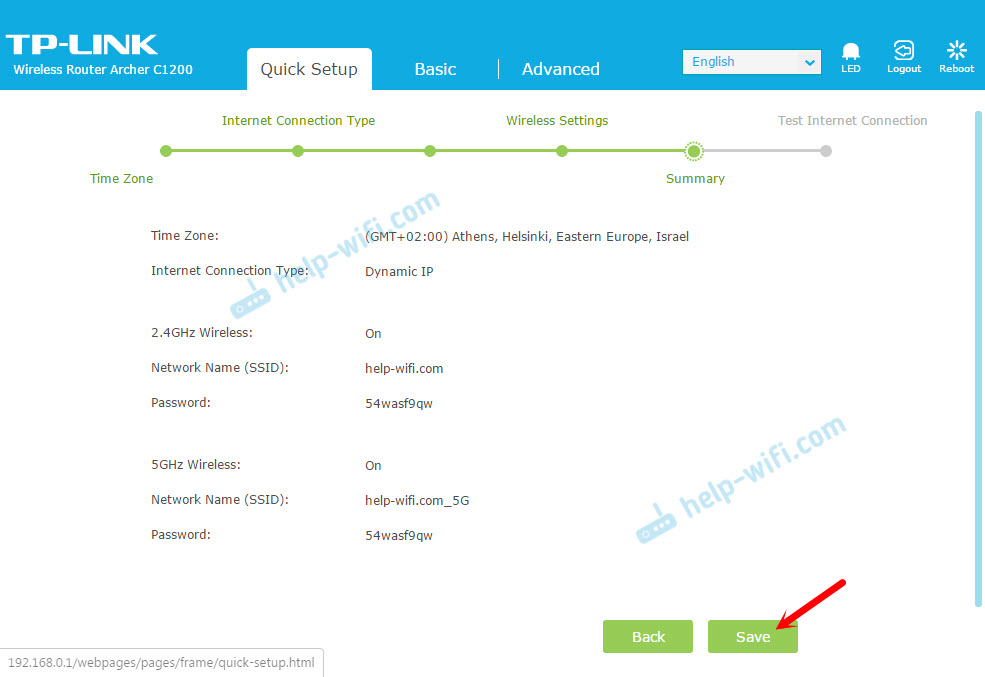
Jūs redzēsiet joslu ar iestatījumu statusa saglabāšanu. Mēs gaidam.
Nākamajā logā varat noklikšķināt uz testa interneta savienojuma saites. Ja viss ir kārtībā, maršrutētājs ir savienots ar internetu, pēc tam noklikšķiniet uz pogas "Pabeigt".
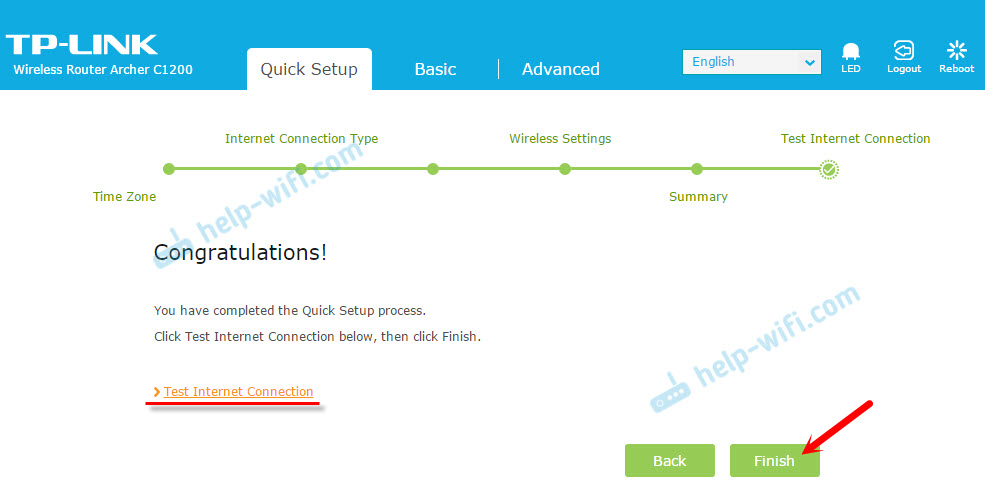
Ja nav savienojuma ar internetu, tad, visticamāk, viņi izvēlējās savienojuma veidu vai nepareizu iestatīt savienojuma parametrus. WAN indikators uz maršrutētāja sadedzinās ar apelsīnu (un tam jābūt zaļam).
Atgriezieties atpakaļ vai atkal palaidiet "ātru iestatīšanu" un atkārtojiet iestatījumus.
Kur ir interneta iestatījumi un Wi-Fi?
Visus pamata iestatījumus var iestatīt sadaļā "pamata". Un sadaļā "Advanced" ir liels skaits paplašinātu parametru.
Piemēram, interneta iestatījumi:
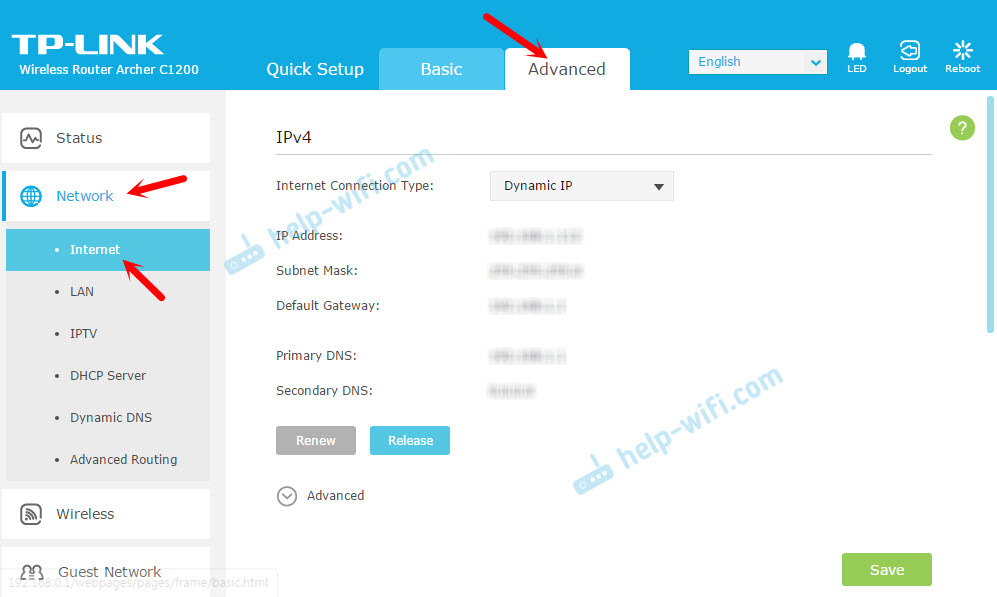
Un paplašinātie Wi-Fi tīkla iestatījumi (kur jūs varat mainīt paroli, kanālu, darbības režīmu, kanāla platumu utt. D.):
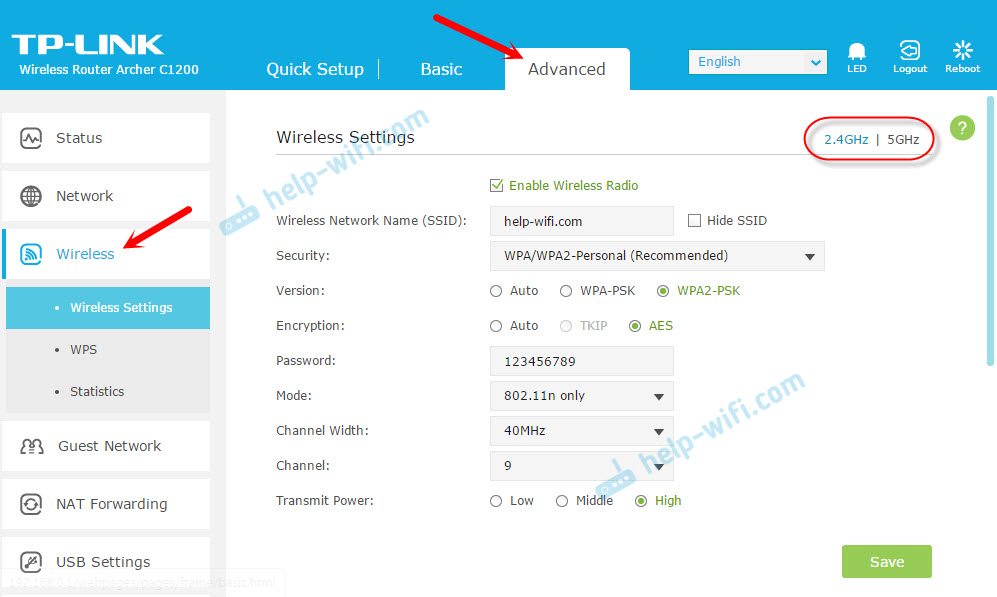
Mainot Wi-Fi tīkla paroli, mums ir atsevišķa instrukcija: https: // help-wifi.Com/tp-link/kak-ictanovit -iili-Smenit-parol-wi-fi-reti-no-routere-tp-link/
Ja jums joprojām ir kādi jautājumi vai jūs saskaraties ar kādu problēmu, tad uzdodiet komentāros. Es labprāt atbildēšu un mēģināšu palīdzēt!
- « Kā reģistrēt IP adreses operētājsistēmā Windows 7? Mēs manuāli iestatām TCP/IP iestatījumus
- Klēpjdators neredz TV viedo televizoru »

