TP-Link AC1900 pieskāriena P5 maršrutētāja iestatīšana

- 1082
- 171
- Jan Purdy
TP-Link AC1900 pieskāriena P5 maršrutētāja iestatīšana
Ja jūs jau esat kļuvis par laimīgo TP-Link Touch P5 maršrutētāja īpašnieku, iespējams, jums būs noderīgs, lai to konfigurētu, ko atradīsit zemāk. Un, ja jūs izvēlaties tikai maršrutētāju un kaut kā devāties šajā lapā, apskatiet nelielu pārskatu un atsauksmes par TP-Link Touch P5. Varbūt jūs izvēlēsities pieskārienu P5 un atgriezīsities šajā lapā, lai redzētu informāciju par tā konfigurāciju.
Ja godīgi, es ilgu laiku domāju, vai uzrakstīt šo rakstu. Vai tas būs noderīgi šī maršrutētāja īpašniekiem. Galu galā TP-Link AC1900 Touch P5 ir ļoti vienkāršs. Un jūs to varat konfigurēt vienā veidā:
- Izmantojot parasto vadības paneli, jūs varat iedziļināties no datora, viedtālruņa, planšetdatora vai citas ierīces.
- Un, protams, caur izvēlni, kas tiek parādīta pašā maršrutētājā, pateicoties sensoro ekrānam. Šajā gadījumā mums nevajadzēs ne dators, ne mobilā ierīce.
Abos gadījumos varat izmantot ātrās iestatījumu galveno, ar kuru jūs varat konfigurēt maršrutētāju dažās darbībās. Šajā rakstā es neuzskatīšu nekādus īpašus iestatījumus un tamlīdzīgus. Es tikai parādīšu, kā savienot TP-Link AC1900 Touch P5 un iestatīt nepieciešamos parametrus maršrutētāja normālai darbībai. Iestatiet interneta savienojumu un bezvadu tīklu.
Maršrutētāja TP-Link Touch P5 savienojums
Ja jūs konfigurējat maršrutētāju caur sensora ekrānu, vienkārši pievienojiet strāvas adapteri, ieslēdziet maršrutētāju un WAN portā "Internet" Pievienojiet kabeli no interneta pakalpojumu sniedzēja.
Tādā pašā veidā, ja konfigurējat pieskārienu P5 no ierīces, bet, savienojot caur Wi-Fi. Tikai pēc maršrutētāja uzsākšanas jums būs nepieciešama ierīce, no kuras jūs iestatīsit, izveidojiet savienojumu ar Wi-Fi maršrutētāja tīklu. Tam būs rūpnīcas nosaukums un parole. Šī informācija ir norādīta no maršrutētāja apakšas uz uzlīmes vai ekrānā (ja aizverat ātro iestatīšanas izvēlni).

Nu, lai noregulētu ar datoru vai klēpjdatoru, es iesaku jums izveidot maršrutētāju, izmantojot tīkla kabeli.

Pirmkārt, es parādīšu, kā mums neparastā veidā iestatīt maršrutētāju, izmantojot skārienekrānu, un pēc tam ātri apsveriet iestatījumu caur vadības paneli (caur pārlūku).
TP-Link AC1900 pieskarties P5 iestatījumiem, izmantojot skārienekrānu
Tūlīt pēc maršrutētāja ieslēgšanas ekrānā vajadzētu parādīties piedāvājumam, lai mainītu standarta paroles administratoru, kuru izmanto, lai piekļūtu iestatījumiem. Es ļoti iesaku neignorēt šo priekšlikumu un mainīt paroli. Vienkārši divreiz norādiet jaunu paroli un noklikšķiniet uz pogas “Saglabāt”.
Nākotnē šī parole būs jānorāda piekļuvei maršrutētāja iestatījumiem. Gan caur pieskāriena izvēlni, gan caur vadības paneli.
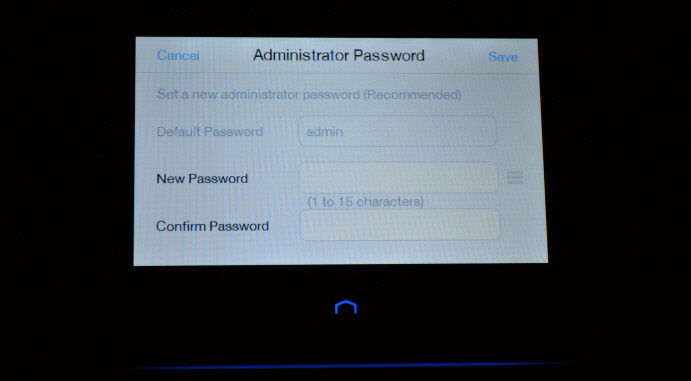
Ātrās iestatījumu kapteim vajadzētu sākt. Un pirmajā solī jums jānorāda uz savu reģionu un laika joslu. Norādiet un noklikšķiniet uz "Nākamais".
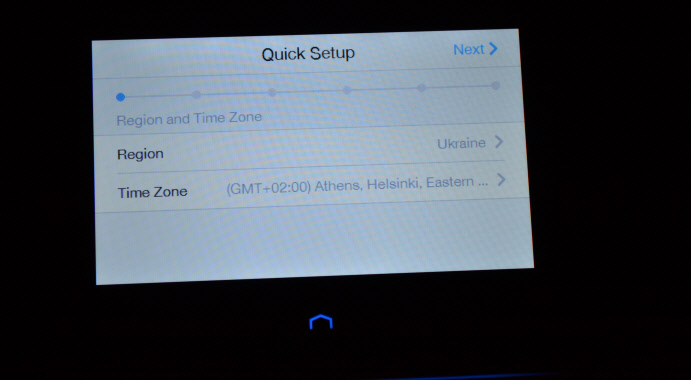
Tālāk mums ir interneta savienojuma iestatījums. Šis ir ļoti svarīgs punkts, šeit ir uzmanīgi.
Ja jūs zināt sava veida savienojumu un parametrus, kas nepieciešami, lai izveidotu savienojumu ar internetu, pēc tam atlasiet savienojuma veidu (Dynamic IP, PPPOE, PPTP) un norādiet nepieciešamos parametrus (lietotāja vārds, parole, serveris). Visus šos datus var noskaidrot pakalpojumu sniedzējs. Piemēram, man ir dinamisks IP. Tur nekas nav jānorāda.
Ir arī poga "Automātiski noteikt", noklikšķinot uz tā, uz kuru maršrutētājs mēģinās noteikt savienojuma veidu.
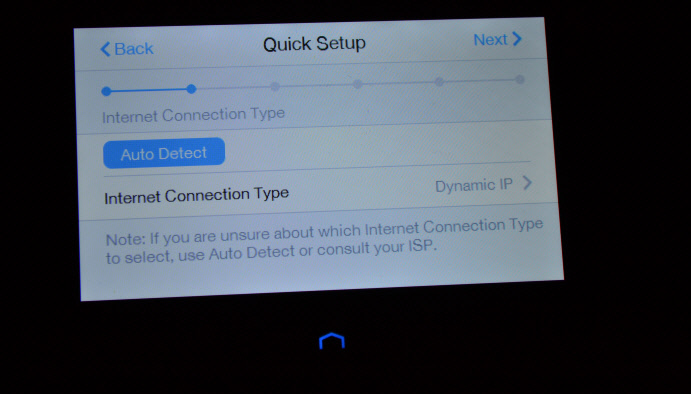
Pēc interneta savienojuma iestatīšanas pieskarties P5 jums piedāvās konfigurēt Wi-Fi tīklu un paroli. Vajadzības gadījumā jūs varat izslēgt Wi-Fi tīkla apraidi vienā no diapazoniem. Ja, piemēram, jums nav nepieciešams tīkls ar 5 GHz frekvenci vai 2.45 GHz. Tajā pašā vietā, noklikšķinot uz tīkla nosaukuma, varat to mainīt (katram diapazonam). Mainiet tur bezvadu tīkla paroli. Noklikšķiniet uz "Nākamais" un turpiniet iestatīt.
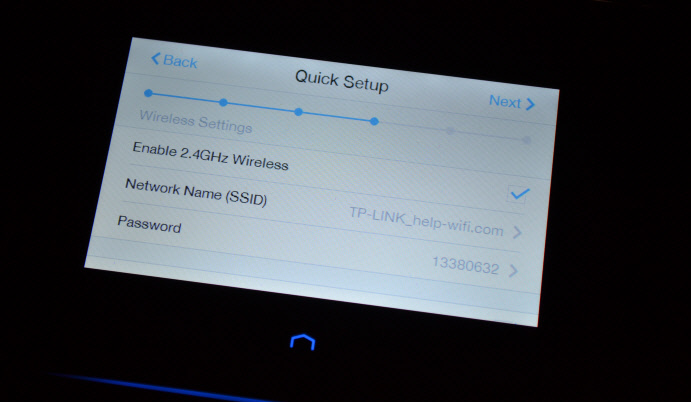
Tad maršrutētājs parādīs mums visu mūsu lūgto informāciju. Lai to saglabātu, noklikšķiniet uz pogas "Saglabāt". Un mēs nedaudz gaidām.
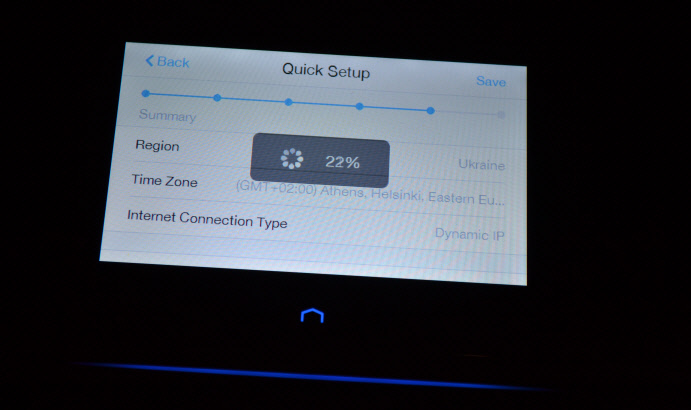
Būs ziņojums, ka parametri tiek saglabāti. Jūs varat palaist interneta savienojuma testu vai nospiest pogu Pabeigt un sāciet izmantot maršrutētāju.
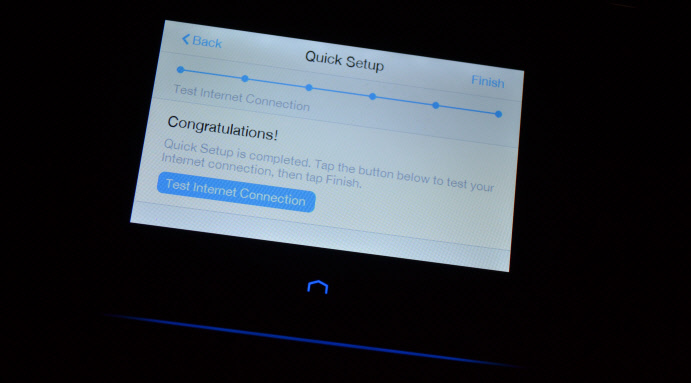
Jebkurā laikā varat mainīt nepieciešamos iestatījumus izvēlnē. Vai atkal palaidiet ātrās iestatījumu meistaru. Bet ņemiet vērā, ka, lai piekļūtu sadaļām ar iestatījumiem, jums būs jānorāda administratora parole. Pēc noklusējuma -admin, bet iestatījumu sākumā mēs to mainījām.
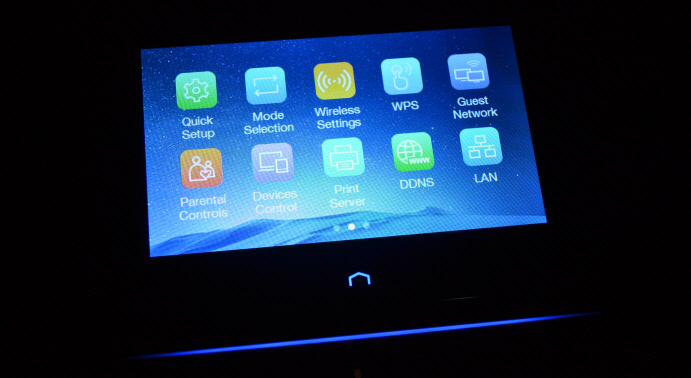
Tas ir tas, cik vienkāršs un neparasts. Tas pats, maršrutētāja skārienekrāns, tas ir forši.
Maršrutētāja iestatīšana caur vadības paneli (tplinkwifi.Tīkls)
Varbūt jums būs nepieciešama piekļuve visiem TP-Link AC1900 pieskāriena P5 maršrutētāja iestatījumiem, šajā gadījumā jums jāievada tā vadības panelis. Nu, ja jūs nevarētu konfigurēt maršrutētāju, izmantojot skārienekrāna izvēlni, tad varat atkal iestatīt, izmantojot tīmekļa saskarni.
Lai pārietu uz iestatījumiem, jums ir nepieciešama ierīce (dators, viedtālrunis), lai būtu savienots ar maršrutētāju, izmantojot Wi-Fi, vai ar tīkla kabeli. Kā to izdarīt, es rakstīju šī raksta sākumā. Tad mēs atveram jebkuru pārlūku un ejam uz adresi Tplinkwifi.Tīkls (vai 192.168.0.1).
Parādīsies autorizācijas lapa, kurā jums jānorāda pieteikšanās un parole, lai piekļūtu maršrutētāja iestatījumiem. Rūpnīca: administrators un administrators. Varbūt jūs jau esat mainījis savu paroli.
Lietotāja rūpnīcas nosaukums un parole, adrese iestatījumu ievadīšanai, Wi-Fi tīklu nosaukums un parole, kā arī maršrutētāja MAC adrese ir norādīta pašā maršrutētājā no apakšas uzlīme. Un TP-Link Touch P5 iestatījumu atiestatīšanu var veikt ar noslīkušu atiestatīšanas pogu. Jums tas ir jānospiež ar kaut ko asu un jātur 10 sekundes.
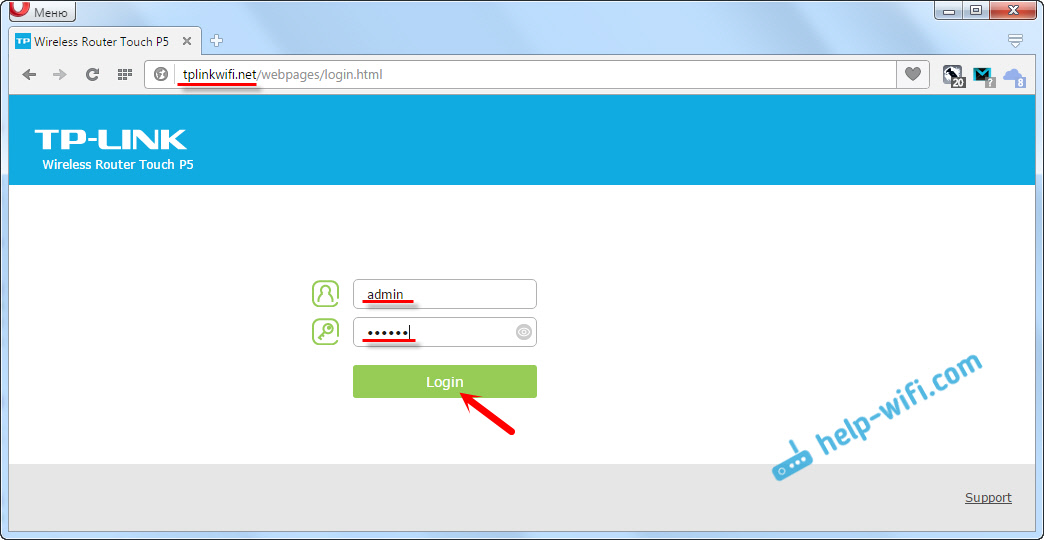
Jaunais TP saites vadības panelis ir ļoti vienkāršs un saprotams. Pat neskatoties uz angļu valodu. Nepieciešamākie iestatījumi ir interneta savienojuma iestatījumi un Wi-Fi tīkla iestatījumi.
Lai iestatītu parametrus maršrutētāja savienošanai ar internetu, atveriet cilni Internets. Tur jūs varat izvēlēties savienojuma veidu, ko izmanto jūsu interneta pakalpojumu sniedzējs, un iestatīt visus nepieciešamos parametrus. Galvenais ir tas, ka internets caur maršrutētāja nopelnīšanu.
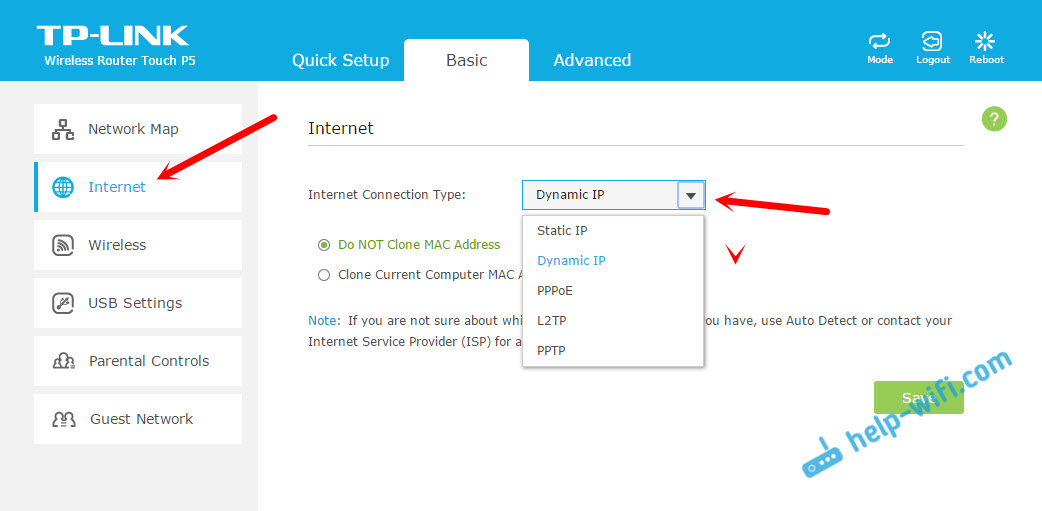
Iestatiet Wi-Fi tīklu divos diapazonos, kā arī nomainiet paroli Wi-Fi cilnē bezvadu. Arī tur viss ir ļoti vienkārši. Divos diapazonos ir divi tīkli (5 GHz, un 2.4 GHz). Jūs varat izslēgt tīklu nevajadzīgu, mainīt tā vārdu un paroli.
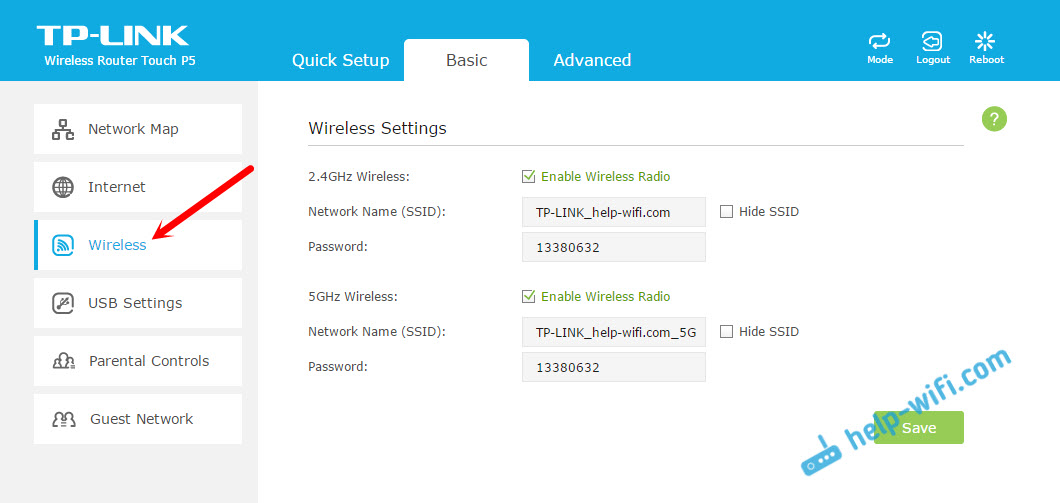
Varat arī palaist ātru iestatīšanas meistaru un veikt maršrutētāja iestatījumus soli -by -step iestatījumus.
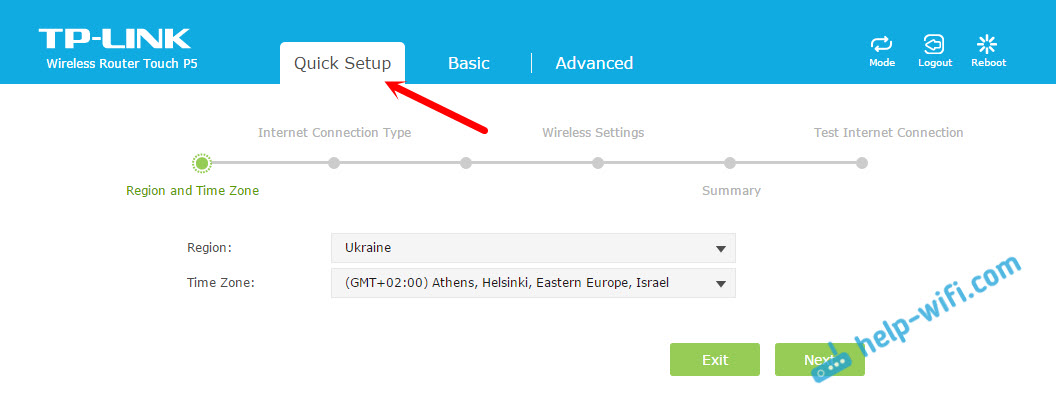
Un cilnē Advanced ir ļoti daudz dažādu iestatījumu, kas var noderēt maršrutētāja lietošanas procesā.
Tas ir viss, ja ir kādi jautājumi, tad atstājiet tos komentāros zemāk.
- « Maršrutētāja TP-Link TL-WR940N (v3) pārskats un pārskati
- Antenu daudzuma atšķirība Wi-Fi maršrutētājā »

