Interneta iestatīšana datorā. Draivera instalēšana modemā un savienojuma izveidošana

- 1824
- 568
- Juan Beer
Interneta iestatīšana datorā. Draivera instalēšana modemā un savienojuma izveidošana
Es nolēmu sagatavot detalizētu instrukciju, uz kuru visi var konfigurēt internetu no starpposmiem. Es jums parādīšu, kā lejupielādēt draiveri savam modemam, kā to instalēt, un kā datorā izveidot pareizo interneta savienojumu. Es droši vien nekļūdīšos, ja rakstīšu, ka gandrīz visi, kas internetu izmanto ciematos un mazās Ukrainas pilsētas. Ir skaidrs, ka ciematos nav iespējas savienot parasto Ethernet, un parasti ADSL neatlaiž ADSL, viņi saka, ka sliktas līnijas. Un starp bezvadu 3G pakalpojumu sniedzējiem, jo vairāk pārklājumu Intellecom. Un izrādās, ka nav izvēles. Es to zinu, nevis dzirdot, manā mājā (kopā ar vecākiem), ko savieno Intertelecom, tajā pašā ciematā visiem ir arī šis pakalpojumu sniedzējs. Kas attiecas uz paša savienojuma kvalitāti, interneta ātrumu un tarifu cenām, šī jau ir cita raksta tēma. Es domāju, ka tarifu cenas ir pārspīlētas. Es par to rakstīšu sīkāk atsevišķā rakstā, jūs esat ieradies, lai uzzinātu, kā iestatīt internetu, izmantojot Intelcom modemu.
Šim uzņēmumam ir daudz izplatītāju rajona centros, kuri labprāt nāks pie jums, viņi visu izveidos un izveidos. Bet kāpēc pārmaksāt, jūs pats varat iegādāties modemu pakalpojumu sniedzēja birojā un savienot tur internetu, izvēlēties tarifu un pats visu konfigurēt. Ticiet man, tas nepavisam nav grūti. Jā, un, ja jūs izmantojat šo internetu, tad jums tas vienkārši jāspēj. Pēc jebkādām neveiksmēm vai sistēmas pārinstalēšanu jūs nezvanīsit speciālistiem. Ticiet man, daudz vieglāk, lētāk un ātrāk visu darīt pats.
Ja jums jau ir vadītājs uz modema, tad varat nekavējoties doties uz savienojuma punktu. Un, ja nē, vai arī jūs nezināt, kas ir draiveris un kā to instalēt, tad mēs visu lasām kārtībā, tagad es pateikšu.
Vadītāja savienojums un uzstādīšana ar Intelcom starpposmiem
Paskatieties, pēc savienojuma jums vajadzētu būt tikai modemam, savienojot dokumentus un, iespējams, disku ar vadītājiem modemam. Ja jūs iegādājāties citu antenu, tad es vēlāk uzrakstīšu rakstu par tā konfigurāciju. Principā, ja jums ir signāls, tad viss darbosies bez antenas.
Kas mums jādara: mums ir jāpievieno modems ar datoru un jāinstalē draiveris. Lai jūsu dators saprastu, kāda veida ierīce esat ar to savienojusi un kā ar to strādāt. Ja jums ir brauciens ar autovadītājiem, jūs to jau varat ievietot datora diskdzinī. Ja nav diska, draiveris būs jālejupielādē no starpnozaru. Bet, pirmkārt, mums jānoskaidro mūsu modema modelis.
Mēs uzzinām modema modeli un lejupielādējam draiverus
Rūpīgi paskatieties uz modemu, tas precīzi parāda modeli. Tas var būt daži skaitļi utt. D. Piemēram, Novatel U720 modems, un pats modems ir tikai uzraksts USB 720. Īpaši nav uzrakstīts, jums tas jāuzminjas. Tātad gandrīz visos modemos es jau esmu izveidojis daudzus modeļus, un katram man bija jāmeklē draiveris.

Pēc modeļa iemācīšanās mēs dodamies uz Intelcom vietni, uz autovadītāju lejupielādi http: // www.Starpnodarbinātība.Ua/ru/info/draiveri. Noklikšķiniet uz cilnes Autovadītāji Un pēc virsraksta Modemi Mēs meklējam vadītāju mūsu modemam. Kad atrodat, noklikšķiniet uz saites, kas atrodas pretī modema nosaukumam un saglabājiet arhīvu ar draiveri uz datoru. Es saprotu, ka jums, iespējams, nav piekļuves internetam, bet draiveris to nevar lejupielādēt savādāk. Mēģiniet lejupielādēt un iemest to datorā no tālruņa vai dodieties uz kaimiņiem.
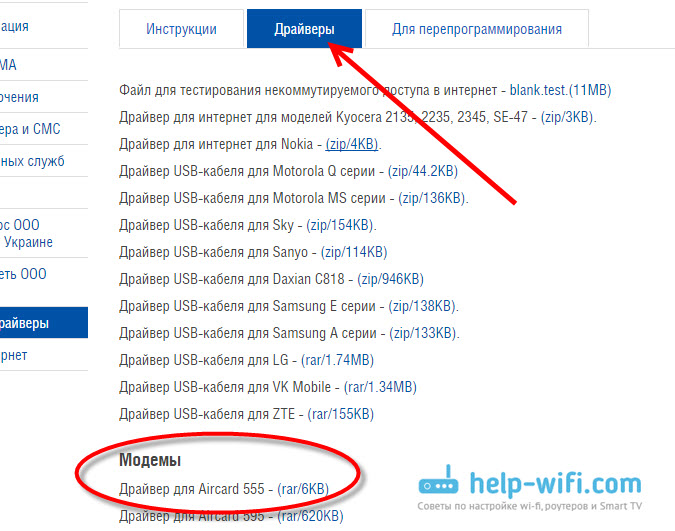
Viss, autovadītājs, kas mums ir, tas, kuru mēs lejupielādējām, vai kas atrodas diskā. Pēc tam pievienojiet modemu USB datoru savienotājam. Jūs varat izveidot savienojumu, izmantojot USB pagarinātāja vadu, ja jums ir slikts signāls, tad pagarinātāja vads var palīdzēt. Fotoattēlā modems ir nedaudz biedējošs, šīs ir līmlentes pēdas :)

Vadītāju var instalēt divos veidos: Tikko palaižot instalēšanas failu no arhīva ar draiveri, kuru mēs lejupielādējām un instalējām draiveri kopā ar programmām, vai izmantojot uzdevumu dispečeru. Pirmā metode nav ļoti laba faktā, ka, ja jūs instalējat, izmantojot instalēšanas failu, parasti tiek instalētas nevajadzīgas modema programmas. Es parasti to neizmantoju. Bet viņš ir vieglāk.
Atrodiet arhīvā ar vadītāju vai uz diska .Exe failu un palaidiet to. Katram modemam to sauc atšķirīgi un atrodas dažādās mapēs. Jūs nevarat iztikt bez poke metodes. Tā tas meklē Novatel U720 modemu:

Vienkārši sāciet failu un izpildiet instrukcijas. Pēc instalēšanas pārstartējiet datoru un pārejiet tālāk, lai izveidotu starpnozaru savienojumu.
Ja pirmais ceļš neizdevās, apskatīsim instalāciju, izmantojot uzdevumu dispečeru. Noklikšķiniet uz spoilera, lai redzētu instrukcijas:
Draivera uzstādīšana modemā, izmantojot uzdevumu pārvaldnieku
Iegūstiet mapi ar vadītāju no arhīva.

Iet uz Mans dators un nospiediet labo peles pogu tukšā apgabalā (vai vienkārši noklikšķiniet uz datora uz darbvirsmas) un atlasiet Īpašības.
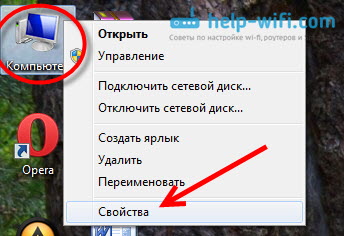
Pēc tam atlasiet kreisajā pusē Ierīču pārvaldnieks.

Ļaujiet man jums atgādināt, ka modemam jau jābūt savienotam ar datoru. Ierīces pārvaldniekā jums vajadzētu redzēt nezināmu ierīci, tā tiek parādīta ar dzeltenu ikonu. Tiesa, ne tikai modemu var parādīt kā nezināmu ierīci. Lai pārbaudītu, vienkārši izslēdziet modemu no datora un redziet, kuras ierīces pazudīs. Pēc tam atkal izveidojiet savienojumu un noklikšķiniet uz nezināmās ierīces, kas parādās ar labo peli, un atlasiet Atjaunināt draiverus.
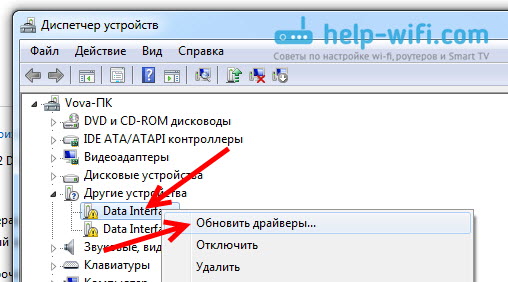
Izvēlēties Meklējiet autovadītājus šajā datorā.
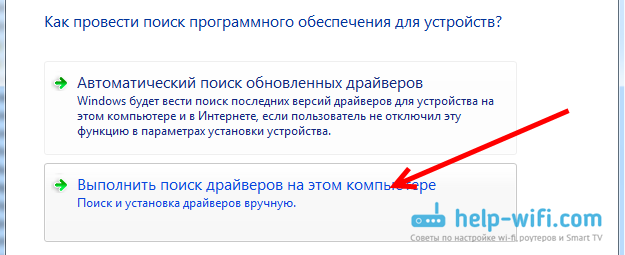
Pēc tam noklikšķiniet uz pogas Pārskatīšana un mūsu modemam atlasiet mapi ar draiveri. Klikšķis labi, Un Tālāk. Ja poga OK nav aktīva pēc mapes izvēles, atlasiet apakšfopu.

Draivera uzstādīšanas procesam vajadzētu būt.
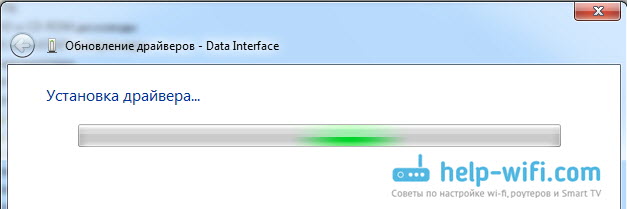
Notiek, ka viens modems tiek parādīts kā vairākas nezināmas ierīces. Pēc draivera instalēšanas jums joprojām ir nezināmas ierīces, pēc tam atkārtojiet iepriekš aprakstīto shēmu. Norādiet arī ceļu uz mapi ar datora draiveri.
Pēc instalēšanas ierīces dispečerā ir modems.

Datorā ir ieteicams restartēt, un jūs varat turpināt konfigurēt savienojumu Intelcom.
Interneta iestatīšana operētājsistēmā Windows 7 un Windows 8
Es parādīšu savienojuma izveidošanas piemēru operētājsistēmā Windows 7, un astoņos viss ir gandrīz tāds pats. Tur Windows XP nedaudz savādāk, būs iespēja, es pievienošu informāciju šai operētājsistēmas versijai. Lai konfigurētu 3G operētājsistēmā Windows 10, skatiet šo rakstu.
Pārbaudiet, vai modems ir savienots ar datoru, un jūs varat sākt iestatīt savienojumu.
Apakšējā labajā stūrī noklikšķiniet uz interneta ikonas un atlasiet Tīklu vadības centrs un pilnīga piekļuve.

Izvēlieties jaunā logā Jauna savienojuma vai tīkla iestatīšana.
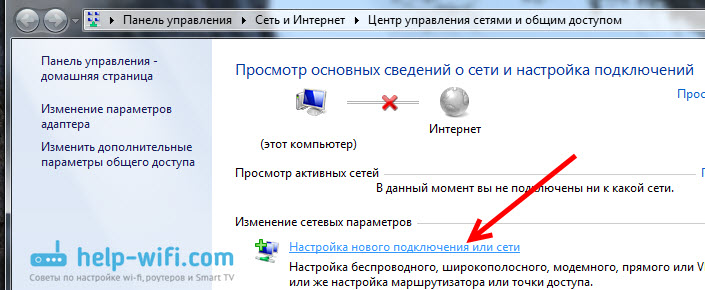
Atlasiet telefona savienojuma iestatījumus un noklikšķiniet Tālāk.
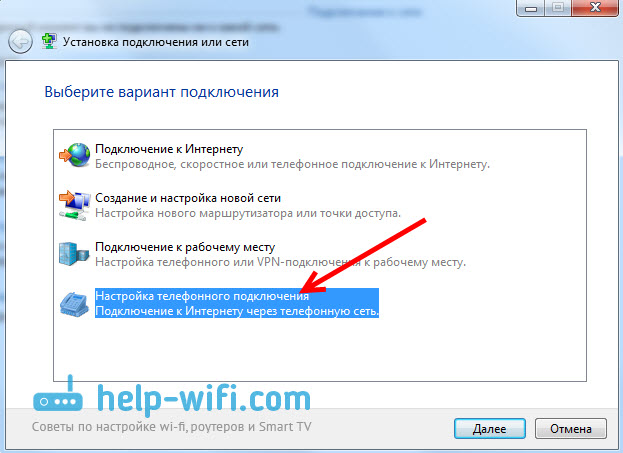
Mēs iestatām vēlamos parametrus: laukā Pieņemts numurs norādīt #777. Laukos Lietotājvārds Un Parole, norādīt Tas. Mēs ievietojam atzīmi netālu Atcerieties šo paroli, Ja vēlaties, mēs mainām savienojuma nosaukumu un tuvumā ievietojam izvēles rūtiņu, ļaujot izmantot šo savienojumu ... Nospiediet pogu Lai piespraustos.

Savienojuma process ar internetu notiks. Ja viss ir kārtībā, tad jūs redzēsit šādu logu:
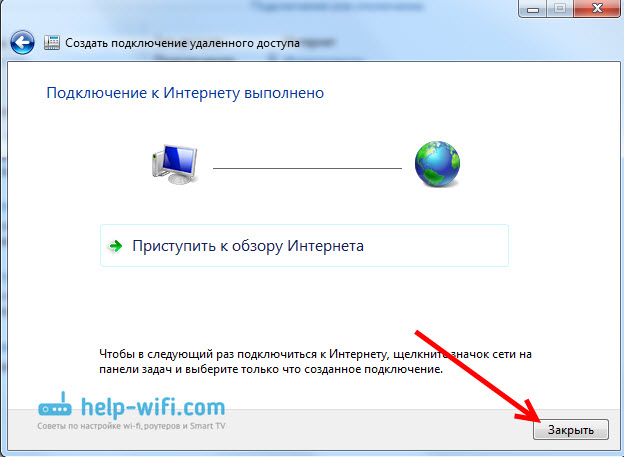
Aizveriet šo logu, un jūs jau varat izmantot bezvadu internetu no InterTeLecom.
Noteikti apskatiet šo rakstu, tajā es teicu, kā palielināt interneta ātrumu.
Kā atspējot un izveidot savienojumu ar internetu?
Pēc jums, piemēram, pārstartējiet datoru, jums būs jāsāk savienojums vēlreiz un, ja nepieciešams, izslēdziet to. Tagad es parādīšu, kā to izdarīt.
Lai izveidotu savienojumu ar internetu, izmantojot modemu, vienkārši noklikšķiniet uz interneta ikonas interneta ikonā paziņojumu panelī, pēc tam noklikšķiniet uz InterTeLecom savienojuma (jums, iespējams, ir citādi) un noklikšķiniet uz pogas Savienojums.

Paredzētajā logā noklikšķiniet uz pogas Izsaukt.
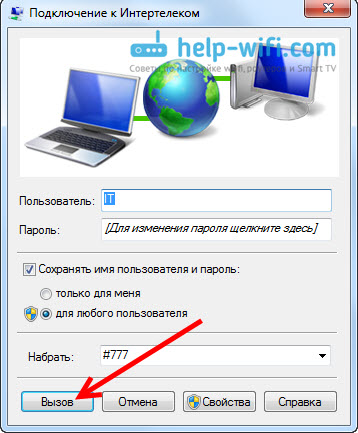
Lai izslēgtu, mēs darām to pašu. Vienkārši nospiediet pogu Atvienot.
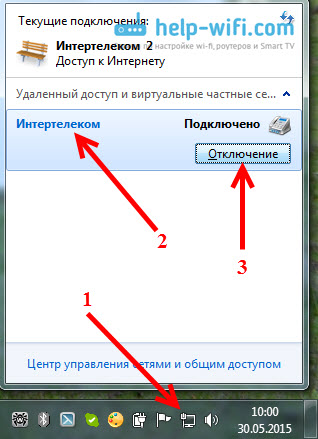
Iespējamās kļūdas un problēmas
Šī interneta savienojuma iestatīšanas un izmantošanas procesā var rasties vairākas dažādas problēmas un kļūdas.
Slikts signāls
Populārākās, manuprāt. Ja jūsu mājā ir slikts signāls vai tas nepavisam nav, tad jūs pat nevarat izveidot savienojumu ar internetu. Iestatījumu laikā savienojums ar pakalpojumu sniedzēju vienkārši netiks instalēts. Vai arī, palaižot savienojumu, logs ar uzrakstu karājas ilgu laiku Izsalgot numuru, Un tad jūs vienkārši redzēsiet kļūdu 777: mēģinājums izveidot savienojumu neizdevās.

Var parādīties dažādas kļūdas. Piemēram 678: Attālajam datoram nav atbildētsT - ļoti bieži parādās arī slikta signāla dēļ.
Kā salabot:
- Jums ir jāpaceļ modems pēc iespējas augstāk un pēc iespējas tuvāk logam. Lai to izdarītu, izmantojiet USB pagarinātāja vadu. Ja tas nepalīdz, un problēma patiešām nav signāla, tad īpašai CDMA antenai vajadzētu ietaupīt situāciju.
- Atvienojiet modemu no datora, pārstartējiet datoru un mēģiniet atkal izveidot savienojumu pēc 15 minūtēm.
Kļūdas: 629, 633
- Ja redzat šīs kļūdas, tad jums arī jāizslēdz modems no datora, restartējiet datoru, aizveriet visas programmas, kas var izmantot modemu, un mēģiniet izveidot savienojumu ar internetu 15 minūtēs. Jūs varat arī mēģināt izslēgt pretvīrusu un ugunsmūri.
- Notiek, ka problēmas rodas pakalpojumu sniedzēja pusē. Jūs varat piezvanīt uz atbalstu un pajautāt, vai bāzes stacijā ir problēmas, uz kurām jūs mēģināt izveidot savienojumu. Tajā pašā laikā uzziniet, vai jūsu numuram ir ierobežojumi.
Pēcnācējs
Kā redzat, vadītāja instalēšana modemā, un interneta savienojums nav īpaši grūts. Saskaņā ar šīm instrukcijām jums vajadzētu gūt panākumus. Internets darbojas tik daudz mazāk stabils. It īpaši, ja jums ir labs signāls. Ja signāls ir slikts, tad internets darbosies, bet ticiet man, ļoti lēni. Ļoti bieži antenas uzstādīšana stingri izglābj situāciju, to es personīgi pārbaudu. Es jums par to pastāstīšu atsevišķā rakstā. Lasiet vairāk rakstu par to, kā konfigurēt modemu maksimālā signāla AxessStelPST EVDO BSNL 1.67. Antenas iestatīšanas plāni un interneta izplatīšana no Wi-Fi modema.
Komentāros varat atstāt visus jautājumus par iestatīšanu, padomiem un pārskatiem. Vislabākie novēlējumi!
- « Kā palielināt interneta ātrumu no starpnozaru? Mēs uzstādījām 3G modemu jeb antenas AxessStelpst EVDO BSNL 1.67
- Kā bloķēt sociālos tīklus (vkontakte, klasesbiedrus) vai parasto vietni TP-Link maršrutētāja iestatījumos »

