Iestatot un izmantojot sukas Photoshop

- 3958
- 786
- Alejandro Moen
Arvien vairāk padziļinās Photoshop, katrs lietotājs pakāpeniski atklāj jaunas šķautnes un iespējas, kas iepriekš nebija pieejamas. Tas attiecas uz dažiem šķietami banāliem rīkiem. Tomēr pēc kāda laika kļūst skaidrs, ka viss nav tik vienkārši, kā tas varētu šķist sākumā. Viens no šiem instrumentiem ir suka. Sākotnēji šķiet, ka šis rīks ir ļoti primitīvs, un tā iespējas un darbības joma ir diezgan ierobežotas. Faktiski tas tā nav. Šajā rakstā mēs izdomāsim, kā zīmēt ar suku Photoshopā un apskatīt to jaunā veidā. Sāksim. Iet!

Mēs uzskatām vienu no vissvarīgākajiem redaktora rīkiem
Uz to var atrast “otu” (suka), jo to varat izmantot arī karstu taustiņu “B”. Noklikšķinot uz atbilstošās ikonas, jūs redzēsit vairākus rīkus, kas saistīti ar šo grupu, proti:
- "Zīmulis";
- "Krāsu nomaiņa";
- "Mix-Chist".
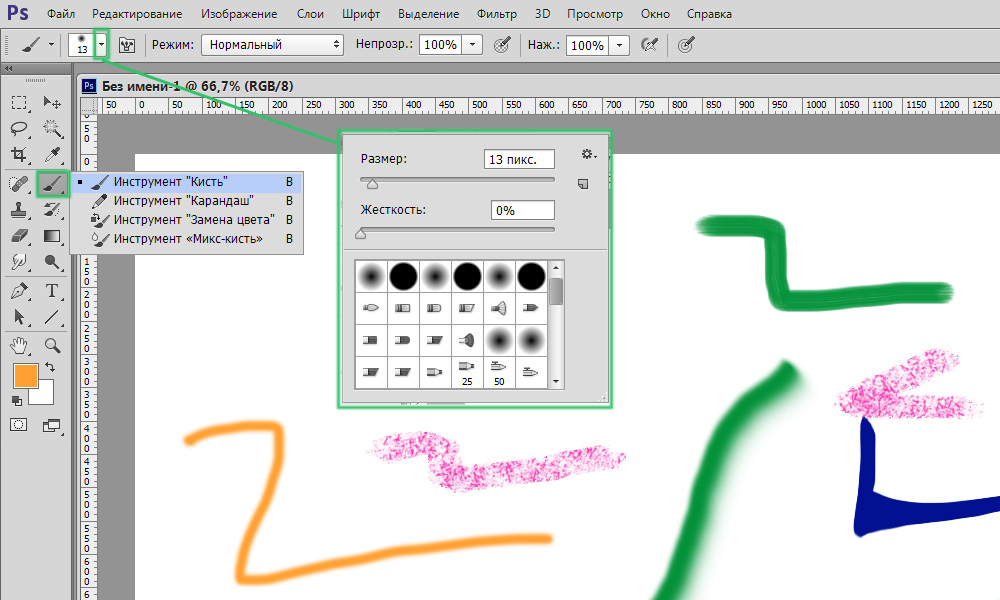
Sāciet, iekļaujot atbilstošo rīku
Loga augšdaļā atradīsit parametru paneli, uz kura atrodas nepieciešamie iestatījumi.
Noklikšķinot uz nelielas bultiņas, jūs iegūsit izvēlni, kurā varat izveidot šādu:
- Atlasīt sukas rīku;
- Iestatiet nepieciešamo izmēru;
- Iestatīt stingrības līmeni;
- Atveriet papildu iestatījumus;
- Saglabājiet norādītos parametrus.
Tas viss noderēs, strādājot ar attēliem.
Ja jums jāmaina sukas lielums, tad tam nav nepieciešams pāriet uz izvēlni. Izmantojiet kvadrātveida kronšteinu ("[" un "]") atslēgas uz tastatūras. Palielināšanas vai samazināšanās solis ir 5 pikseļi. Lai mainītu stīvuma līmeni ar 25%soli, izmantojiet norādītās atslēgas, saspiežot maiņu.
Tagad apsveriet rokas paneli. Noklikšķinot uz atbilstošās ikonas, jūs iekļūsit logā ar daudziem iestatījumiem, bet nebaidieties. Viss nav tik biedējoši, kā no pirmā acu uzmetiena varētu šķist. Noklikšķinot uz pogas "Cars", varat apskatīt visu šīs grupas instrumentu bibliotēku. Nākamais ir "drukas forma ...". Šajā sadaļā ir iestatīts diametrs. Izmantojot šo funkciju, jūs varat iestatīt sukas pikseļu skaitu. Šīs metodes priekšrocība ir tā, ka tā neļauj citiem iestatījumiem kaut kā ietekmēt doto vērtību. Ikona noapaļotas bultiņas veidā ļauj atjaunot noklusējuma parametru.
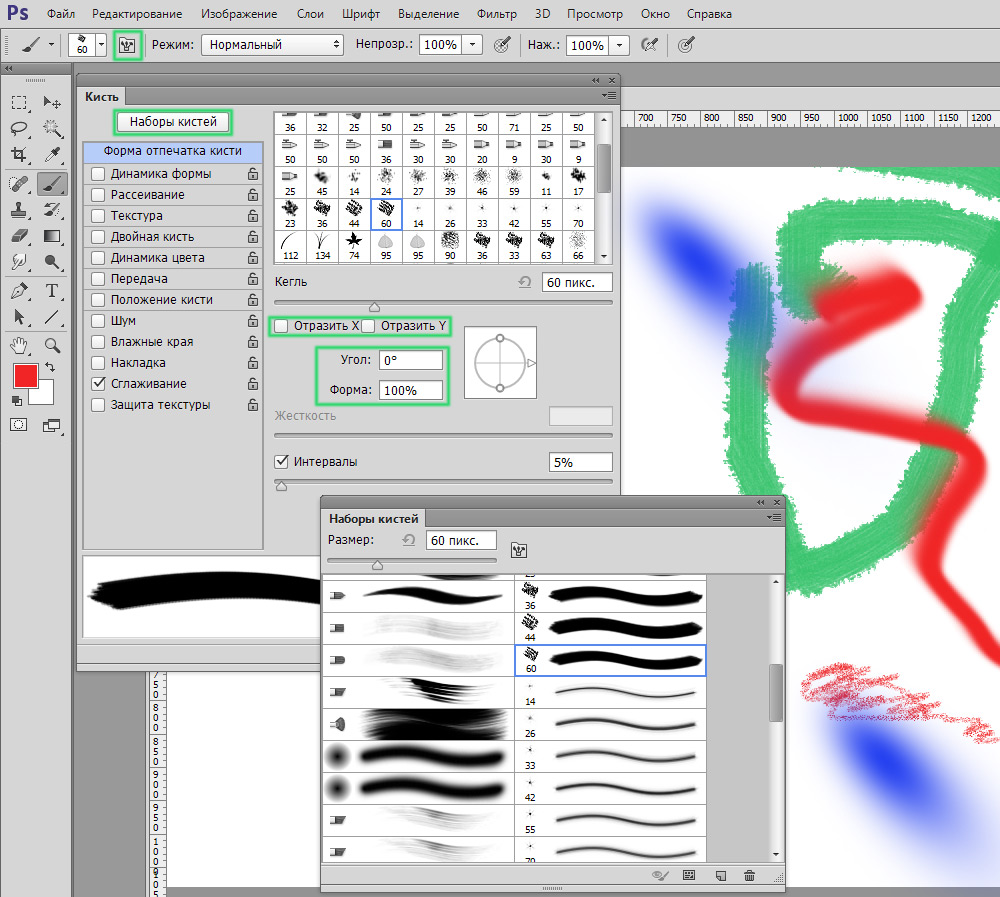
Programma nodrošina plašu zīmēšanas iespēju klāstu
Kā jūs jau sapratāt, punktos “atspoguļo X” un “Reflect”, tiek parādīta drukāšana uz vienu un otra projekciju. Parametrs "leņķis" ļauj pielāgot instrumenta slīpuma leņķi, un punktā "Formā" jūs varat mainīt formu aplī. Stīvuma un intervālu iestatījumos tiek regulēts presēšanas spēks un attālums starp izdrukām.
Nākamā sadaļa ir "formas dinamika". Šeit ir konfigurētas leņķa, formas un izmēra vibrācijas, kā arī minimālais diametrs un forma. Tas viss korelē ar iepriekšējās sadaļas parametriem. Jo augstāka vērtība, jo patvaļīgāki būs iestatījumi.
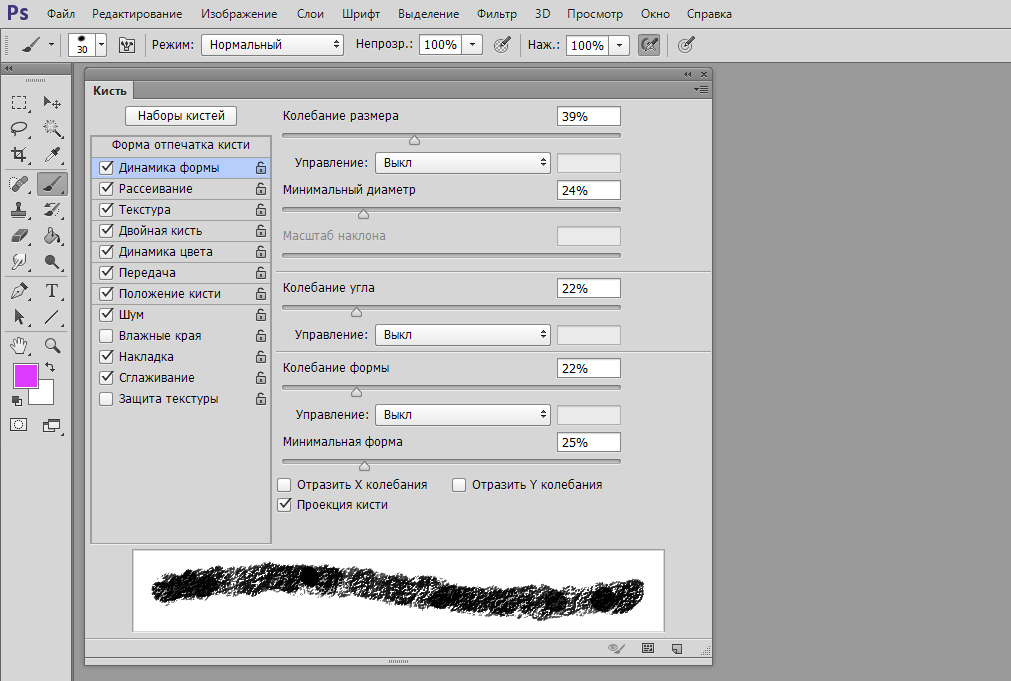
Jūs varat noteikt visas uztriepes īpašības
Punkta "izkliede" tiek iestatīts izdruku skaits un atrašanās vieta. Nākamā ir sadaļa "Tekstūra". Attiecīgi tur varat iestatīt otu vēlamo tekstūru. Lūdzu, ņemiet vērā, ka, ja jums ir vienums "Tekstūra katrs nospiedums", tad šajā gadījumā tekstūra tiks piemērota atsevišķi katrai drukāšanai. Lai sasniegtu pretēju efektu, noņemiet atzīmi. Dziļuma vērtību ietekmē tekstūras un suku kontrasts.
Nākamā rindkopa ir "dubultā suka", šeit ir iestatīta divu suku drukāšana. Sadaļā "Krāsu dinamika" jūs varat instalēt divas krāsas - galveno un fonu, un programma, zīmējot, jau atlasīs nepieciešamās nokrāsas, zīmējot.
Nākamie ir punkti, kuriem nav iestatījumu. Katru no tiem var ieslēgt/izslēgt, novietot vai novilkt putnu. Atzīmējiet vēlamo līniju atkarībā no tā, kas jums nepieciešams:
- Pievienot troksni;
- Izplūst malas (akvareļu krāsu ietekme);
- Iegūstiet aerosola efektu;
- Izlīdzināt sukas malas;
- Aizsargāt tekstūru tā, lai nemainītu iepriekš instalēto.
Nepareizības regulēšana - ļoti bieži lietota tehnika, kas ļauj padarīt insultu vairāk vai mazāk pamanāmus. Nospiežot pogu “spiediena vadība”, ir iespējams sasniegt interesantu efektu, tomēr tas darbojas tikai planšetdatoru īpašniekiem. Šī funkcija ļauj mainīt necaurredzamību atkarībā no ekrāna nospiešanas spēka.
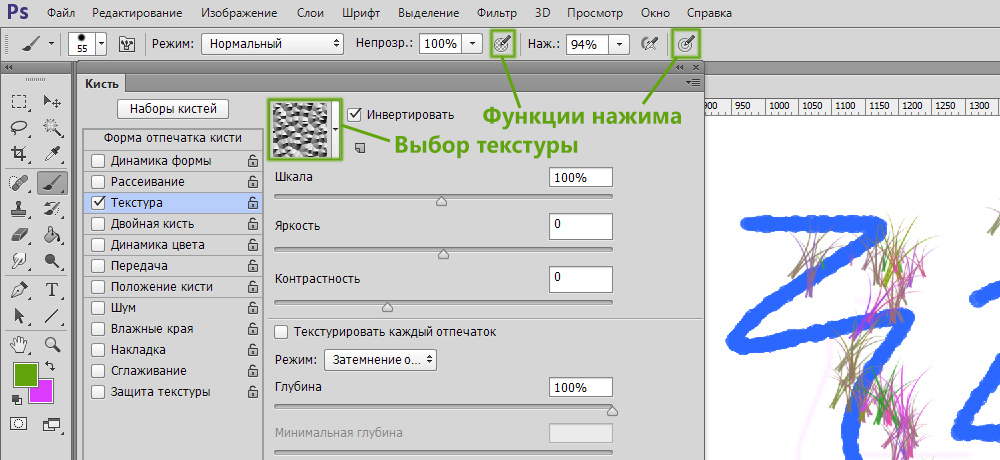
Piekļuve tekstūras izvēlei un spiediena funkciju pogai
Pielāgojot spiedienu, jūs varat iegūt zīmuļa efektu. Jo vairāk - jo piesātinātāks un stingrāks, jo mazāks -, jo gaišāks un mīkstāks.
Funkcija “spiediena kontrole” ir paredzēta arī maņu ekrāniem, kā arī iepriekšminētajam. Tikai šajā gadījumā, jo stiprāk jūs nospiežat uz ekrāna, jo vairāk no sukas būs pēdas, un otrādi.
Daži lietotāji saskaras ar problēmu, strādājot ar sukām. Ja jūs nezināt, kāpēc suka Photoshop nedarbojas, tad jautājums ir, visticamāk, lietojumprogrammas režīmā. Mainiet šo parametru - un jūs atkal varat pilnībā izmantot šo rīku. Arī problēma var rasties slāņa maskas dēļ. Baltā suka nezīmēs uz baltas maskas. Noteikti ņemiet vērā visus šos faktorus.
Tagad jūs zināt, kā Photoshop izmantot suku. Saturot visus parametru smalkumus, jūs varat efektīvāk izmantot šo rīku, lai atrisinātu dažādas problēmas. Rakstiet komentāros, vai šis raksts jums bija noderīgs, un dalieties pieredzē ar citiem lietotājiem, izmantojot suku Photoshop.

