FTP servera iestatīšana ASUS maršrutētājā. Piekļuve zibatmiņas diskam caur maršrutētāju

- 3228
- 817
- Charles Emard
FTP servera iestatīšana ASUS maršrutētājā. Piekļuve zibatmiņas diskam caur maršrutētāju
Jau ir daudz ASUS maršrutētāju modeļu ar USB savienotājiem. Man ir ASUS RT-N18U maršrutētājs, tāpēc tam ir divi USB (viens no tiem ir USB 3.0). Galvenais mērķis ir 3G/4G modemu, USB diskdziņu un printeru savienojums. Es jau uzrakstīju atsevišķu rakstu, kurā es teicu, kāpēc man ir nepieciešams USB savienotājs Asus maršrutētājiem. Turklāt jau ir instrukcijas, kā konfigurēt vispārēju piekļuvi failiem uz USB zibatmiņas diska vai ārēju HDD, izmantojot Wi-Fi maršrutētāju, mēs skatāmies šeit. Bet tajā es rakstīju par parastās kopējās piekļuves iestatīšanu tīklā un par DLNA servera iestatīšanu. Un šodien mēs apsvērsim FTP servera iestatīšanu.
Būs iespējams izveidot savienojumu ar to no abiem datoriem un no mobilajām ierīcēm operētājsistēmā Android. Apsveriet savienojuma ar FTP konfigurāciju ar Windows 10 standarta rīku (pats process praktiski neatšķiras no Windows 7). Tā rezultātā mums būs maršrutētājs ar savienotu piedziņu, kuram mums būs piekļuve no jebkuras ierīces, kas ir savienota ar šo maršrutētāju.
Tas ir ļoti ērti, ja bieži apmaināties ar failiem starp vietējā tīkla ierīcēm. Un, ja ir vajadzība, tad būs iespējams izveidot kontus ar dažādām piekļuves tiesībām.
Vispārīga piekļuve FTP Drive, izmantojot Wi-Fi maršrutētāju Asus
Mēs paņemam savu USB zibatmiņu vai ārējo HDD un izveidojam savienojumu ar maršrutētāju USB savienotājā. Ja diskdzinim jau ir informācija, tad tā netiks zaudēta. Bet, ja ir daži svarīgi dokumenti, tad labāk tos kopēt datorā. Pēc savienojuma ir ieteicams restartēt maršrutētāju.

Turklāt datorā, kas ir savienots ar maršrutētāju, mēs palaižam jebkuru pārlūku un dodamies uz adresi 192.168.Viens.Viens. Parādīsies autorizācijas lapa. Norādiet lietotāja vārdu un paroli. Ja jūs tos nemainījāt, tad rūpnīcas administrators un administrators. Vai arī mēs aplūkojam detalizētus norādījumus, kā doties uz 192.168.Viens.1 Asus maršrutētājos.
Tūlīt galvenajā lapā, kur tīkls ir tīkls, jums vajadzētu redzēt informāciju savienotajā diskdzinī.

Iestatījumos dodieties uz cilni "USB-Application" un atlasiet "File/Media Server".

Jaunajā lapā mēs nekavējoties atveram cilni "Vispārīgais resurss FTP", un, gluži pretēji "ieslēgt FTP", mēs pārsūtām slēdzi pozīcijā Uz. Parādīsies ziņojums par vispārējās piekļuves atklāšanu diskam. Klikšķis labi.

Tas ir viss, serveris jau darbojas, un jūs varat izveidot savienojumu ar to no datora vai mobilajām ierīcēm. Tagad es parādīšu, kā to izdarīt. Bet pirms tam mēs uzzināsim dažus punktus ar kopējo piekļuvi un kontu savienojumu ar FTP.
Tiklīdz mēs palaižam serveri, tas darbojas ar pieteikšanās un paroli piekļuvi. Pēc noklusējuma viens konts - administrators. Un tas ir paša maršrutētāja pārskats. Tas ir, lai izveidotu savienojumu ar FTP serveri, jums būs jānorāda lietotāja vārds un parole, ko norādījāt, ievadot maršrutētāja iestatījumus. Rūpnīcas administrators un administrators, un tos var mainīt cilnē "Administration" - "System".
Un, ja vēlaties izslēgt autorizāciju pēc pieteikšanās un paroles, veiciet anonīmu savienojumu ar serveri, pēc tam pretēji "Atļaujiet anonīmu ievadi" iestatiet slēdzi pozīcijā Uz.

Bet tad mūsu disks netiks aizsargāts, un jebkurš klients, kurš ir savienots ar maršrutētāju, varēs izveidot savienojumu ar serveri. Es joprojām iesaku jums neieslēgt anonīmu ieeju.
Piekļuve FTP servera ASUS maršrutētājam no datora
Servera adrese ir maršrutētāja tīkla adrese. Ja mēs ejam uz maršrutētāja iestatījumiem 192.168.Viens.1, tad FTP adrese būs šāda: Ftp: // 192.168.Viens.1/. Kopējiet šo adresi, dodieties uz diriģentu (mans dators), ievietojiet to adresē un šķērsojiet to, noklikšķinot uz Yenter.
Vajadzētu parādīties lietotājvārdam un paroles pieprasījumam. Ja neesat ieslēdzis anonīmo ieeju. Ievadiet lietotāja vārdu un paroli un nokļūstiet diskā, kas ir savienots ar maršrutētāju. Adreses joslā varat sastādīt šādu ftp komandu: // admin: [email protected]/(ftp: // lietotājvārds: [email protected]/).
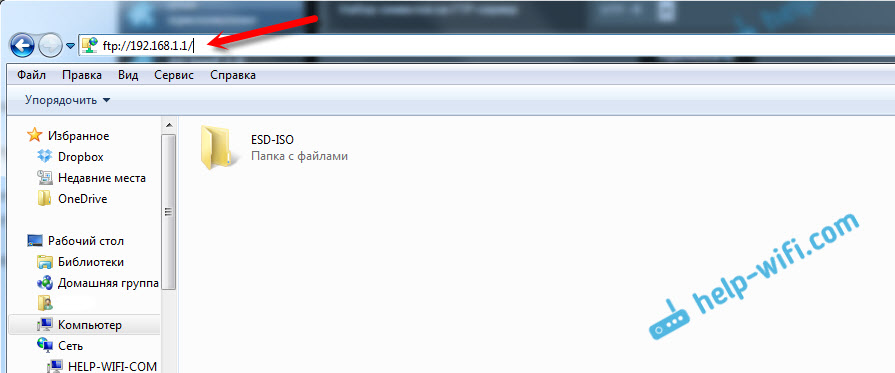
Arī piekļuvi var iegūt, ierakstot šo adresi pārlūkā vai izmantojot īpašus FTP klientus.
Faktiski katru reizi, kad sastādāt adresi, varat izveidot savienojumu ar tīkla disku. Kā to izdarīt operētājsistēmā Windows 7, es rakstīju instrukcijas FTP servera konfigurēšanai TP-Link maršrutētājā. Zemāk mēs apskatīsim Windows 10 piemēru. Lai gan viss tur ir gandrīz vienāds.
Atveriet "šo datoru", noklikšķiniet uz cilnes "File" un atlasiet "Pievienot tīkla disku".

Parādās logā noklikšķiniet uz saites "savienojums ar vietni, kurā varat saglabāt dokumentus un attēlus", un nākamajā logā mēs noklikšķinām uz "Nākamā" poga ".

Divreiz noklikšķiniet uz vienuma "Atlasiet citu tīkla atrašanās vietu". Ievadiet serveri mūsu FTP laukā (visticamāk, ftp: // 192.168.Viens.1/) un noklikšķiniet uz "Nākamais".

Nākamajā laukā mēs ieviešam lietotāja vārdu, saskaņā ar kuru mēs apmeklēsim FTP serveri. Es to nemainīju, tāpēc man ir administrators. Noklikšķiniet uz "Nākamais". Un vēl viens lauks, kas jāaizpilda, ir mūsu mapes nosaukums. Es uzrakstīju tikai "ftp asus". Jūs varat iestatīt jebkuru vārdu.

Pēdējā logā noklikšķiniet uz pogas "gatavs". Un tūlīt mūsu izveidotajai mapei nekavējoties vajadzētu atvērt. Un, visticamāk, no FTP servera būs arī paroles pieprasījums. Mēs to norādām. Jūs varat ievietot “Saglabāt paroles” pārbaudi (lai jūs to neievadītu katru reizi) un noklikšķināt uz pogas “Ievade”.
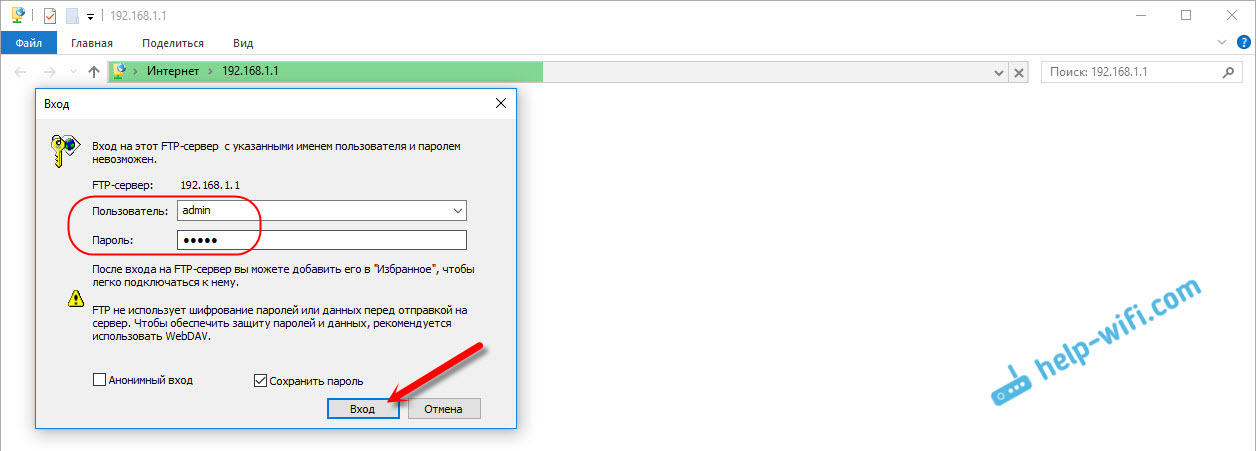
Un, ja mēs visi to iestatīsim pareizi, mēs redzēsim savu disku. Precīzāk, faili, ja viņiem tas ir.
Šī mape vienmēr tiks parādīta "mans dators" (šis dators).

Vienkārši atveriet to un nekavējoties piekļūstiet piedziņai. Mēs varam skatīties failus, izdzēst tos, izveidot jaunus (ja jums ir administratora tiesības vai anonīma ieeja).
Šo procedūru var veikt visos datoros (ja jums ir vairāki). Un, lai savienotu savu Android viedtālruni vai planšetdatoru ar FTP, izmantojiet ES diriģenta failu pārvaldnieku. Lasiet vairāk rakstā: savienojums ar FTP serveri ar Android viedtālruni vai planšetdatoru.
Papildu kontu iestatījumi un piekļuve ar FTP
Asus maršrutētāja iestatījumos cilnē FTP serveris ir iespējams izveidot papildu lietotājus un piešķirt viņiem dažādas piekļuves tiesības dažādām mapēm. Vienkārši noklikšķiniet uz pogas "Pievienot jaunu kontu".

Norādiet konta nosaukumu un divreiz paroli. Nospiediet pogu "Pievienot".

Lai iestatītu piekļuves tiesības, vispirms noklikšķiniet uz mūsu izveidotā konta. Tālāk mēs atveram disku un varam iestatīt piekļuves tiesības katrai mapei, vienkārši instalējot slēdžus.
- Nē - mapei nav piekļuves.
- R - tikai lasīt tiesības. Ikviens, kurš iet saskaņā ar šo kontu, varēs apskatīt failus, bet nevarēs tos mainīt.
- W - ierakstīšanas tiesības.
- R/W - pilnas tiesības lasīt un ierakstīt.
Piemēram, es pietuvojos lietotāja "palīdzības-wifi" tiesībām lasīt visas diska mapes.

Viss ir izdarīts ļoti vienkārši ir skaidrs. Par TP-Link maršrutētājiem šajā ziņā viss ir daudz sarežģītāk, vecajā programmaparatūrā. Es domāju, ka jaunajā versijā viņi jau ir visu pārveidojuši. Pēc nepieciešamības varat viegli konfigurēt piekļuves tiesības. Administratora kontam vienmēr ir pilnas tiesības.
- « Standarta homeplug av un Powerline adaplers Kas tas ir un kā tas darbojas?
- TP-Link M5250 Kā doties uz iestatījumiem? »

