AMD Radeon braukšanas iestatījumi jūsu spēles vajadzībām

- 835
- 138
- Scott Ullrich
Pat labākā videokarte darbosies uz pusi no sirds, ja jūs to konfigurēsit nepareizi. Rūpnīcas iestatījumi ne vienmēr sniedz vislabāko rezultātu. Apskatīsim, ko var izdarīt ar videokarti, lai nodrošinātu vislielāko komfortu spēlē un darbā, vienlaikus nepakļaujot datoru ar īpašu risku.

Autovadītāju uzstādīšana
Vispirms mums jāatrod un jāielādē autovadītāju pakete, kas īpaši izlaista ar mūsu videokartes modeļa aprēķinu.
Kā redzēt savas videokartes modeli
Datora vadības panelī atveriet "ierīces pārvaldnieku". Windows 10 "Device Manager" (un, ja sistēma ir angļu valodā, tad "ierīces pārvaldnieks") var vienkārši ievadīt meklēšanas rindiņā jūsu uzdevuma panelī.
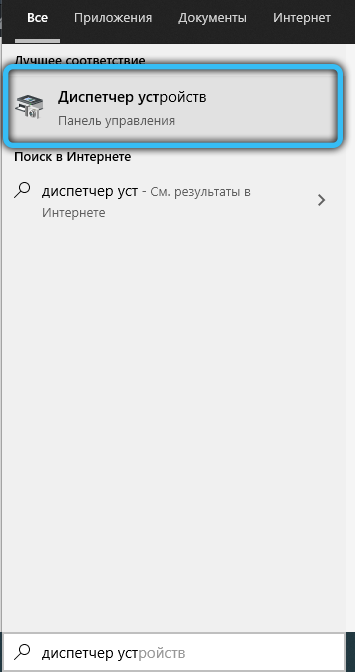
Parādās ierīcē mēs atrodam kategoriju "video adapteri" (vai "displeja adapteri"). Mēs ar uzrakstu noklikšķinām divreiz - izkritīs jūsu videokartes saraksts. Parasti katra saraksta elementa nosaukums būs precīzs jūsu videokartes modelis.
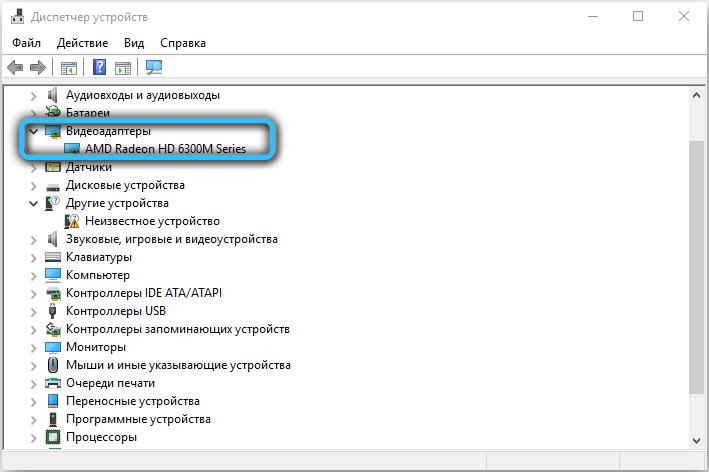
Bet ne vienmēr. Var gadīties, ka saraksts norāda tikai to lineālu, kuram pieder jūsu videokarte. Tas jo īpaši attiecas uz vecāka gadagājuma videokartēm no 2012. līdz 2014. gadam. Tātad, piemēram, Radeon R9 200 kartes tika izlaistas tik bieži (jauni modeļi dažreiz parādījās burtiski katru mēnesi) un tajā pašā laikā bija funkcionāli tik līdzīgi, ka sistēma varēja tās atšķirt tikai ar ierīces identifikatoru. Un autovadītāju paketes joprojām bija atšķirīgas.
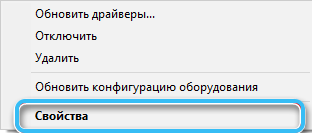
Ļaujiet, kāpēc mēs redzēsim arī to, kā atrast ierīces identifikatoru. No ierīču saraksta mēs divreiz noklikšķinām uz nepieciešamās videokartes un pārejam uz cilni "informācija". Šajā cilnē būs pieejams Drop -Down saraksts ar daudzām vērtībām - mēs esam ieinteresēti "programmatūras identifikatoru" (vai "aparatūras ID") kategorijā.
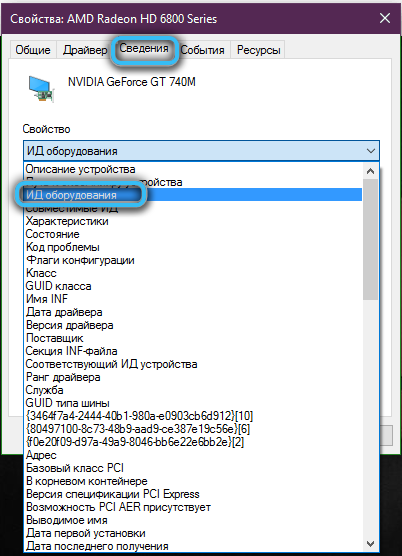
Šajā kategorijā jūs redzēsit vairākas nozīmes, un visilgāk izskatīsies šādi: PCI \ Ven _ **** & dev _ **** & Subsys _ ******** & rev _ **. Četras rakstzīmes, kas tiks ierakstītas pēc fragmenta un dev. Ir videokartes identifikators (aka ierīces ID). Pēdējās četras rakstzīmes pēc subsys_ ir piegādātāja identifikators, kas var būt nepieciešams, lai noskaidrotu modeli.
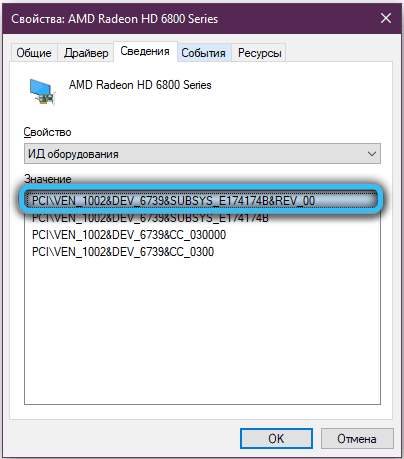
Zinot ierīces ID, izmantojot ierīču medības tiešsaistes resursus, jūs noteikti varat uzzināt videokartes modeli, pat ja tā nav parādīta ierīces pārvaldniekā.
Kā atrast un instalēt vēlamo draiveri
Mēs dodamies uz AMD vietni.Kombinācija. Vietnes augšējā labajā stūrī ir iespēja izvēlēties valodu.
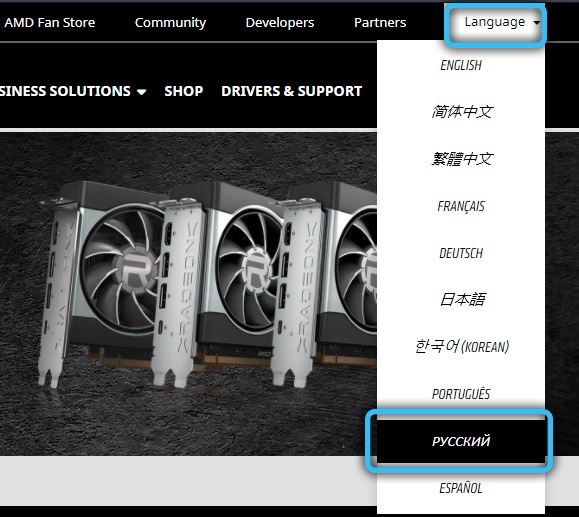
Vietnes izvēlnē atlasiet kategoriju "Autovadītāji un atbalsts". Nākamais būs iespēja vai nu lejupielādēt un iestatīt utilītu videokartes automātiskai noteikšanai un atlasīt vispiemērotākos noklusējuma draiverus, vai arī izvēlieties videokartes modeli no garā saraksta zemāk. Dažādām operētājsistēmām tiek nodrošinātas dažādas autovadītāju paketes - pēc modeļa izvēles autovadītājus varat izvēlēties īpaši savai OS.
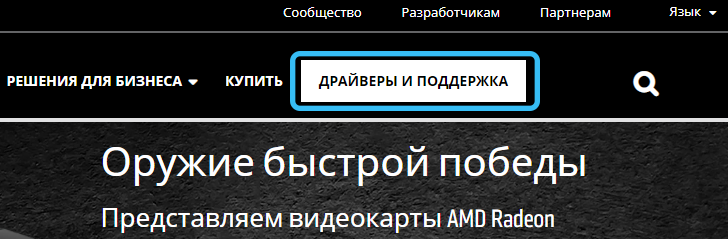
Pilna autovadītāju pakete sver apmēram 400 megabaitus Windows 10 un 600 megabaitiem Windows 7. Mēs lejupielādējam, divreiz noklikšķiniet uz lejupielādētā faila un izpildām instrukcijas, kas tiks parādītas ekrānā. Nepārtrauciet instalēšanu un neizslēdziet datoru, kamēr tas nav pabeigts.
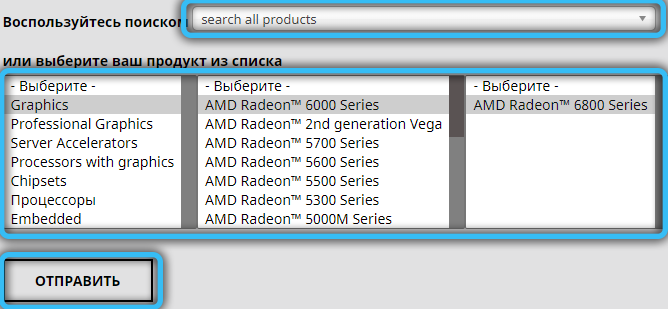
AMD draiveris var piedāvāt jums "tīru" instalāciju - tas ir, sāciet instalēt tikai pēc tam, kad iepriekšējais draiveris ir pilnībā noņemts. Parasti ir jēga vienoties - process notiks ilgāk, bet autovadītāji manto vecos konfliktus (un jauni viņiem netiks pievienoti, sākot ar veco mijiedarbību ar jauno versiju). “Tīro” instalāciju var veikt manuāli, vienkārši iepriekš noņemot iepriekšējos video adaptera draiverus - tāpat kā jebkuru citu programmu, izmantojot programmu “noņemt programmas” vadības panelī.
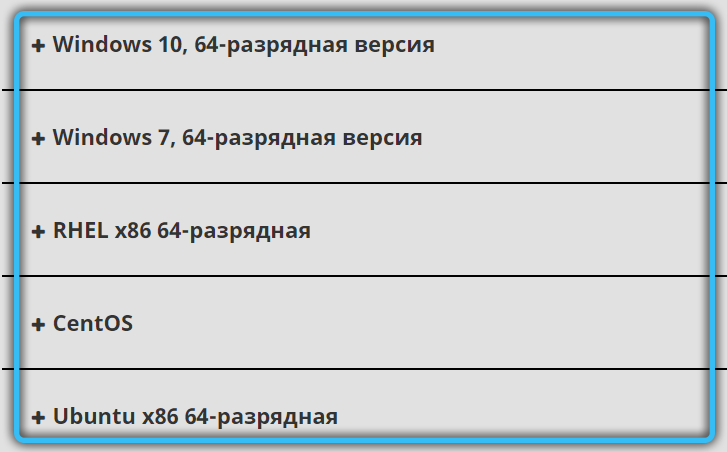
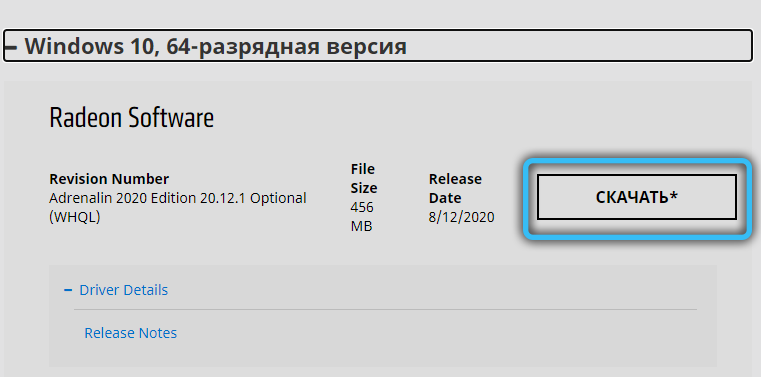
Kā pārliecināties, ka draiveris ir instalēts pareizi
Nospiediet labo peles pogu uz darbvirsmu. Pirmais vienums, kas parādās, vajadzētu būt Radeon vadības paneļa pogai. Noklikšķiniet uz tā tikai gadījumā - pēc nepareizas instalēšanas var gadīties, ka poga joprojām parādīsies, bet pats panelis nebūs pieejams. Ja panelis tiek atvērts bez kļūdām, tad viss ir kārtībā, autovadītāji tiek instalēti un jūs varat sākt izprast spēles optimizācijas iestatījumus. Ja parādās kāda kļūda, vadītājam labāk ir mēģināt to atkal ievietot.
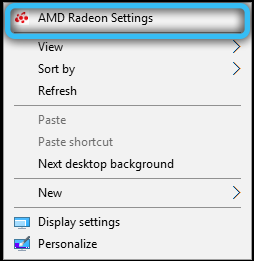
Grafikas ieguldījums AMD (Catalyst) vadības centrā, lai palielinātu veiktspēju
Pirmkārt, nedaudz par terminoloģiju. Catalyst ir Radeon videokartes sērijas nosaukums, kuras pirmā versija tika izlaista 2003. gadā. Ilgu laiku šis nosaukums faktiski bija sarunvalodas sinonīms Radeon Drivers paneļam, bet 2015. gadā tika veikta atkārtota marķēšana - vadītāju sāka saukt par Radeon Software Crimson Edition. Faktiski jaunākā versija katalizatora draiveris tika izlaists tajā pašā gadā, un tagad ir tikai vecās grafikas kartes par piemēru R5-R9 un HD 5000-HD8000 līnijai.
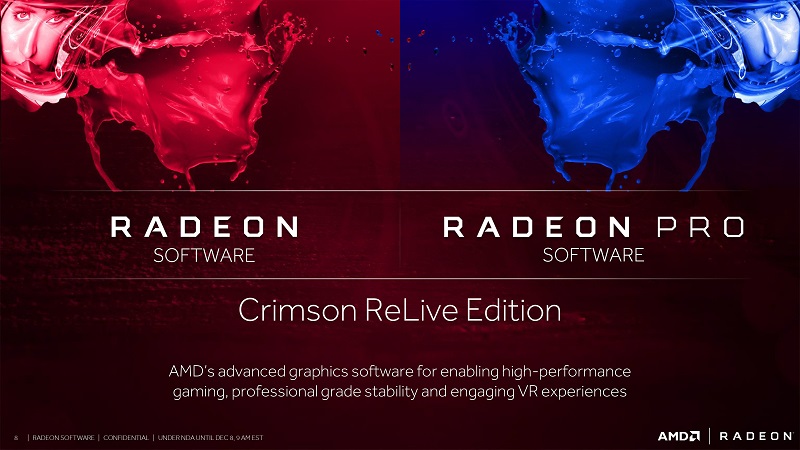
Sākot ar 2020. gadu, Radeon pēc noklusējuma izlaiž savus vadītājus So -saucamā adrenalīna izdevuma paketē. Funkcionāli šī pakete piedāvā visas iepriekšējās katalizatora funkcijas, kā arī dziļāku integrāciju ar straumēšanas pakalpojumiem un atbalstu reālā laikā visiem jaunākajiem jaunajiem spēles pasaules produktiem.
Veiktspēja vai kvalitāte
Mēs uzreiz vienosimies: augsta veiktspēja ir vienāda ar zemu attēla kvalitāti - un otrādi. Protams, ir dažas nelielas nianses, bet pat uzbūvēts Radeon optimizācijas konsultants, ja viņam nepatīk noteiktas spēles veiktspēja, vispirms ieteiks samazināt tajā esošos grafikas iestatījumus.
Sāksim uzstādīt mūsu AMD Radeon videokarti spēlēm. Vadības paneļa valodu var izvēlēties, noklikšķinot uz pārnesuma paneļa augšējā labajā stūrī un pārslēdzoties uz cilni “Vispārīgi” (vai “vispārīgi” angļu valodas versijai).
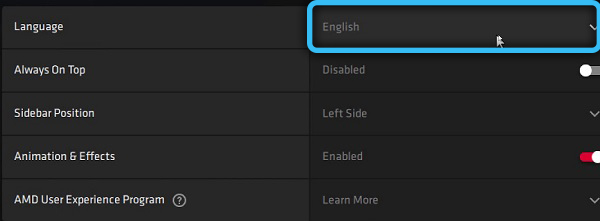
Pirmkārt, pāriesim uz cilni “produktivitāte”. Logs tiks atvērts, kurā būs pieejamas vēl trīs papildu cilnes.
- Cilne "Indikatori" tīri informatīvi - jūs varat redzēt enerģijas patēriņu, ventilatora ātrumu, temperatūru un video kartes lejupielādes līmeni. Dīkstāves režīmā šeit parasti nevajadzētu būt nekas interesants, bet kādas prasīgas spēles laikā jūs varat uzzināt svarīgas lietas - piemēram, videokarta maksimālā temperatūra noteiktā video režīmā;
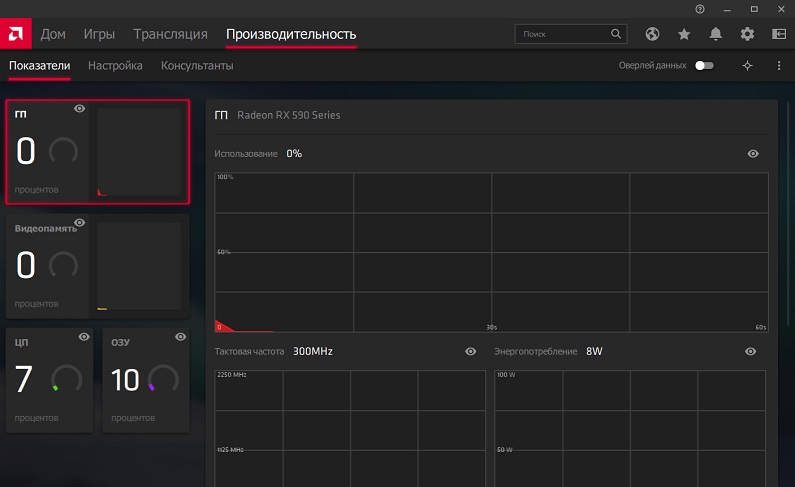
- Cilne Konsultanti apkopo informāciju, kas apstrādāta kopš jūsu pēdējās spēles sesijas, un parāda ieteikumus optimālam, pēc AMD domām, spēles darbs. Šeit jūs varat arī izvēlēties iestatījumu profilu, kas visvairāk atbilst jūsu datora prasībām, ja nav vēlmes skatīties vēlmes katram atsevišķam iestatījumam;
- Cilne Iestatījumi šeit ir visvairāk izklaidējošie. Tūlīt cilnē jūs redzēsit grafiskā procesora un video atmiņas pulksteņa frekvenču vērtību, kā arī pārslēgšanas pogas starp videokartes automātisko un manuālu vadības režīmu. Pēc noklusējuma visur ir "automātiskas" vērtības.
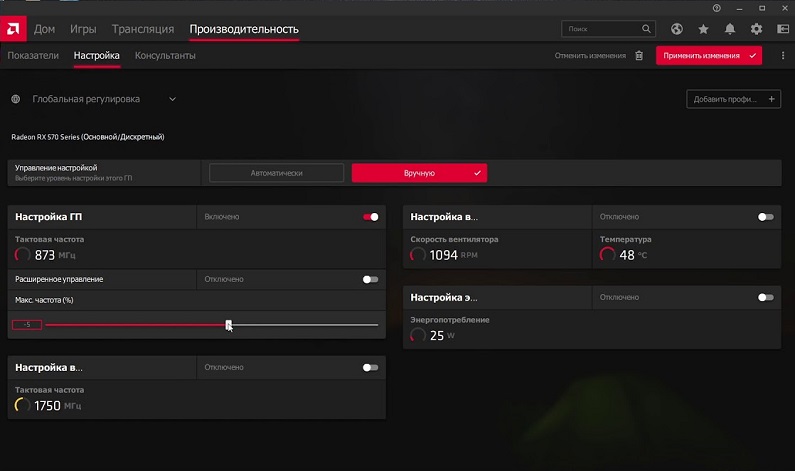
Kopumā paziņojums ir patiess: mazāks biežums - mazāks enerģijas patēriņš, veiktspēja un temperatūra. Ja videokarte ir pārāk silta un tīrīšana nepalīdz, to var būt vērts nedaudz samazināt pulksteņa frekvenci manuālā režīmā. Ja vēlaties nedaudz vairāk veiktspējas, varat to nedaudz palielināt.
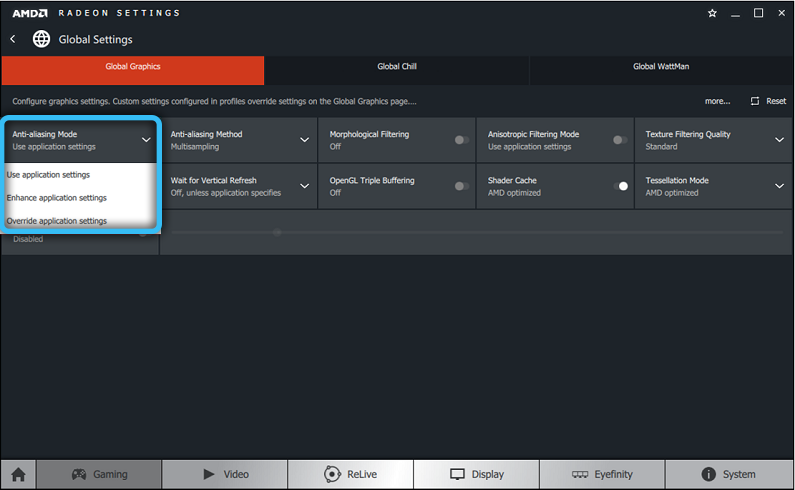
Mūsdienu dzesētāji principā var darboties visu diennakti ar 100%ātrumu, tāpēc, ja jūs nemazina troksnis un videokarte ir pārāk uzkarsēta, varat mierīgi pārslēgties uz manuālo režīmu un iestatīt vēlamo vērtību. Protams, iesācējiem mēs iesakām spēles laikā apskatīt ventilatora automātisko ātrumu un kaut ko jau balstīt, pamatojoties uz to. Mūsdienu prasīgām spēlēm temperatūra tiek uzskatīta par normālu aptuveni 75 ° C temperatūrā. Mazāk - labi, vairāk - ir jēga domāt par jauno dzesēšanas sistēmu, notīrīt sistēmas bloku vai samazināt videokarta kapa frekvenci.
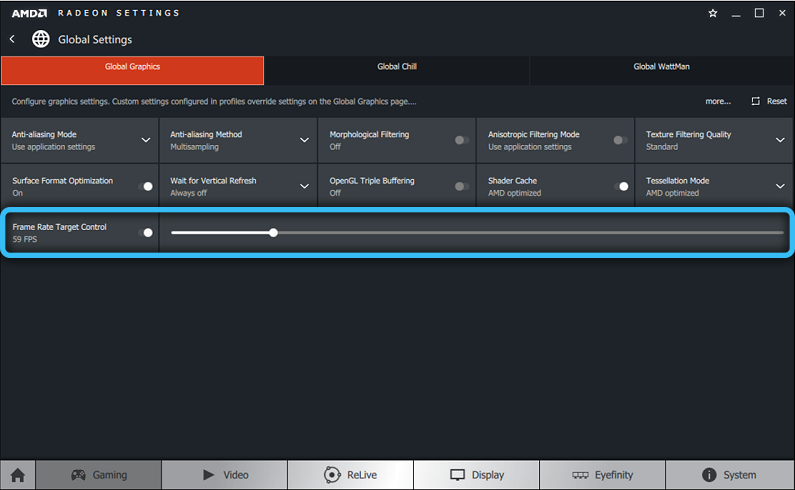
Frekvenci var droši palielināt vai zemāk par 25-50 MHz. Turklāt - uz savu risku. Dažas modernas spēles var darboties vēl sliktāk ar pārāk augstu frekvenci.
Mēs pievērsīsim uzmanību arī cilnei "spēles" - galvenā ekrāna augšdaļā. Pārejot uz to, jums tiks piedāvāts to spēļu saraksts, kuru video detektīvs.
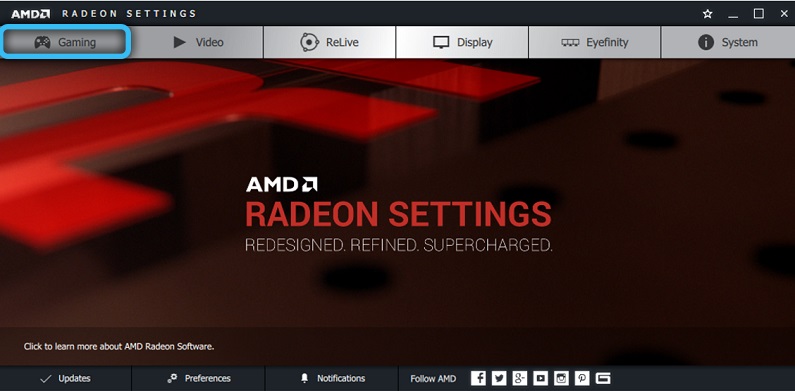
Noklikšķinot uz katras spēles ikonas, varat mainīt dažus īpašus iestatījumus, kas piemērojami īpaši atlasītajai spēlei. Arī spēļu sarakstā būs priekšlikums konfigurēt displeja un grafikas vispārējo konfigurāciju ar vienādām iespējām, bet visām spēlēm vienlaikus. Spēļu profila iestatījumi ir prioritāte salīdzinājumā ar vispārīgajiem video atdalīšanas iestatījumiem.
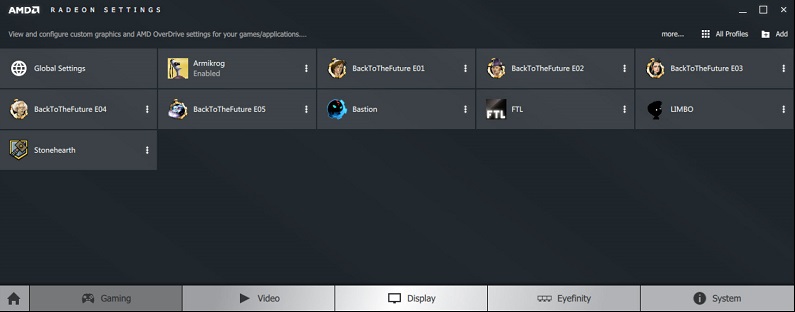
Optimizācijas ziņā mūs interesē Radeon Chill un Radeon Boost slēdži. Pirmā tehnoloģija samazina videokartes slodzi (un attiecīgi - tās temperatūrā), ja šobrīd spēlē nekas nenotiek. Otrais dinamiski samazina spēles izšķirtspēju, kad tā ir vismazāk pamanāma. Paturiet prātā, ka šīs tehnoloģijas neatbalsta visas videokartes un ne visas spēles - neuztraucieties, ja neredzat šādus slēdžus.
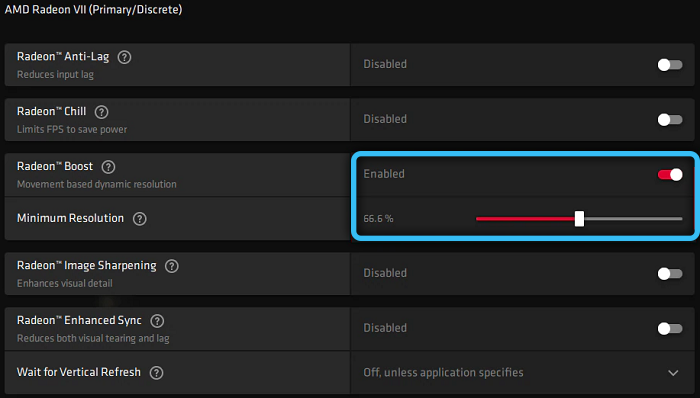
Poga "papildus" iestatīs video rediģēšanas ēkas, kurām ir prioritāte salīdzinājumā ar tām, kas atlasītas pašas spēles iestatījumos. Šeit jūs varat izvēlēties uzsvaru uz veiktspēju, izmantojot attiecīgos izvēlnes vienumus.
Kopīgot savus noslēpumus optimizācijā un jautājumos - mēs noteikti jums atbildēsim.
https: // www.Youtube.Com/skatīties?v = ybc9bduqgjm
- « Bibliotēkas normaliz.DLL parastie darbības traucējumi un to risinājums
- Bibliotēka Advapi32.dll, ko darīt, ja rodas kļūdas »

