DLNA servera iestatījums Windows 11. Kā savienot televizoru un atnest tai videoklipu, fotoattēlu, mūziku?

- 1561
- 30
- Marco Wiza
DLNA servera iestatījums Windows 11. Kā savienot televizoru un atnest tai videoklipu, fotoattēlu, mūziku?
Šajā rakstā es sniegšu detalizētas instrukcijas DLNA servera iestatīšanai operētājsistēmā Windows 11. Es jums pastāstīšu un parādīšu, kā savienot televizoru un klēpjdatoru vai datoru ar Windows 11, izmantojot DLNA tehnoloģiju, un skatīties video, fotoattēlu vai klausīties mūziku, kas atrodas datorā televizorā. Tādā veidā ir ļoti ērti parādīt filmas televizoriem, multivides atskaņotājiem, viedtālruņiem. Viss darbojas vietējā tīklā, izmantojot maršrutētāju. Nav nepieciešams izmantot zibatmiņas disku vai ārēju cieto disku. Jūs varat nekavējoties nosūtīt filmu no datora uz televizoru, izmantojot iebūvētas funkcijas Windows 11 vai trešās daļas programmās.
DLNA ir tikai viens veids, kā savienot televizoru ar datoru. Tam varat izmantot arī HDMI kabeli (tad televizors darbosies kā monitors) vai bezvadu brīnumu tehnoloģiju operētājsistēmā Windows 11. Bet, lai skatītos filmas vai fotoattēlus, es ieteiktu DLNA. Vai arī izmantojiet USB disku.
Kā savienot televizoru un klēpjdatoru (PC) operētājsistēmā Windows 11?
Lai pārsūtītu DLNA multivides saturu starp datoru un televizoru, jums būs nepieciešams:
- Klēpjdators vai dators ar instalēto Windows 11.
- TV ar viedo TV. Ja ir viedais televizors (interneta savienojuma funkcija), tad ir DLNA atbalsts. Ja jums ir televizors bez gudra, tad jums būs nepieciešams īpašs televizora adapteris.
- Wi-Fi maršrutētājs, kuram jābūt savienotam datoram un televizoram (adapterim).
Svarīgs: TV un klēpjdatoram vai personālajam datoram jābūt savienotam ar vienu maršrutētāju. Tikai šajā gadījumā viņi atradīsies vietējā tīklā. Multivides satura pārraide atrodas vietējā tīklā (nevis caur internetu). Jūs varat savienot ierīces, izmantojot tīkla kabeli vai izmantojot Wi-Fi tīklu. Wi-Fi savienojuma gadījumā jums ir jāizveido savienojums ar galveno tīklu, nevis ar viesi. Tā kā viesu Wi-Fi tīklā vietējais tīkls parasti tiek atvienots.
Piezīme: DLNA televizorā varat skatīties tikai videoklipus un fotoattēlus, kā arī klausīties mūziku, kas tiek saglabāta jūsu datora cietajā diskā. Nav tiešsaistē. Tas ir, jūs varat nosūtīt tikai uz TV failiem.
Funkcija "nodot ierīci" operētājsistēmā Windows 11
Lai ātri sāktu filmas raidījumu no Windows 11 līdz televizoram, varat izmantot funkciju "Iestate on the Device". Es tagad parādīšu, kā tas darbojas. Galvenais stāvoklis: televizors un dators ir savienoti ar vienu tīklu.
Tālāk par punktiem:
- Atveriet mapi ar videoklipu, fotoattēlu vai mūziku, noklikšķiniet ar labo peles pogu uz failu, kuru vēlaties pārraidīt ar DLNA televizorā, atlasiet "Rādīt papildu parametrus".

- Pilna izvēlne tiks atvērta, kur mums jānoklikšķina uz vienuma "ievietot ierīci". Būtu jābūt mūsu televizoram. Var būt, ka būs divas ierīces ar jūsu televizora nosaukumu. Šajā gadījumā, lai pārsūtītu failu, tieši ar DLNA jums jāizvēlas ierīce tuvu, kuras ikona ir pelēkas kastes formā ar zaļu pogu "Play".
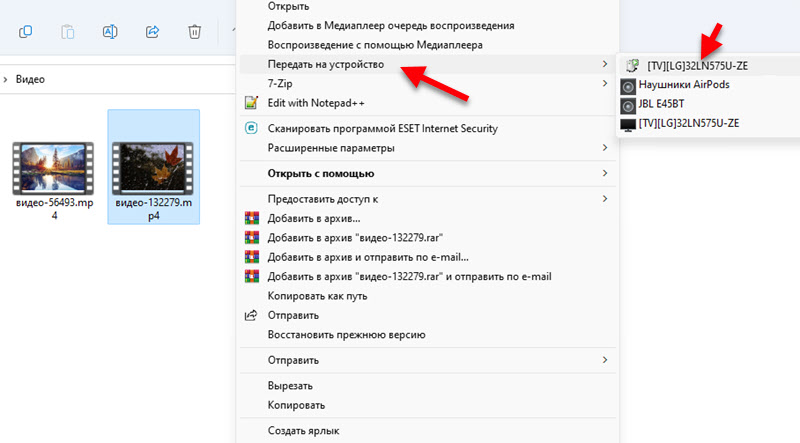 Ja jums ir televizora nosaukums ar ikonu melna televizora veidā (pēdējais augšējā ekrānuzņēmuma sarakstā), tad šī ir pārraide, izmantojot Miracast. Ja jūs interesē šī metode, varat izmēģināt. Sīkāka informācija šajā rakstā.
Ja jums ir televizora nosaukums ar ikonu melna televizora veidā (pēdējais augšējā ekrānuzņēmuma sarakstā), tad šī ir pārraide, izmantojot Miracast. Ja jūs interesē šī metode, varat izmēģināt. Sīkāka informācija šajā rakstā. - Video (foto, mūzika) nekavējoties jāsāk spēlēt televizorā.
 Es ievietoju televizoru blakus datoram tikai fotoattēlam. Tos nav savienots ar kabeli.
Es ievietoju televizoru blakus datoram tikai fotoattēlam. Tos nav savienots ar kabeli. - Šajā brīdī Windows 11 tiks atvērts mazs spēlētājs, caur kuru jūs varat kontrolēt failu reprodukciju, izmantojot DLNA tehnoloģiju.
 Tur jūs varat ievietot pauzi pauzei, pievienot rindai jaunus failus (vienkārši velciet tos uz atskaņotāju), pārslēgties starp video un mūziku, sāciet atkārtotu atskaņošanu, rewind (pārtaisīšana ar DLNA ne vienmēr darbojas, varbūt meklēšana nenotiek Darbs, ir atkarīgs no meklēšanas, ir atkarīgs no faila un TV), pielāgojiet skaļumu.
Tur jūs varat ievietot pauzi pauzei, pievienot rindai jaunus failus (vienkārši velciet tos uz atskaņotāju), pārslēgties starp video un mūziku, sāciet atkārtotu atskaņošanu, rewind (pārtaisīšana ar DLNA ne vienmēr darbojas, varbūt meklēšana nenotiek Darbs, ir atkarīgs no meklēšanas, ir atkarīgs no faila un TV), pielāgojiet skaļumu.
Ļoti ērts un ātrs veids. Tiesa, šādā veidā jūs nevarat skatīt visus failus un sākt spēlēt filmas un citus failus no televizora. Bet ir cits veids (bez trešās daļas programmatūras, standarta Windows 11), kas ļauj to labot.
DLNA iestatījumi (multimediju straumēšana) Windows 11
Jūs varat ieslēgt multimediju plūsmu operētājsistēmā Windows 11, atvērt piekļuvi mapēm ar videoklipiem, fotoattēliem, mūziku vai pievienot vēlamo mapi bibliotēkai, un jūs varat palaist failus caur diriģentu no televizora (vai ar īpašu lietojumprogrammu, tie tie ir atšķirīgi dažādos televizoros).
- Lai ieslēgtu multimediju plūsmu un tādējādi izveidotu DLNA serveri operētājsistēmā Windows 11, jums jāatver izvēlne Sākt un jāsāk ievadīt "Multimediju straumes pārraides parametri". Pēc tam atlasiet atbilstošo vienumu.

- Vadības panelis atveras. Tur jums jānoklikšķina uz “ieslēgt multimediju plūsmas pārraidi“ poga ”.
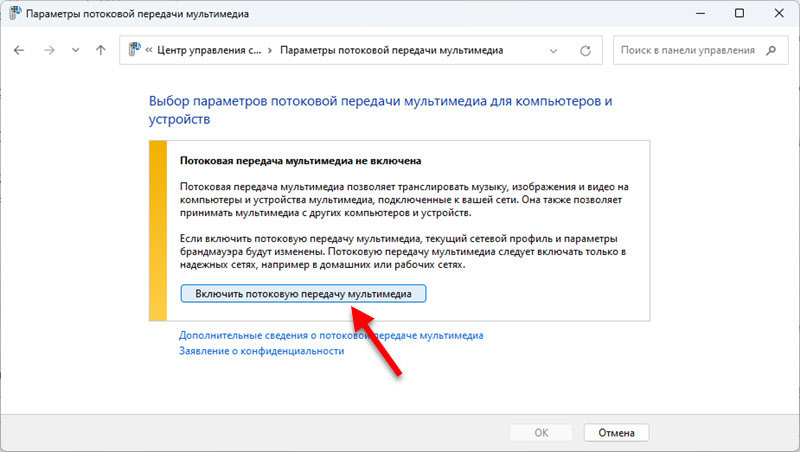
- Nekavējoties parādīsies vietējā tīkla ierīču saraksts. Vajadzētu būt mūsu televizoram (ja viss ir pareizi savienots un tas ir ieslēgts). Varat arī mainīt multimediju bibliotēkas nosaukumu (tas tiks parādīts televizorā) un, ja nepieciešams, aizliegt vai atļaut piekļuvi serverim noteiktai ierīcei.
 Ja maināt tur iestatījumus, neaizmirstiet nospiest pogu OK. DLNA serveris operētājsistēmā Windows 11 jau tiek palaists un tas būtu jāparāda televizorā.
Ja maināt tur iestatījumus, neaizmirstiet nospiest pogu OK. DLNA serveris operētājsistēmā Windows 11 jau tiek palaists un tas būtu jāparāda televizorā. - Televizorā, izvēlnē (parasti viedajā TV izvēlnē), jums jāuzsāk lietojumprogramma, lai apskatītu pieejamo serveru saturu. Vecajos LG televizoros (tāpat kā manā gadījumā) šī ir Smarthare lietojumprogramma. Par jauniem - "Fotoattēli un video". Philips televizoros DLNA saturs tiek saukts par “plašsaziņas līdzekļiem”.
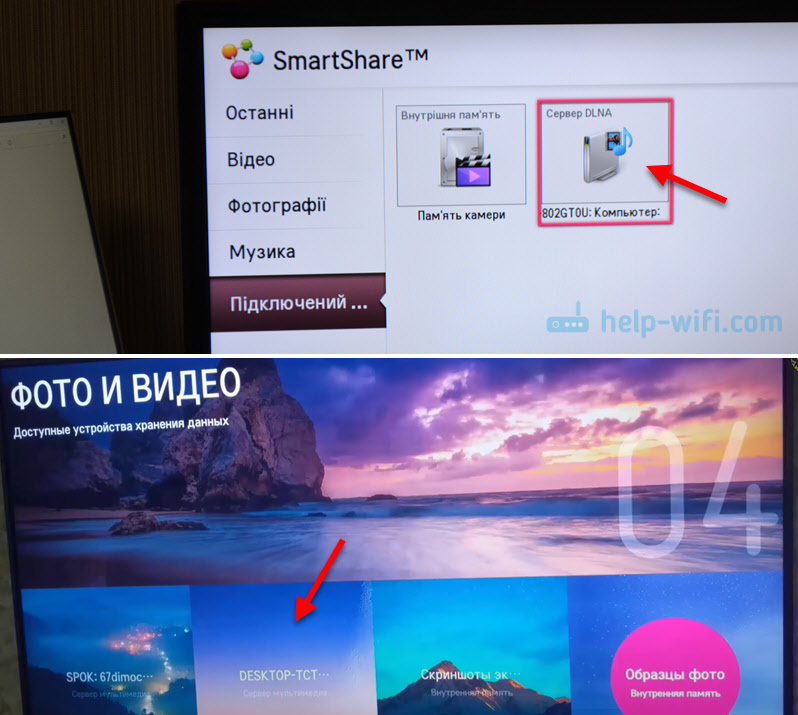 Es domāju, ka jūs viņu atradīsit televizorā bez problēmām. Ja kaut kas - rakstiet komentāros. Tur jau ir jāparāda serveris, kuru mēs palaidām datorā.
Es domāju, ka jūs viņu atradīsit televizorā bez problēmām. Ja kaut kas - rakstiet komentāros. Tur jau ir jāparāda serveris, kuru mēs palaidām datorā. - Tad mēs vienkārši atveram šo serveri televizorā un skatāmies mapju saturu. Ir šķirošana: video, fotoattēli, attēli, atskaņošanas saraksti. Atverot video mapi, piemēram, jūs varat meklēt saturu pēc žanriem, aplēsēm utt. D., vai vienkārši atveriet mapes un skatieties tās mapes, kurām piekļuve ir atvērta datorā. Vai atveriet "visus videoklipus". Es domāju, ka jūs to izdomāsiet tur.
Pievienojiet mūsu mapes ar failiem bibliotēkā
Pēc noklusējuma tiek atvērta piekļuve tikai vispārējām mapēm. Bet reti kāds glabā video un citu multivides saturu. Tagad es jums parādīšu, kā bibliotēkai pievienot jebkuru mapi (piemēram, mapi ar filmām, kas atrodas diskā d), lai tai būtu piekļuve no televizora.
- Noklikšķiniet uz vēlamās mapes ar labo peles pogu un atlasiet "Rādīt papildu parametrus".

- Pēc tam noklikšķiniet uz vienuma "Pievienot bibliotēkai" un atlasiet "Video" (vai fotoattēlu, mūziku, atkarībā no tā, ko pievienojat).
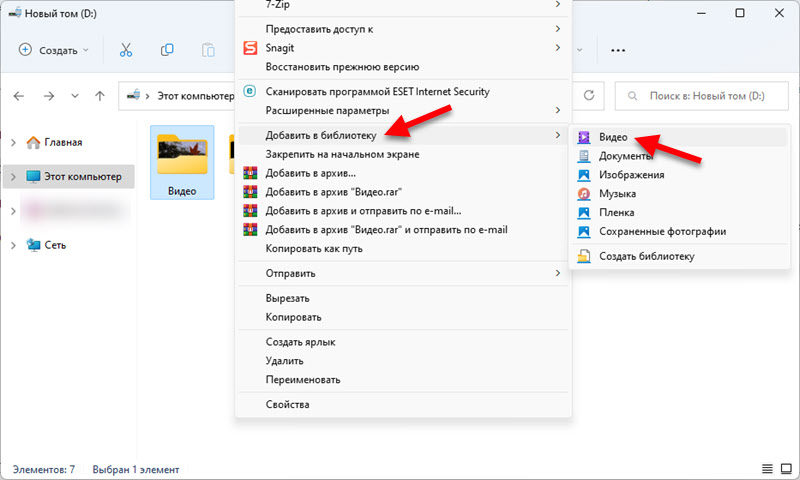
- Viņa nekavējoties kļūs pieejama televizorā. Manā gadījumā es izvēlos videoklipu - mapes, un mana mape tiek parādīta tur. Es to atveru un redzu failus, kas atrodas šajā mapē datorā. Tagad es varu izvēlēties un sākt jebkuru failu no televizora.
 Tādējādi bibliotēkai varat pievienot jebkuru mapi ar jebkuru multivides saturu. Un Windows 11 to nekavējoties parādīs televizorā, izmantojot palaistu DLNA serveri.
Tādējādi bibliotēkai varat pievienot jebkuru mapi ar jebkuru multivides saturu. Un Windows 11 to nekavējoties parādīs televizorā, izmantojot palaistu DLNA serveri. - Jūs varat apskatīt un noņemt mapes no bibliotēkas tieši vadītājā.
 Tur var izdzēst vai pievienot jebkuru mapi.
Tur var izdzēst vai pievienot jebkuru mapi.
Problēmas un kļūdas, iestatot DLNA
Cik es jau esmu izveidojis šo shēmu, viss darbojas stabili. Un transmisija notiek bez sasalšanas un klintīm. Bet joprojām ir vairāki jautājumi, uz kuriem es vēlos atbildēt, un paskaidrot, ko darīt, ja jūs tos sastopat.
Windows 11 neredz TV vai otrādi
Notiek, ka izvēlnes ierīču sarakstā "Ievietojiet ierīcē" nav televizora. Vai kad televizors neatrod serveri, kas palaists DLNA datorā. Šajā situācijā mēs to darām:
- Pārbaudiet datora (klēpjdatora) un TV savienojumu ar maršrutētāju. Varat pārbaudīt, vai ir piekļuve internetam. Pārbaudiet, kurā tīklā ierīces ir savienotas.
- Pārliecinieties, ka tie ir savienoti nevis ar viesu Wi-Fi tīklu, bet gan ar galveno (ja savienojums caur Wi-Fi, nevis ar kabeli).
- Izslēdziet kontaktligzdas kontaktligzdu 10 minūtes, pārstartējiet datoru un maršrutētāju.
- Tīkla īpašībās instalējiet tīkla profila veidu "privāts tīkls". To var izdarīt Windows 11 iestatījumos saskaņā ar šo instrukciju.
- Mēģiniet atspējot ugunsmūri operētājsistēmā Windows 11 un/vai iebūvēts pretvīrusu.
TV raksta, ka video vai audio netiek atbalstīts
Ļoti populāra problēma. Fakts ir tāds, ka ne visi video un audio faili atbalsta televizorus. Un, ja, piemēram, jūs palaižat filmu formātā, kuru neatbalsta jūsu televizors (video vai audio celiņš), tad parādīsies kļūda "šāda veida fails netiek atbalstīts" vai "Audio formāts netiek atbalstīts".

Pati kļūda, kā arī atbalstīto formātu saraksts var atšķirties atkarībā no televizora. Televīzijas ražotāja vietnē jūsu modeļa īpašībās jūs varat redzēt atbalstīto video formātu, mūzikas, attēlu un subtitru sarakstu.
Ko jūs varat mēģināt darīt? Ievietojiet kādu trešo personu atskaņotāju no App Store un atvēriet to. Ja tas nedarbojas (kas, visticamāk), tad jums būs jāmeklē šis fails citā formātā vai jāpārveido pats.
DLNA video palēninās, sasalst, skaņa atpaliek aiz muguras
Dažreiz ir problēmas ar videoklipa reprodukciju: apstājas, karājas, lina un t. D. It īpaši, kad video pārraida augstas kvalitātes, kad pats fails sver dažus desmitus gigabaitu.
Tas viss ir saistīts ar caurlaidspējas trūkumu starp televizoru un datoru. Vienkārši sakot, zems savienojuma ātrums starp datoru un maršrutētāju vai televizoru un maršrutētāju. Arī iemesls var būt vājā maršrutētājā, Wi-Fi klēpjdatora adapterī/personālajā datorā (ja tas ir savienots ar Wi-Fi), TV. Es arī varu pieņemt, ka lieta varētu būt paša televizora zemā izpildījumā.
Ko darīt šajā gadījumā? Jūs varat mēģināt palielināt savienojuma ātrumu. Piemēram, mazs ātrums var būt slikts signāls. Ja iespējams, pievienojiet datoru/televizoru maršrutētājam, izmantojot kabeli, nevis ar WI -FI. Bezvadu savienojuma laikā mēģiniet izmantot 5 GHz diapazonu.
- « Kā uzlādēt bezvadu Bluetooth austiņas?
- Kā savienot divus austiņu pārus ar vienu iPhone un koplietot audio? Kopīga mūzikas klausīšanās caur AirPods un Beats »

