Mēs iestatām interneta izplatīšanu Wi-Fi no klēpjdatora operētājsistēmā Windows 8 un Windows 8.Viens. Piekļuves punkta iestatīšana

- 1124
- 199
- Charles Emard
Apmierināts
- Wi-Fi piekļuves punktu iestatīšana operētājsistēmā Windows 8, izmantojot komandrindu
- Mēs izplatām internetu operētājsistēmai Windows 8, izmantojot programmu MyPublicWifi
Šajā rakstā jūs atradīsit visu nepieciešamo informāciju par piekļuves punkta iestatīšanu Windows 8 Un Windows 8.Viens. Mēs iestatīsim interneta izplatīšanu no klēpjdatora, kas darbojas operētājsistēmā Windows 8, un mēs izveidosim savienojumu ar šo klēpjdatoru Wi-Fi mūsu tālruni, planšetdatoru, citu datoru, televizoru utt. D. Mūsu datoram būs Wi-Fi maršrutētāja loma.
 Es gatavojos sagatavot šo rakstu ļoti ilgu laiku, jo šobrīd šī ir ļoti populāra tēma. Raksts par piekļuves punktu iestatīšanu operētājsistēmā Windows 7 ir apkopojis daudz skatījumu un komentāru. Jā, un instrukcijas interneta izplatīšanai ar Android ierīcēm un pat Smart TV, kā arī populāras.
Es gatavojos sagatavot šo rakstu ļoti ilgu laiku, jo šobrīd šī ir ļoti populāra tēma. Raksts par piekļuves punktu iestatīšanu operētājsistēmā Windows 7 ir apkopojis daudz skatījumu un komentāru. Jā, un instrukcijas interneta izplatīšanai ar Android ierīcēm un pat Smart TV, kā arī populāras.
Īsi par to, ko mēs darīsim, un kāpēc parasti vada piekļuves punktu klēpjdatorā.
Piemēram, jums ir klēpjdators (iespējams, personālais dators ar Wi-Fi adapteri), ir vadu internets (vai internets, izmantojot 3G/4G modemu), un ierīces, kuras var savienot ar internetu, izmantojot Wi-Fi, izmantojot Wi-Fi. Mūsdienu viedtālruņi, planšetdatori, klēpjdatori, televizori, gandrīz visiem ir vienāda iespēja. Un jums ir internets, izmantojot kabeli vai no USB modema.
Mēs savienojam internetu ar datoru, uz kura ir Wi-Fi, un sākam piekļuves punktu uz tā. Šajā rakstā mēs to darīsim, izmantojot Windows 8 piemēru. Tas ir viss, mūsu klēpjdators saņem internetu caur kabeli un izplata caur Wi-Fi vajadzīgajām ierīcēm. Tā ir visa shēma 🙂 . Ja jūs nevēlaties tērēt naudu Wi-Fi maršrutētāja pirkšanai vai arī jums tas vienkārši nav vajadzīgs (piemēram, jums reti nepieciešama Wi-Fi), tad šī metode ir tā, kas jums nepieciešama.
Interneta izplatīšanas iestatīšana operētājsistēmā Windows 8 praktiski neatšķiras no Windows 7 iestatījumiem (šī raksta sākumā ir saite uz instrukciju). Bet es saprotu, ka ir daudz vieglāk visu izdarīt saskaņā ar instrukcijām, kas ir rakstītas īpaši operētājsistēmai, kas ir instalēta jūsu klēpjdatorā. Un kopš Windows 8 (8.1) Aktīvi iegūstot impulsu, tad šis raksts būs noderīgs.
Kas jādara pirms piekļuves punkta iestatīšanas?
- Jums jāpievieno internets ar klēpjdatoru. Pēc kabeļa vai caur USB modemu. Ar USB modemu var būt nianses, skatiet šo rakstu, ja jums ir internets caur modemu. Ir raksts Windows 7, bet tas nav biedējoši. Ja internets ir savienots, izmantojot tīkla kabeli, tad nevajadzētu būt problēmai. Internetam vajadzētu darboties, vietnēm pārlūkprogrammā vajadzētu atvērt.
- Pārliecinieties, vai jūsu klēpjdatorā ir Wi-Fi un uz tā ir instalēts draiveris. Ja jūs kādreiz izveidojāt savienojumu ar bezvadu tīkliem no šī klēpjdatora, tad viss ir kārtībā, tad draiveris ir instalēts. Ja jūs nezināt, vai draiveris ir instalēts uz bezvadu adaptera, dodieties uz Pārvaldības panelis - tīkla un interneta tīkla savienojumi, Un paskatieties, ja ir Bezvadu tīkls. Ja ir, tad viss ir kārtībā. Ja nē, lejupielādējiet modeļa un operētājsistēmas vadītāju no klēpjdatora ražotāja (adapteris) un instalējiet. Bezvadu bezvadu LAN adaptera draiveris.
Tas ir viss, jūs varat sākt iestatīt.
Wi-Fi piekļuves punktu iestatīšana operētājsistēmā Windows 8, izmantojot komandrindu
Tas ir pirmais veids, kā mēs neizmantojam trešās daļas programmas, bet mēs darīsim visu ar operētājsistēmas standarta iespējām. Šī metode ir nedaudz sarežģītāka nekā otrā, ko atradīsit zemāk. Bet dažreiz ir vēl vieglāk visu konfigurēt, izmantojot komandrindu. Un caur trešo daļu programmu var būt problēmas.
Nospiediet labo peles pogu uz kreiso apakšējo stūri (vai Win+X taustiņu kombināciju) un atlasiet vienumu Komandrinda (administrators).
Komandrindas logā ievadiet komandu (jūs varat vienkārši kopēt un ievietot):
Neth wlan iestatītā hostedNetwork režīms = atļaut ssid = f1comp taustiņš = 12345678
Kur "f1comp" ir tīkla nosaukums, tas var būt jebkurš. Angļu vēstules.
Un "12345678" ir tīkla parole. Tas būs jāievada ierīcē, kuru jūs izveidosit savienojumā ar Wi-Fi. Norādiet paroli vismaz 8 rakstzīmes. Jūs varat numurus un angļu vēstules.
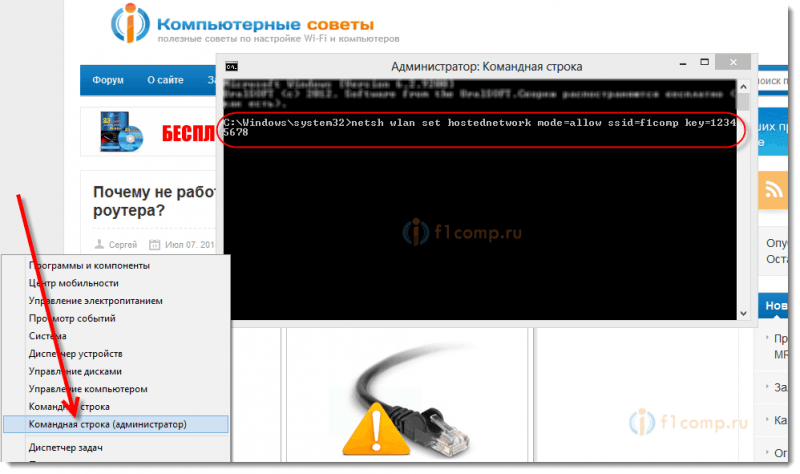 Klikšķis Ieiet.
Klikšķis Ieiet.
Palaišanas rezultātam ar informāciju vajadzētu parādīties, ka tīkla un paroles nosaukums tiek veiksmīgi mainīts.
Ievadiet citu komandu:
Neth wlan start hostednetwork
Šī ir komanda, lai sāktu piekļuves punktu. Klikšķis Ieiet, Un mēs redzam šādu rezultātu:
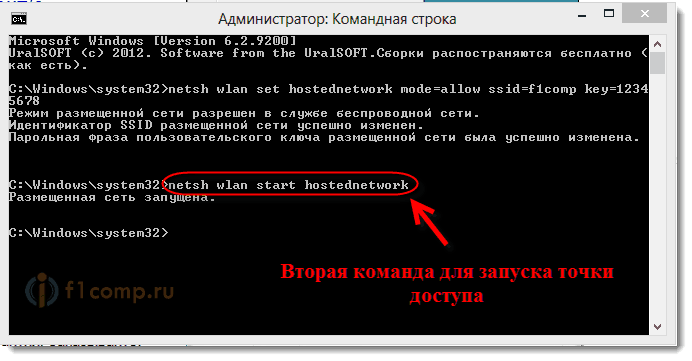 Jānosaka, ka tīkls tiek palaists. Ja jums ir tāds pats rezultāts kā manā ekrānuzņēmumā iepriekš, tad varat turpināt. Komandrindas logu var aizvērt.
Jānosaka, ka tīkls tiek palaists. Ja jums ir tāds pats rezultāts kā manā ekrānuzņēmumā iepriekš, tad varat turpināt. Komandrindas logu var aizvērt.
Ja jūs redzējāt kļūdu Neizdevās palaist izlikto tīklu, Pēc tam izpildiet divas komandas pēc kārtas:
Neth wlan iestatītā hostedNetwork režīms = nedeva
Neth wlan iestatītā hostedNetwork režīms = atļautDodieties uz ierīces pārvaldnieku, atveriet sarakstā Tīkla adapteri, Nospiediet ar labo peles pogu ieslēgt Novietotā tīkla virtuālais adapteris Un izvēlēties Ieslēdz.
Mēs veicam divas komandas, lai palaistu tīklu, par kuru es uzrakstīju iepriekš:
Neth wlan iestatītā hostedNetwork režīms = atļaut ssid = f1comp taustiņš = 12345678
Neth wlan start hostednetwork
Mēs ļaujam izmantot vispārēju piekļuvi internetam
Nospiediet labo pogu uz savienojuma ikonu, apakšējā labajā stūrī. Atlasīt vienumu Tīklu vadības centrs un pilnīga piekļuve.
Jaunajā logā, kreisajā pusē, noklikšķiniet uz vienuma Mainiet adaptera iestatījumus. Turpmāka uzmanība! Noklikšķiniet ar labo peles pogu, lai izveidotu savienojumu, caur kuru jūs saņemat internetu (man tas ir Ethernet, jo tikai tīkla kabelis ir savienots ar klēpjdatoru) un atlasiet Īpašības.
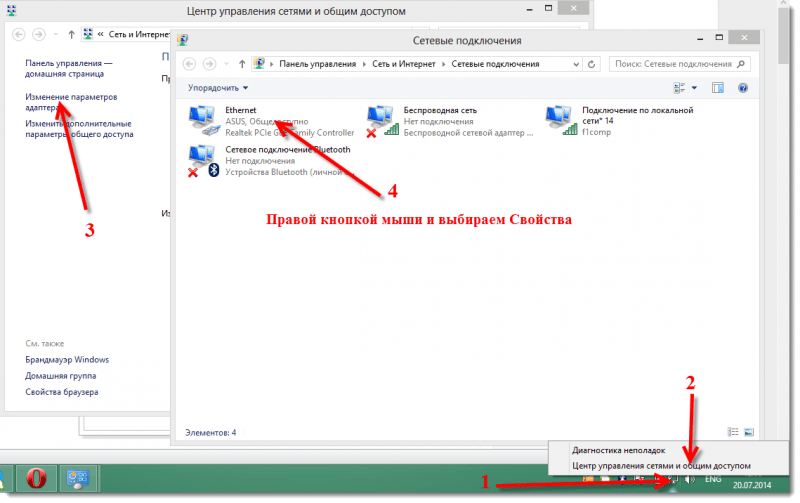 Jaunajā logā dodieties uz cilni Pieeja. Instalējiet atzīmi netālu no vienuma Ļaujiet citiem tīkla lietotājiem izmantot šī datora interneta savienojumu.
Jaunajā logā dodieties uz cilni Pieeja. Instalējiet atzīmi netālu no vienuma Ļaujiet citiem tīkla lietotājiem izmantot šī datora interneta savienojumu.
Zemāk sarakstā atlasiet tīklu, kas parādījās pēc piekļuves punkta palaišanas. Visticamāk, tas izskatīsies kaut kas līdzīgs ekrānuzņēmumam zemāk.
Klikšķis labi.
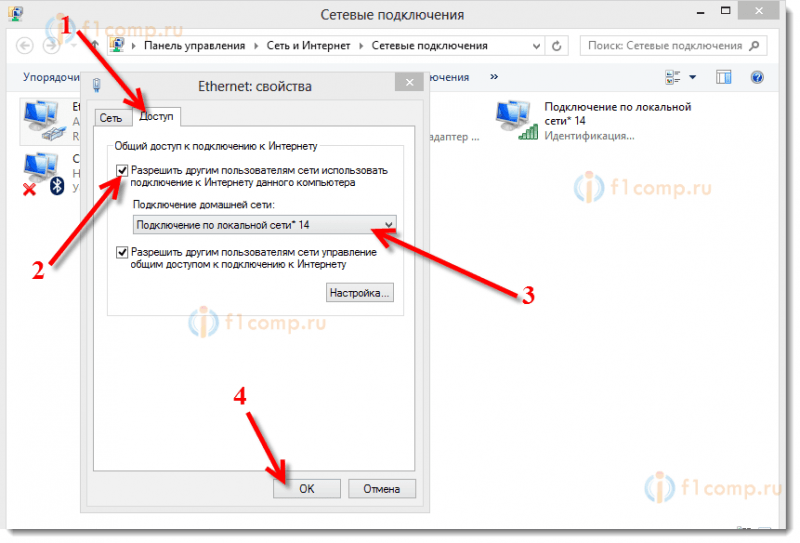 Jūs varat paņemt savu ierīci un savienot to ar internetu, izmantojot Wi-Fi, kas jau izplata mūsu klēpjdatoru.
Jūs varat paņemt savu ierīci un savienot to ar internetu, izmantojot Wi-Fi, kas jau izplata mūsu klēpjdatoru.
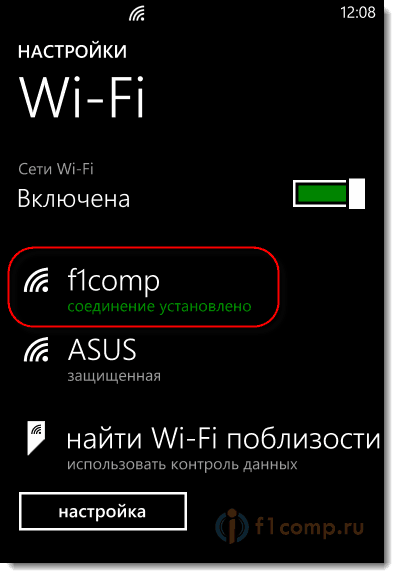 Jūs varat redzēt instrukcijas par savienojumu ar Wi-Fi: TVS ar viedo televizoru, Android ierīcēm, viedtālruņiem Windows Phone.
Jūs varat redzēt instrukcijas par savienojumu ar Wi-Fi: TVS ar viedo televizoru, Android ierīcēm, viedtālruņiem Windows Phone.
Vispopulārākā problēma ir tad, kad ierīce ir savienota ar piekļuves punktu, kas izveidots operētājsistēmā Windows 8, bet internets nedarbojas. Vietnes neatveras. Vai kad ir problēmas ar IP adreses iegūšanu.
Risinājums: Pilnīgi izslēdziet pretvīrusu, pretvīrusu komunālos pakalpojumus, ugunsmūrus. Visticamāk, viņi bloķē savienojumu. Ja pēc pretvīrusa atvienošanas viss darbojas, jums jāpievieno savienojums, izņemot pretvīrusu.
Pārbaudiet arī kopējās piekļuves iestatījumus internetam, kā tas ir iepriekš minētajā ekrānuzņēmumā.
Kā sākt tīklu pēc klēpjdatora atsāknēšanas?
Jums, iespējams, ir jautājums, bet kā atjaunot bezvadu tīklu pēc klēpjdatora atsāknēšanas.
Jums vienkārši jāizpilda komanda:
Neth wlan start hostednetwork
Kā mēs to izdarījām iepriekš rakstā. Ievadiet tīkla nosaukumu, un parole nav nepieciešama. Vienkārši sāciet tīklu.
Mēs izplatām internetu operētājsistēmai Windows 8, izmantojot programmu MyPublicWifi
Tas ir vieglāks veids. Mēs palaižam tīklu nevis caur komandrindu, bet gan izmantojot programmu Mypublicwifi. Šī ir bezmaksas, maza programma ar saprotamu saskarni, kaut arī bez krievu valodas. MyPublicWifi vietā varat izmantot virtuālo maršrutētāju plus, savienot programmas un tamlīdzīgus. Darbības princips ir tāds pats.
Lejupielādējiet un instalējiet mypublicwifi. 5. versija.1 Jūs varat lejupielādēt šo saiti (es paņēmu failu no oficiālās vietnes http: // www.Mypublicwifi.com).
Instalācija ir standarta. Pēc instalēšanas atsāknējiet klēpjdatoru un palaidiet MyPublicWifi. Ja, palaižot uz augšu, parādās kļūda, noklikšķiniet uz MyPublicWifi etiķetes ar labo peles pogu un atlasiet Palaišana administratora vārdā.
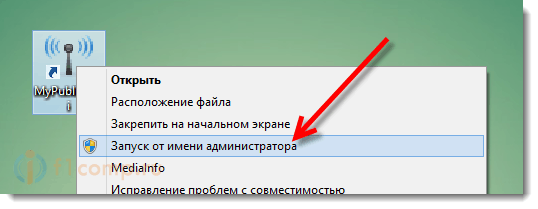 Izcelt vienumu Automātiska karstā punkta konfigurācija.
Izcelt vienumu Automātiska karstā punkta konfigurācija.
Laukā Tīkla nosaukums (SSID) Norādiet izveidotā tīkla nosaukumu.
Laukā Tīkla atslēga Norādiet paroli, kas būs jānorāda ierīcē savienojumam.
Mēs ievietojam atzīmi netālu Iespējot interneta koplietošanu un atlasiet savienojumu sarakstā, ar kuru jūsu klēpjdators ir savienots ar internetu.
Nospiediet pogu Iestatiet un sāciet karsto punktu.
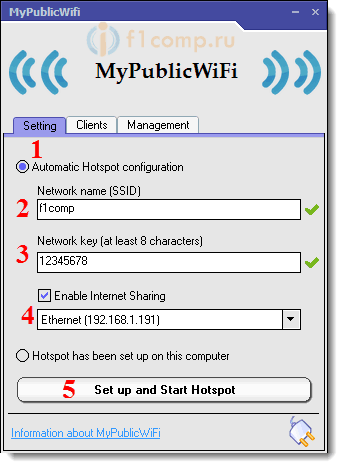 Jūs jau varat savienot ierīces ar izveidoto tīklu. Ja atkal ir savienojums ar tīklu, un internets nedarbojas, tad pārbaudiet vispārējās piekļuves iestatījumus internetam (es par to rakstīju rakstā iepriekš) un izslēdziet pretvīrusu, ugunsmūri un citas programmas, kas ir tādas, kas ir citas programmas var bloķēt savienojumu.
Jūs jau varat savienot ierīces ar izveidoto tīklu. Ja atkal ir savienojums ar tīklu, un internets nedarbojas, tad pārbaudiet vispārējās piekļuves iestatījumus internetam (es par to rakstīju rakstā iepriekš) un izslēdziet pretvīrusu, ugunsmūri un citas programmas, kas ir tādas, kas ir citas programmas var bloķēt savienojumu.
MyPublicWifi programmā, cilnē Klienti Jūs varat redzēt ierīces, kas pašlaik ir savienotas ar jūsu tīklu.
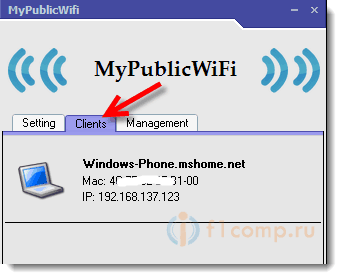 Un cilnē Vadība Jūs varat papildus konfigurēt programmu. Piemēram, atzīmes iestatīšana vienuma tuvumā Iespējot ugunsmūri .. Mēs aizliegsim ierīces, kas izveidos savienojumu ar jūsu tīklu, lai to izmantotu, lai lejupielādētu un izplatītu failus caur klientiem, piemēram, torrent un līdzīgiem tiem.
Un cilnē Vadība Jūs varat papildus konfigurēt programmu. Piemēram, atzīmes iestatīšana vienuma tuvumā Iespējot ugunsmūri .. Mēs aizliegsim ierīces, kas izveidos savienojumu ar jūsu tīklu, lai to izmantotu, lai lejupielādētu un izplatītu failus caur klientiem, piemēram, torrent un līdzīgiem tiem.
Un, ja jūs instalējat atzīmi tuvumā Mypublicwifi tiks palaists katrā sistēmas startā, tad programma tiks palaista automātiski, ieslēdzot datoru.
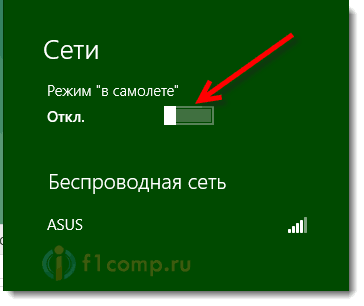 Viss ir gatavs! Jūs varat izmantot internetu.
Viss ir gatavs! Jūs varat izmantot internetu.
Ja iestatījumu procesā ir dažas problēmas, kļūdas un citas grūtības, komentāros varat uzdot jautājumu. Aprakstiet problēmu pēc iespējas sīkāk, un mēs mēģināsim to izdomāt kopā. Vislabākie novēlējumi!
- « Turbopad 722 - mana planšetdatora -telefons
- Kāpēc pēc negaisa maršrutētājs pārstāja darboties? Kā aizsargāt maršrutētāju no negaisa? »

