Vai ir iespējams izveidot un ievadīt iCloud caur datoru un kā to izdarīt

- 4388
- 1320
- Ms. Evan Haag
ICloud Cloud Storage ir Apple attīstība. Ir kļūda uzskatīt, ka tikai Apple Company ražošanas ierīču lietotāji var izmantot šo pakalpojumu.
Faktiski tas ir pieejams tiem, kas strādā ar personālajiem datoriem un klēpjdatoriem, kuros darbojas Windows OS. Turklāt ICLUD var baudīt pat Android ierīcēs.

Dažus lietotājus interesē iespēja izveidot kontu un autorizāciju iCloud, izmantojot datoru vai klēpjdatoru. To ir pilnīgi iespējams izdarīt. Jums vienkārši jāzina dažas nianses.
Veidi, kā izveidot kontu
Kopumā ir vairākas iespējas, kas ļauj jums izveidot jaunu kontu, izmantojot datoru iCloud Cloud Storage pakalpojumā.
To var izdarīt ar:
- Aplikāciju veikals;
- iTunes;
- interneta pārlūks.
Pirmā iespēja ir būtiska datoru lietotājiem un klēpjdatoriem, kas darbojas Mac OS.
ITunes, tāpat kā pārlūkprogramma, noderēs tiem, kas nolēma izveidot kontu Windows kontā.
Pati reģistrācija nav ļoti sarežģīta. Lai gan dažas grūtības var saskarties. Tāpēc ir vērts atsevišķi apsvērt katru uzrādīto ceļu.
App Store for Mac OS
Ja izmantojat Apple datoru vai klēpjdatoru, lai izveidotu identifikatoru, izmantojiet App Store.
Faktiski tas ir universāls konts, konts, kas ļauj vienlaikus piekļūt vairākiem pakalpojumiem, ieskaitot iCloud.
Autorizēšanai ar šo metodi ir nepieciešams:
- Atveriet oficiālo Apple veikalu datorā vai klēpjdatorā;
- Atlasiet vienumu "Enter";
- Pēc tam noklikšķiniet uz "Izveidot Apple ID";
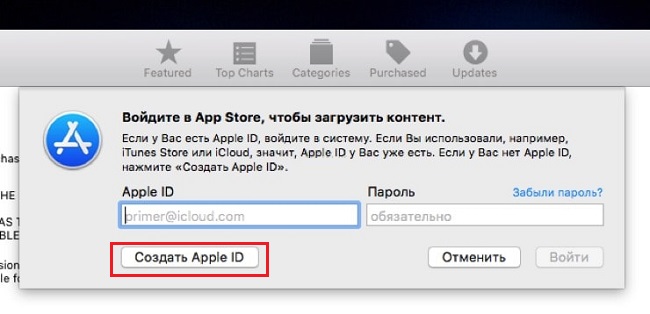
- Pēc visu nosacījumu izlasīšanas ņemiet tos;
- Tālāk būs forma, kas jāaizpilda ar soli pa solim;
- Pasta adrese un kļūs par identifikatoru;
- Pabeidzot veidlapas aizpildīšanu, noklikšķiniet uz "Turpināt";
- norādīt kartes un maksājumu sistēmas informāciju;
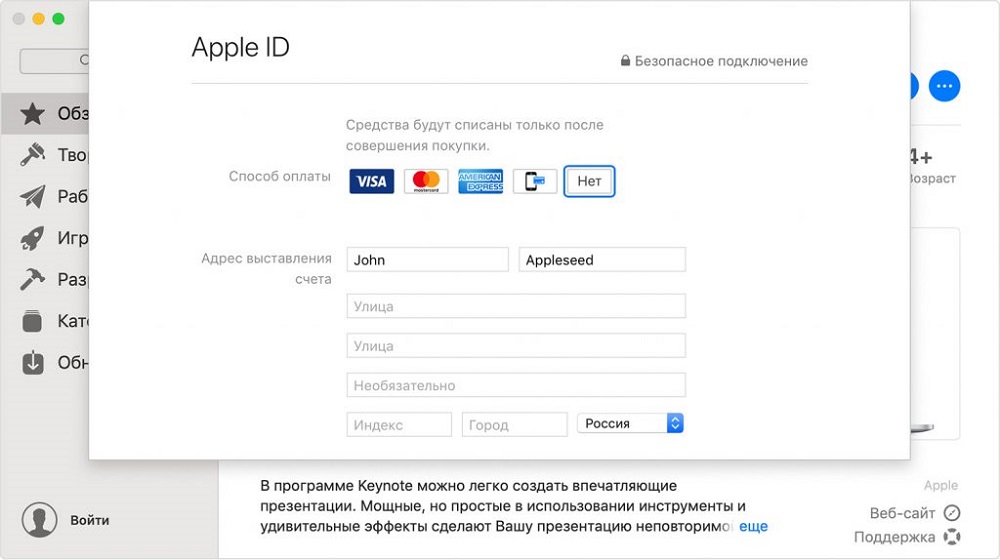
- Tagad atkal "turpināt";
- Pārbaudiet reģistrācijas laikā norādīto pastu;
- Ziņojumam ar papildu norādījumiem vajadzētu nonākt e -pasta adresē;
- Apstipriniet pasta adresi.
Pēc apstiprināšanas jūs varat droši ievadīt iCloud, jo konts tika izveidots.
iTunes for Windows
Datoru un klēpjdatoru lietotājiem, kas darbojas Windows operētājsistēmās, ir vēl viena iespēja.
Daudzi lietotāji izmanto iTunes lietojumprogrammu. Šajā gadījumā instrukcijas par identifikatora izveidošanu nākamajai ieejai Icloud izskatīsies šādi:
- Palaidiet iTunes lietojumprogrammu, vispirms lejupielādējot un instalējot versiju tieši jūsu Windows OS;
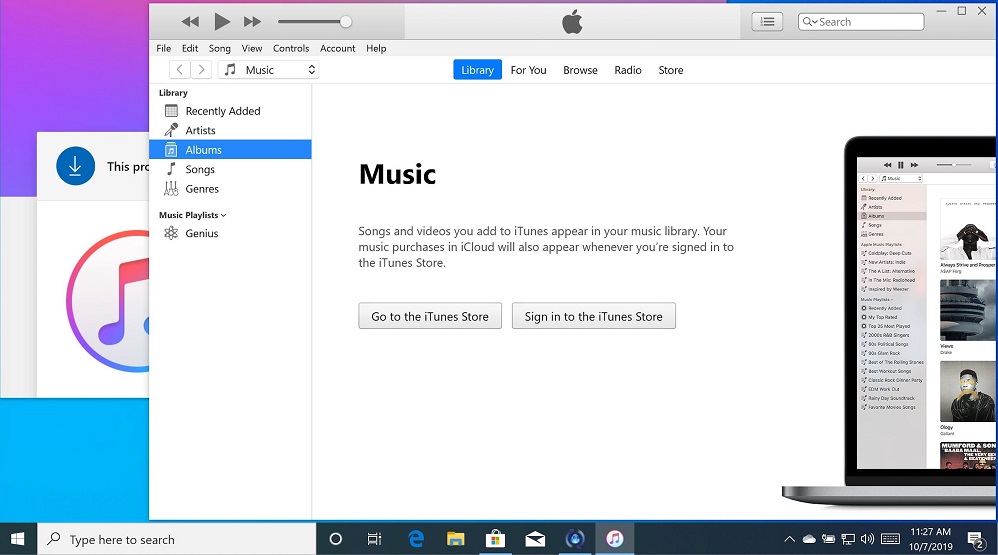
- Ja jūs ilgu laiku neesat atjauninājis programmu, to ieteicams to izdarīt pirms reģistrācijas;
- Ekrāna augšējā daļā noklikšķiniet uz pogas Konta;
- Noklikšķiniet uz "Enter";
- Tagad būs iespējams izveidot jaunu identifikatoru;
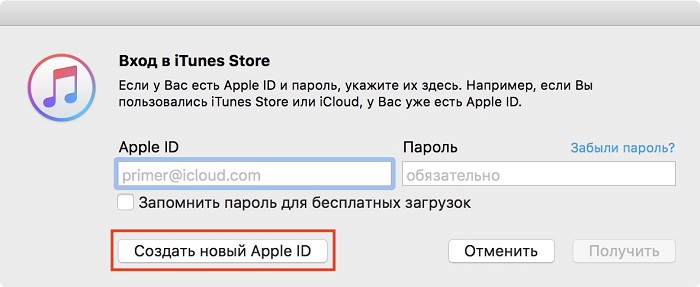
- Izlasiet visus nosacījumus un noteikumus, konfidencialitātes politiku, pieņemiet tos;
- Tālāk ekrānā tiks parādīta veidlapa personas datu aizpildīšanai;
- Norādiet šo e -pasta adresi, jo tieši tā darbosies kā identifikators;
- Atbildiet uz vairākiem kontroles jautājumiem, kas tiek izmantoti izveidotā konta aizsardzībai;
- Aizpildīšanas beigās noklikšķiniet uz pogas "Turpināt";
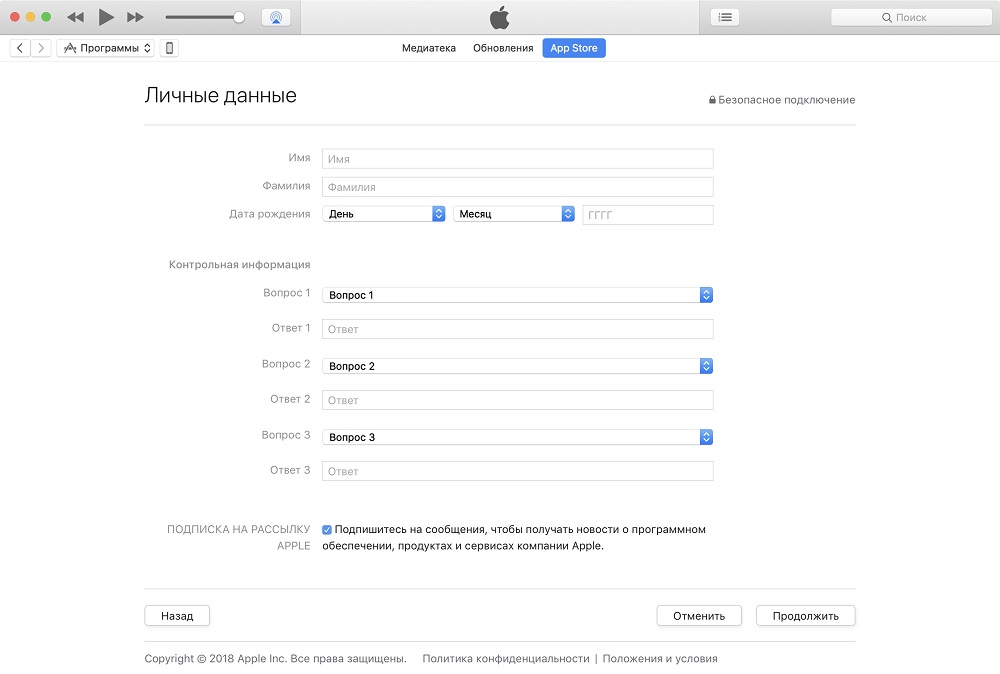
- Norādiet maksājuma datus, kartes numuru;
- Pārbaudiet jaunos ienākošos burtus norādītajā pastkastē;
- Atveriet vēstulē ieguldīto saiti un aizpildiet jaunā konta apstiprināšanas procedūru.
Viss, identifikators tika izveidots caur iTunes. Šeit nav nekas pamatīgi sarežģīts.
Caur pārlūkprogrammu
Ir alternatīvas iespējas, ko jau sauc par iTunes un Appstore. Šis ir regulārs tīmekļa pārlūks, caur kuru varat arī izveidot kontu un pēc saviem ieskatiem izmantot iCloud mākoni.
- Atveriet jebkuru pārlūkprogrammu datorā. Bet labāk ir izmantot novērotāju, kurš ir galvenais un tiek regulāri atjaunināts.
- Dodieties uz Apple oficiālās vietnes lapu.
- Noklikšķiniet uz vienuma Izveidot ID.
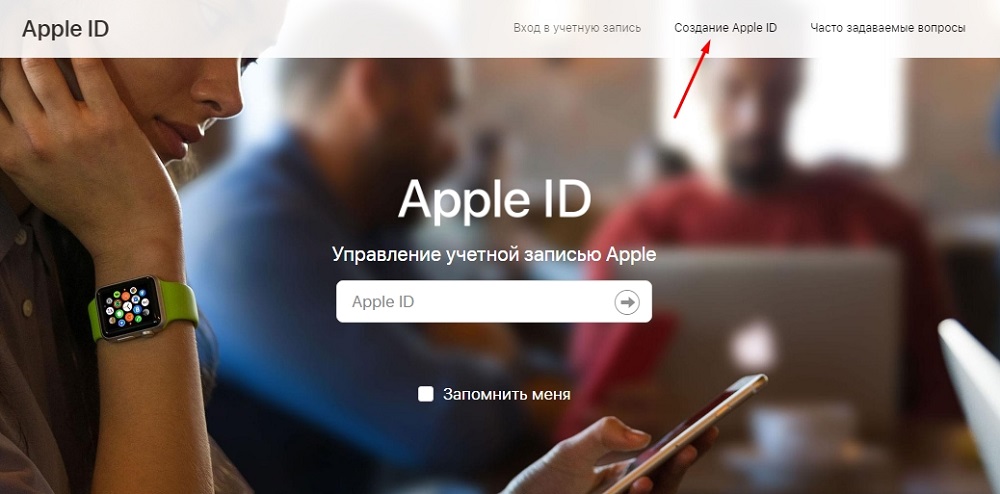
- Norādiet savu vārdu, dzimšanas datumu, e -pasta adresi.
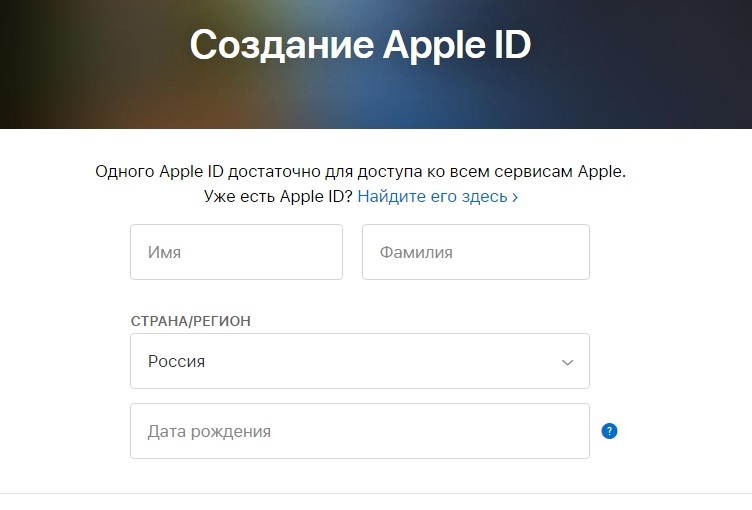
- Izvēlieties drošības paroli.
- Noteikti pierakstiet tālruņa numuru, kuram jums ir pastāvīga piekļuve.
- Pēc saviem ieskatiem atlasiet karodziņus, kas ļauj abonēt biļetenus, atjauninājumus un citu informāciju no izstrādātāja.
- Tagad noklikšķiniet uz pogas "Turpināt".
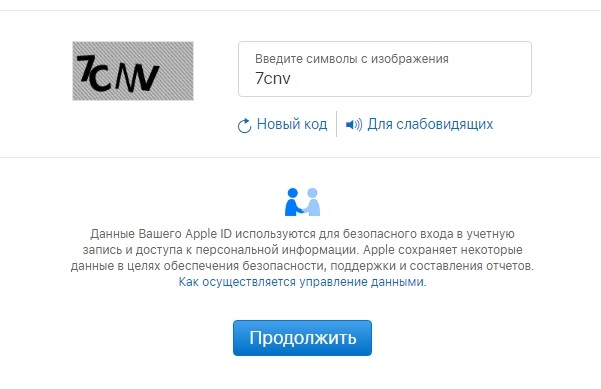
- Rīkojoties saskaņā ar STEP -BY -PILNAS NOSAUKUMUS, apstipriniet norādīto e -pasta adresi, kā arī tālruņa numuru.
Tiklīdz tiek apstiprināta pasta adrese, tas ļaus jums izmantot izveidoto identifikatoru, lai strādātu ar Apple mākoņa krātuvi.
Autorizācijas iezīmes
Konts tika izveidots. Kādu iespēju izmantot, šeit katrs lietotājs pats par sevi izlemj.
Bet, lai ievadītu iCloud no datora, joprojām būs nepieciešama obligāta atļauja.
Tāpat kā iepriekšējā gadījumā, ir vairāki veidi, kā ievadīt savu speciālo ICLOD pakalpojumu krātuvi, izmantojot datoru.
Reģistrējot savu identifikatoru iCloud un citiem Apple pakalpojumiem, bija jāiet uz pastu no datora, jāapstiprina norādītie dati, un par to procedūra tika pabeigta. Viss, tagad lietotāja rīcībā ir identifikators, kuru viņš var izmantot.
Nākamais solis ir ievadīt iCloud Cloud Storage, saņēmis bezmaksas 5 GB ierobežojumu vai paplašināt to par papildu maksu. Fotoattēli, video un citi faili parasti tiek augšupielādēti tur, kas ļauj jums neslikt datora atmiņu vai būt svarīgu datu izvietošanai.
Jūs varat doties uz iCloud no datora divos veidos:
- caur pārlūkprogrammu;
- Izmantojot programmu.
Katra opcija jāapsver atsevišķi.
Ieeja caur pārlūkprogrammu
Vienkāršākais veids, kā ievadīt iCloud caur pārlūku. Šeit jūs varat sākt jebkuru jums ērtu tīmekļa slodzi.
Instrukcija izskatās šādi:
- Pārliecinieties, ka interneta savienojums;
- Atveriet pārlūkprogrammu (vēlams ar svaigiem atjauninājumiem);
- Dodieties uz Apple Cloud Storage oficiālo vietni;
- Nospiediet ieejas pogu;
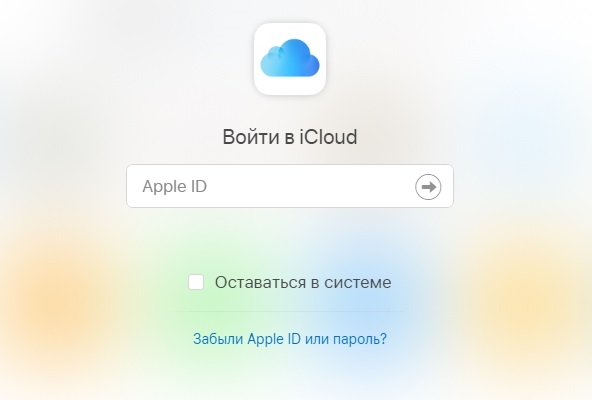
- Norādiet savus datus par izveidoto identifikatoru.
Viss, ieeja tiek veikta uz to, piekļuve mākoņu krātuvei ir atvērta.
Kas ir visinteresantākais, izmantojot izveidoto Apple ID, jūs varat ievadīt iCloud, izmantojot pārlūkprogrammu dažādās operētājsistēmu versijās. Tam nav jābūt Mac OS vai Windows. Pašlaik ieeja caur pārlūkprogrammu, ja ir identifikators, ir iespējama pat caur gudru televīziju. Galvenais ir tas, ka ir piekļuve internetam.
Pabeidzot autorizācijas procedūru, lietotājs atvērs piekļuvi mākoņa krātuvei, iestatījumiem utt.
Bet metodes problēma ir pikšķerēšanas neaizsargātība. Tas ir, piekļuve jūsu datiem, nepiederošie var saņemt, ja vēlaties.
Ieeja caur programmu
Daudz drošāks ir atļauja, izmantojot lietderību. Šī ir oficiāla programma, ko izveidojusi Apple.
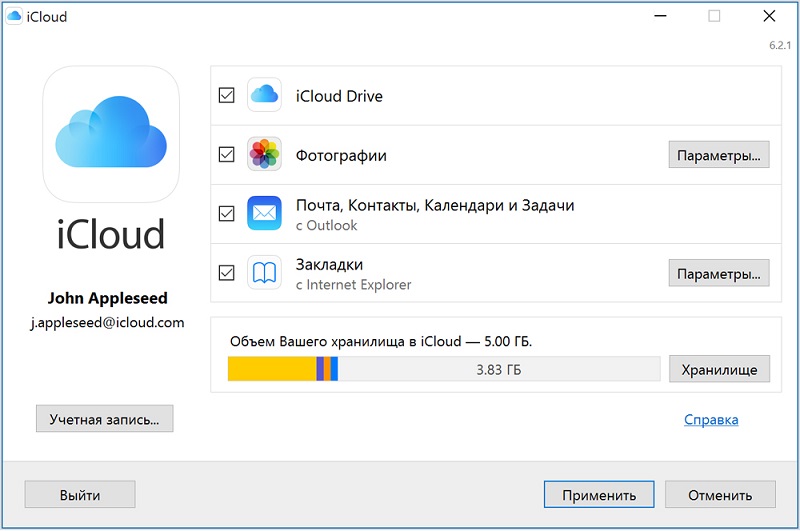
To var lejupielādēt no oficiālas vietnes dažādām operētājsistēmu versijām. Programma ir instalēta datorā, startējiet. Ja jums ir piekļuve internetam īpašā logā, jums būs jānorāda Apple ID dati un jāievada pats savu iCloud kontu.
Atļauja un darbs ar iCloud, izmantojot programmu, var radīt vairākas problēmas. Proti:
- Daži pretvīrusi, it īpaši vecie, dažreiz bloķē datus, kas nosūta oficiālo lietderību. Tas notiek reti, bet arī šādi gadījumi tika atrasti. Ieteicams atjaunināt pretvīrusu vai nomainīt novecojušo programmu ar kaut ko svaigāku.
- Noņemot oficiālo utilītu no datora, tiks izdzēsti arī visi dati, kas ielādēti no krātuves. Tāpēc viss ir jāsaglabā iepriekš, lai nejauši nezaudētu svarīgus dokumentus un failus.
- Ja tas ir personālais dators vai klēpjdators, kas darbojas logos, manu ierīču sarakstā tie netiks parādīti. Neskatoties uz to, mēs runājam par Apple Cloud Storage programmu, kas asināta Mac OS. Windows funkcionalitāte ir ierobežotāka.
Īpašas grūtības, lai izveidotu kontu, kā arī pieteikties ICLOD mākoņa krātuves pakalpojumā, datoriem nevajadzētu būt datoriem.
Vienkārši izpildiet instrukcijas un izvēlieties jums ērtāku un izdevīgāku faktu.
Fotoattēlu izkraušana datorā
Vēl viens svarīgs jautājums iesācējiem ir, kā izkraut savus fotoattēlus no iCloud uz datoru vai klēpjdatoru.
Tas nenozīmē, ka procedūra ir neticami sarežģīta.
Daudz kas ir atkarīgs no tā, kura konkrētā operētājsistēma tiek izmantota datorā. ICloud priekšrocība ir tā, ka jūs varat vienlaikus pārvaldīt un apskatīt fotoattēlus, izmantojot iPhone ar tā operētājsistēmu, kā arī operētājsistēmā Windows.
Tagad tieši uz jautājumu, kā datora atmiņā redzēt un augšupielādēt savus fotoattēlus no iCloud Cloud Storage pakalpojuma.
Attiecīgi ir 2 instrukcijas, kas attiecas uz Mac OS un Windows.
Izkraušana Mac OS
Ja ir iPhone, kā arī klēpjdators vai dators no Apple, fotoattēla izkraušana no iCloud pakalpojuma Mac izskatīsies ārkārtīgi vienkārša.
Fotoattēla lietojumprogrammas atveriet datora ierīcē, un visi faili, kas iepriekš tika izkrauti mākonī, tiks parādīti šeit.
Bet jautājums ir arī par to, kā pārsūtīt šos failus uz kādu pārvadātāju. Lietotājam būs jāveic šādi:
- Atveriet “foto” lietojumprogrammu;
- atlasiet nepieciešamos failus;
- Atlasiet mapi mapē, kur dati tiks saglabāti;
- Velciet šos failus mapē.
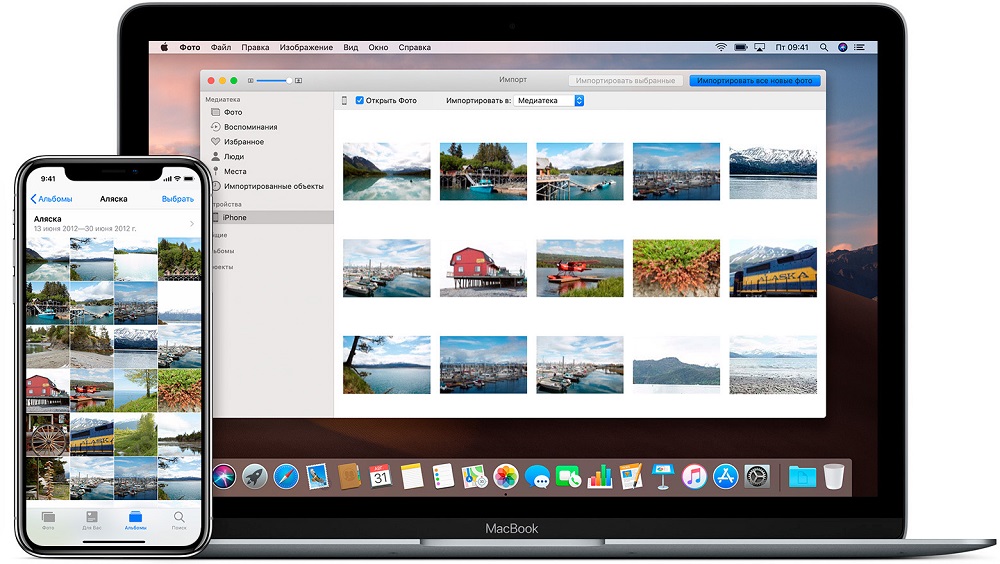
Šī metode noteikti darbosies. Bet tikai ar nosacījumu, ka satura sinhronizācija mākoņu krātuvē tika provizoriski noregulēta.
Lai aktivizētu sinhronizāciju, jums nepieciešama:
- Dodieties uz IPhone viedtālruņa iestatījumu sadaļu;
- Dodieties uz iCloud kategoriju;
- Izvēlieties "Fotoattēls";
- Aktivizēt sinhronizāciju.
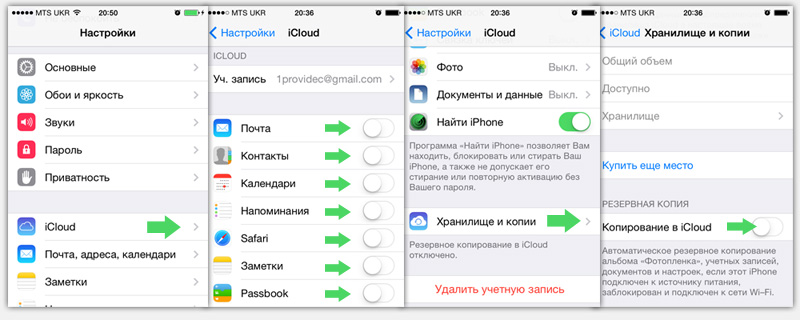
Līdzīgu noregulēšanu var veikt visās citās ierīcēs, kurās darbojas iOS.
Izkraušana operētājsistēmā Windows
Jūsu fotoattēlu izkraušana no ICLOD datorā ar Windows ° C ir nedaudz atšķirīga.
Ja ir dators ar instalēto Windows operētājsistēmu, varat instalēt pakalpojumu paneli datorā, lai izkrautu attēlus, lai veiktu sinhronizāciju.
Iestatījums datoros ar pašu Windows sistēmu izskatās līdzīgs. Lietotājam būs jāizvēlas tikai mape turpmākai sinhronizācijai.
Ir diezgan vienkāršs un saprotams veids, kā saglabāt datorā nepieciešamos failus. Par to jums nepieciešams:
- Atveriet oficiālo pakalpojuma vietni;
- norādiet savu lietotājvārdu un paroli autorizācijai;
- Atlasiet vienumu "Foto";
- Pagaidiet visu šāvienu parādīšanu, kas ielādēti mākonī;
- atlasiet nepieciešamos multivides failus;
- Noklikšķiniet uz Load.
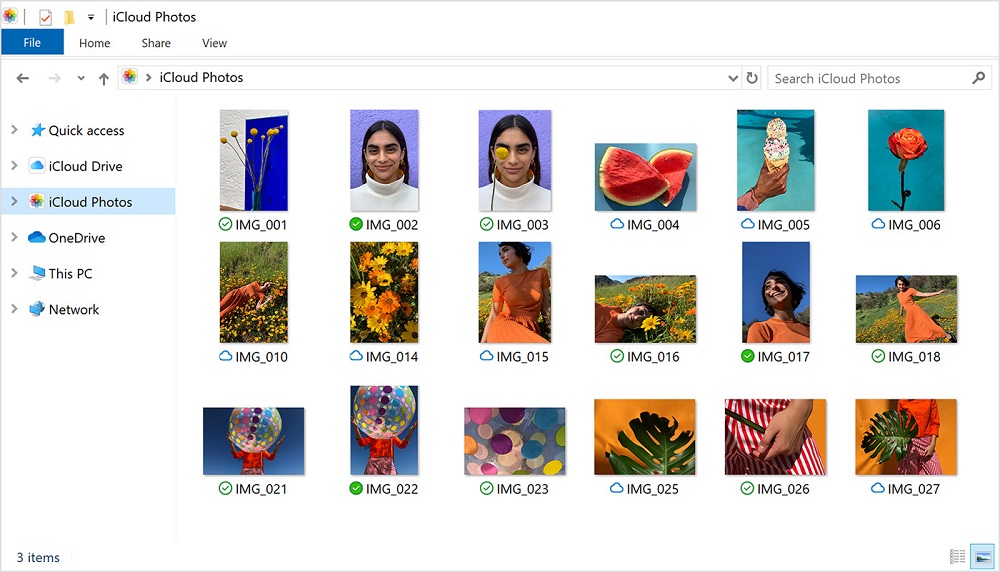
Fotoattēli tiks saglabāti datorā arhīva veidā. Tas būs jāizpako, un jūs iegūsit mapi ar attēliem. Tālāk jūs varat izmantot fotoattēlu pēc saviem ieskatiem, vienkārši atstājot datoru vai pārvietojoties uz noņemamu vidi.
Kā noņemt iCloud
Ir situācijas, kad lietotājam nepatīk iCloud funkcionalitāte, viņš pārslēdzas uz alternatīvām krājumiem vai pilnībā zaudē interesi par viņiem.
Pēc programmas instalēšanas var rasties jautājums, kas saistīts ar to, kā pareizi noņemt iCloud no datora.
Šķiet, ka ir pietiekami izmantot standarta rīkus un visu. Bet šeit situācija ir nedaudz atšķirīga. Bieži vien ir faili, kas saistīti ar iCloud un provocēti dažādu kļūdu parādīšanās operētājsistēmā Windows OS.
Lai tas nenotiktu, jums ir jānoņem ne tikai iCloud, bet arī rūpīgi jātīra pats dators.
Ir vairāki veidi, kā atbrīvoties no šīs lietojumprogrammas.
Standarta rīki
Būtībā, lai izdzēstu noteiktas programmas no datora, ieskaitot iCloud, Windows OS lietotājus pieņem standarta deinstal rīki. Vienīgā problēma ir tā, ka tie ne vienmēr ļauj pilnībā atbrīvoties no programmatūras pēdām.
Šajā gadījumā instrukcija izskatīsies šādi:
- Ievadiet operētājsistēmu saskaņā ar galveno kontu ar administratora tiesībām;
- Nokopējiet visus datus no iCloud, kas nākotnē varētu noderēt;
- Programmas logā noklikšķiniet uz "Iziet";
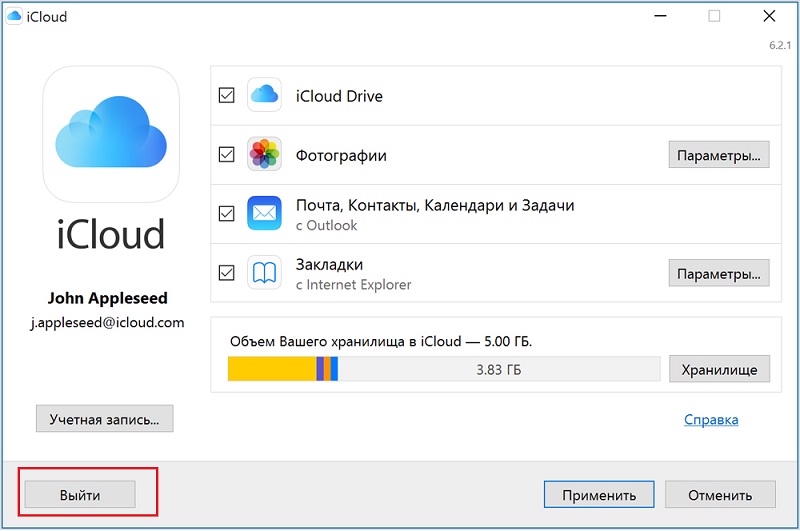
- Dodieties uz vadības paneli caur sākumu;
- Dodieties uz programmas noņemšanas sadaļu;
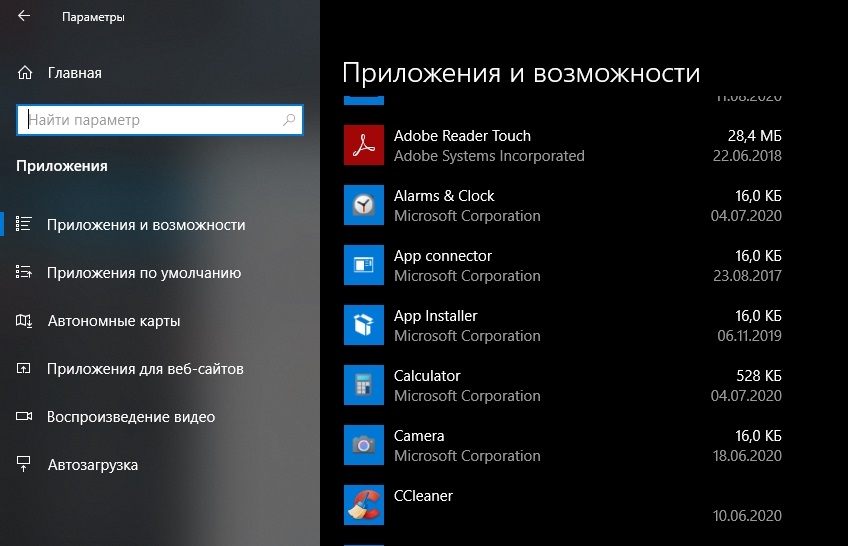
- No veidotā saraksta atlasiet iCloud;
- Noklikšķiniet uz "Dzēst" un apstipriniet savu lēmumu.
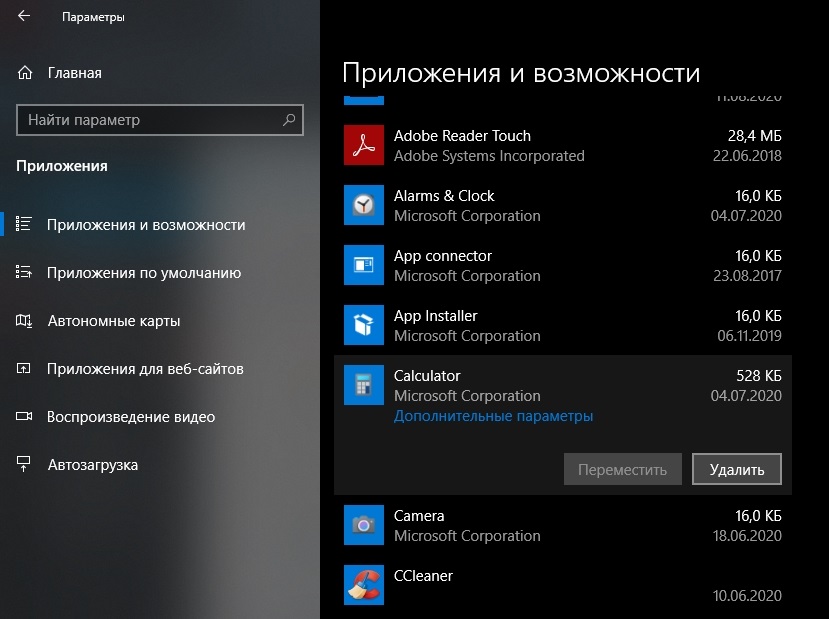
Parasti parādās noņemšanas meistars, kas piedāvā izdzēst vai atjaunot programmu. Izvēlieties opciju ar noņemšanu, tas ir, noņemiet.
Pagaidiet procesa pabeigšanu un pēc tam pārstartējiet datoru.
Ja pēc tam, strādājot ar datoru, nav parādījušies nekādas kļūdas, kas saistītas ar iCloud, jūs varat pabeigt darbu pie šī.
Bet arī gadās, ka kļūdas neatstāj.
Noņemšana pēc instalētāja
Instalējot iCloud, bija nepieciešams augšupielādēt instalētāja failu. To var izmantot arī, lai noņemtu.
Lietotājam būs nepieciešams:
- Atrodiet Cloud Storage programmas bootloader failu;
- Ja šis fails jau ir izdzēsts, varat to nokārtot no oficiālās vietnes;
- Palaist instalēšanas failu;
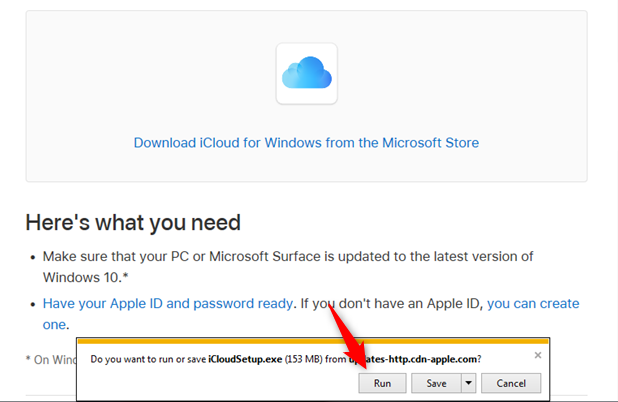
- atlasiet "Dzēst" vai "noņemt";
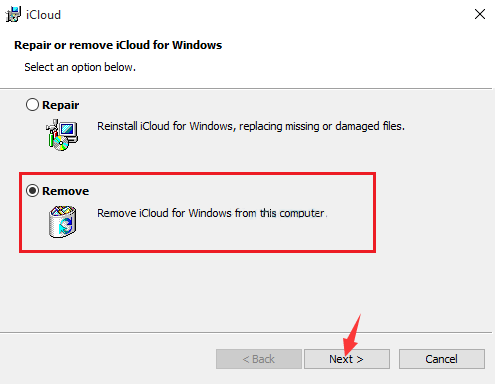
- Izpildiet STEP -BY -STEP instrukcijas, apstiprinot savu nodomu izdzēst pieteikumu;
- Pārlādēt datoru.
Bet tās vēl nav visas iespējas.
Paslēpts deinstāls
Nevar pateikt, ka nākamā metode palīdz visiem. Bet ir vairāki piemēri, kad tieši tā lietotājam izdevās atbrīvoties no mākoņa pakalpojumu programmas failu glabāšanai.
Šeit princips ir šāds:
- Atveriet manu datoru un dodieties uz disku C;
- Loga augšējā daļā noklikšķiniet uz izvēlnes "Skats" un ielieciet karogu uz vienuma "Slēptie elementi";
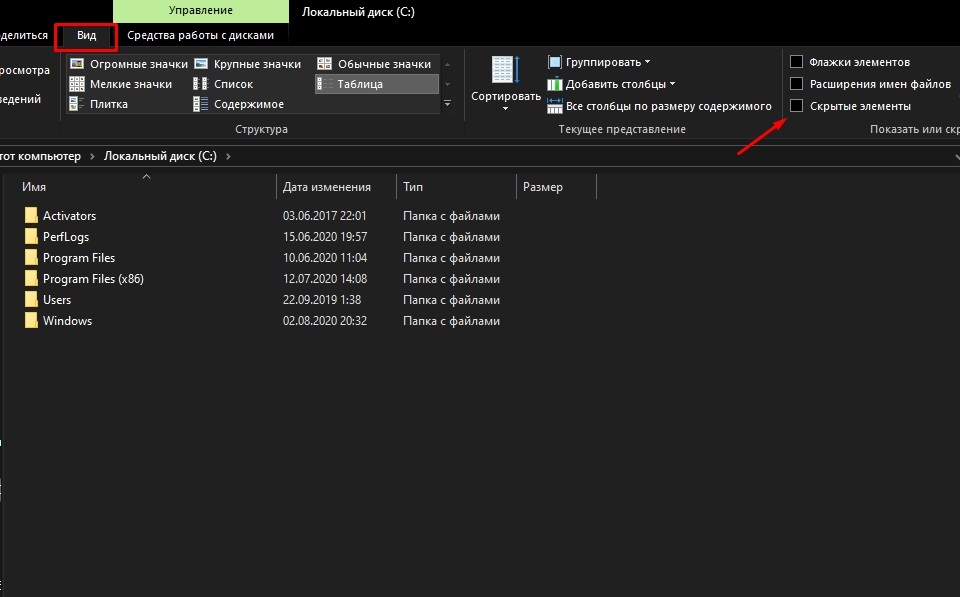
- Tālāk dodieties uz direktoriju "ProgramData" no turienes uz mapi "Apple" un pēc tam uz "instalētāja kešatmiņu";
- ICloud vadības panelis var atrasties šeit, un ir norādīta īpaša programmas versija;
- Starp citiem failiem, attiecīgi MSI formātā meklējiet iCloud64 vai iCloud32 attiecīgi 64 un 32 bitu versijas;
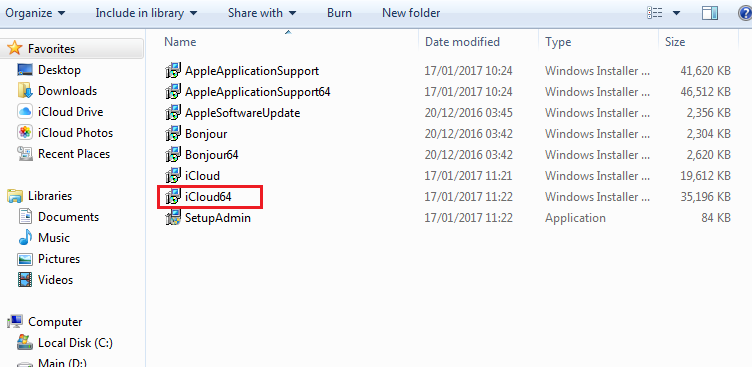
- Ja fails tika atrasts, palaidiet to, un instalētājs tiks atvērts;
- Atkārtot noņemšanas procedūru;
- Pārlādēt datoru.
Jūs varat notīrīt dziesmas ar īpašiem komunālajiem pakalpojumiem un programmām, piemēram, Ccleaner vai Advancer Unistaller.
Powershell
Jaudīgi iebūvēti instrumenti, kas attiecas uz Windows 10. Ar to jūs varat atbrīvoties no problēmas lietojumprogrammas.
Instrukcija ir šāda:
- Pierakstiet "PowerShell" meklēšanas joslā;
- Palaist rīku;
- Uzrakstiet komandu "Get-Applackage";
- Pagaidiet, līdz tiek ielādēts viss instalēto lietojumprogrammu saraksts;
- Skatieties starp topošajām iespējām iCloud;
- Ja programma tiek atklāta, nokopējiet visu, kas norādīts rindā "PackamfullName";
- Rakstiet komandu "noņemt -AppxPackage -package nosaukums".
https: // www.Youtube.Com/skatīties?V = -5U8M -A1GQ
Šeit, nevis "Vārds", ievietojiet visu iepriekš kopīgo programmas vārdu.
Atkal jums jārestartē dators un jāpārbauda, vai viss tagad darbojas normāli.
Papildu tīrīšana
Atbrīvojoties no atlikušajiem failiem, jūs garantējat sev problēmu trūkumu un Cloud Service instalēšanas sekas.
Vispirms mēģiniet manuāli pārbaudīt ar iCloud saistīto failu pieejamību vairākos katalogos. Lai to izdarītu, atveriet "manu datoru", dodieties uz disku C un pēc tam uz "programmas failiem". Iespējams, ka iCloud miskaste var palikt šādos katalogos:
- Vispārīgi faili - Apple;
- Apple atjauninājums;
- Bonjor;
- Vispārīgi faili - Apple - interneta pakalpojumi.
Pēc tam pārbaudiet reģistrā atlikušos failus un ierakstus.
Šeit jums jāveic šādas darbības:
- Meklēšanas joslā reģistrējiet "Regedit";
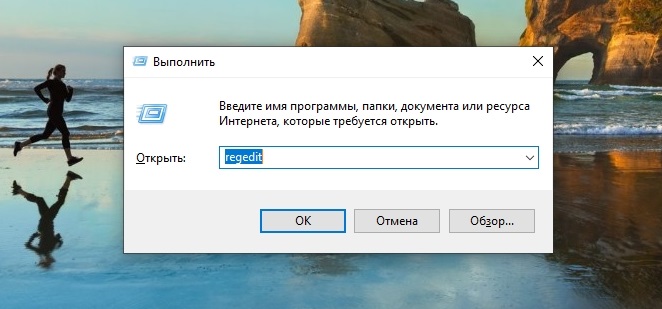
- Atveriet reģistra redaktoru;
- izveidot reģistra kopiju (fails - eksports - saglabāt);
- Dodieties uz "HKEY-CURRENT_USER un HKEY_LOCAL_MACHINE", un katrā katalogos dodieties uz mapi "programmatūra";
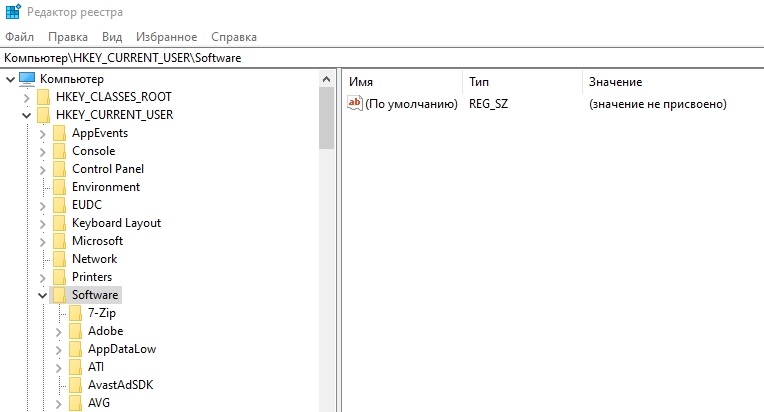
- Pārbaudiet tos ar iCloud saistīto failu pieejamību.
Tas jau paliek saskaņā ar standartu, lai restartētu datoru.
iCloud ir populārs un noderīgs pakalpojums. Jā, viņš piedāvā ierobežotu ierobežojumu datu glabāšanai bez maksājuma, bet dažreiz pat šie vairāki gigabaiti var ievērojami palīdzēt lietotājam.
Nav nepieciešams būt Apple mobilo ierīču īpašniekam, lai strādātu ar šo pakalpojumu. Pat datorā un operētājsistēmā Windows varat izveidot kontu un izmantot Apple mākoņu iespējas.
Par to mums ir viss. Paldies visiem par jūsu uzmanību! Abonējiet, atstājiet komentārus, uzdodiet attiecīgus jautājumus un runājiet par mūsu projektu draugiem!
- « Ko meklēt, izvēloties USB zibatmiņu
- Kāpēc maršrutētājā ir nepieciešama WPS funkcija un kā to pareizi izmantot »

