Vai ir iespējams izdrukāt failu no tālruņa uz printera?

- 1865
- 517
- Charles Emard
Ja vēlaties izdrukāt dokumentu vai fotoattēlu no sava tālruņa, jums šie faili nav jāizmet datorā. Mest tos tieši printerim, izmantojot mākoņa krātuvi, Google pakalpojumus, Bluetooth vai Wi-Fi. Varat arī izmantot USB kabeli, ja ierīces atbalsta šādu savienojumu.

Kā izveidot failu drukāšanu no viedtālruņa.
Google mākoņa drukāšana Android
Ja jums ir viedtālrunis, kura pamatā ir Android, Google pakalpojumi jums palīdzēs. Sākotnējai noregulēšanai jums ir nepieciešams dators. Tad jūs izdrukāsiet dokumentus bez tā.
- Instalējiet Google Chrome novērotāju datorā un palaidiet.
- Trīs punktu veidā noklikšķiniet uz pogas. Tas atrodas virs grāmatzīmju paneļa augšējā labajā stūrī.
- Punkts "Iestatījumi".
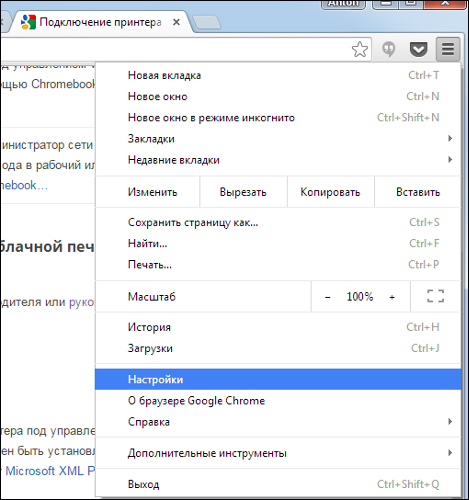
- Piesakieties sadaļā "lietotāji". Gan viedtālrunī, gan pārlūkprogrammā jābūt vienam un tam pašam pieteikšanai.
- Noklikšķiniet uz saites "Rādīt papildu".
- Ritiniet lapu uz leju. Atrodiet sadaļu "virtuālais printeris".
- Poga "iestatīt".
- "Pievienot".
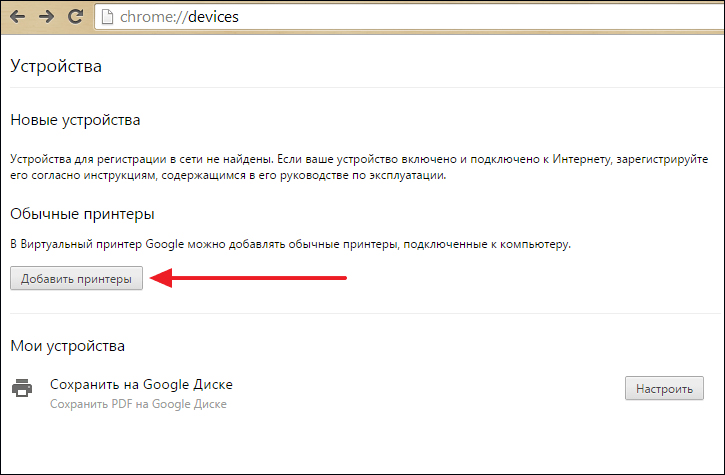
- Atlasiet ierīci.
- Ja ierīce ir savienota ar datoru, tā tiks reģistrēta jūsu profilā.
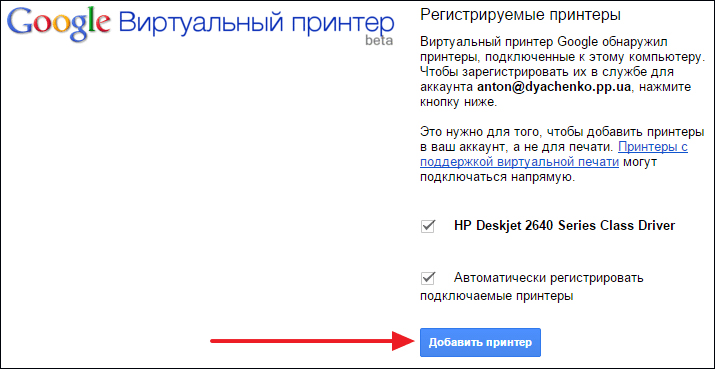
- Instalējiet tālruņa lietojumprogrammu Google Cloud Drukas lietojumprogrammā. Tas ir spēles tirgū.
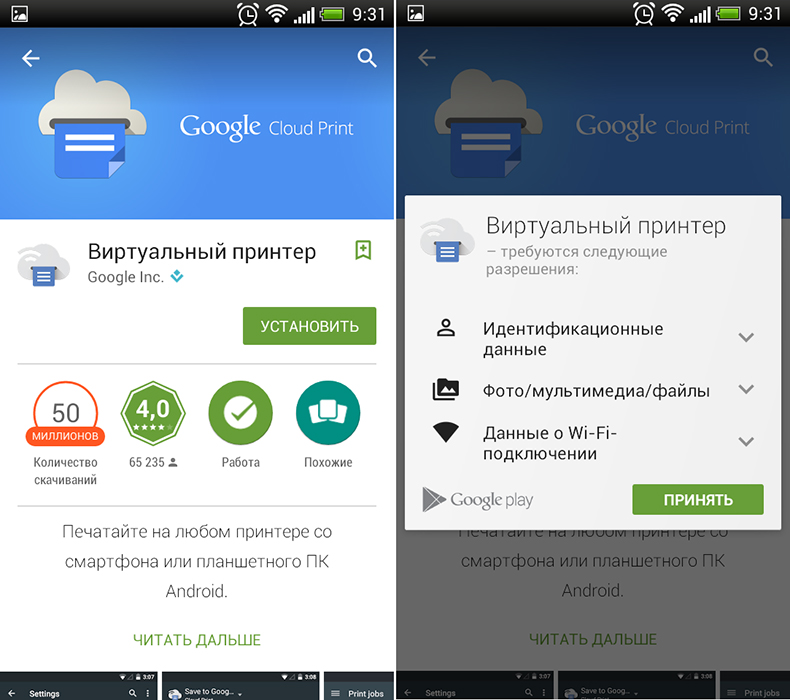
- Pēc tam Android izvēlnē parādīsies jauna opcija - "Print".
Dažos viedtālruņos šī funkcija sākotnēji ir. Tas bieži tiek pievienots jauniem modeļiem. Lai to aktivizētu:
- Atveriet iestatījumus.
- Punkts "sistēma".
- Sadaļa "Drukāt".
- "Virtuālais printeris".
- "Pievienot".
- Izvēlieties aprīkojumu.
- Tagad jūs varat izdrukāt failus, izmantojot izvēlni "Koplietot".
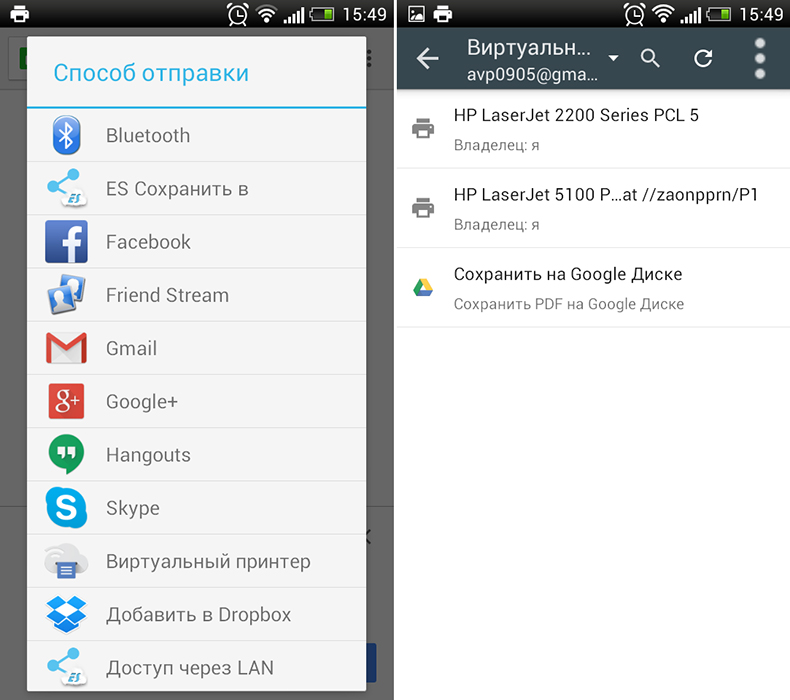
Gaisa nospiedums iPhone
IPhone ir pieejams arī šāda funkcija - gaisa printe. Tas ir konfigurēts automātiski. Vienam nosacījumam-mobilajai ierīcei ar printeri jābūt savienotai ar vienu Wi-Fi tīklu.
- Atveriet failu tālrunī. Piemēram, fotogrāfija no galerijas. Dažās iOS lietojumprogrammās jūs nevarat parādīt drukāšanas dokumentu.
- Noklikšķiniet uz "General Access", "kopīgot" vai "Export". Dažādās programmās šī poga izskatās savādāk: kvadrāts ar bultiņu, apļveida bultiņa, trīs punkti.
- Parādīsies pieejamās darbības. Pieskarieties, lai "izdrukātu" - šī ir ikona printera formā ar papīru.
- Ja tā nav, noklikšķiniet uz "vairāk" (ikona elipses veidā) un atrodiet sarakstā vēlamo pogu.
- Vienums "Izvēlieties printeri". Programma atradīs sīkrīkus ar AirPrint funkciju.
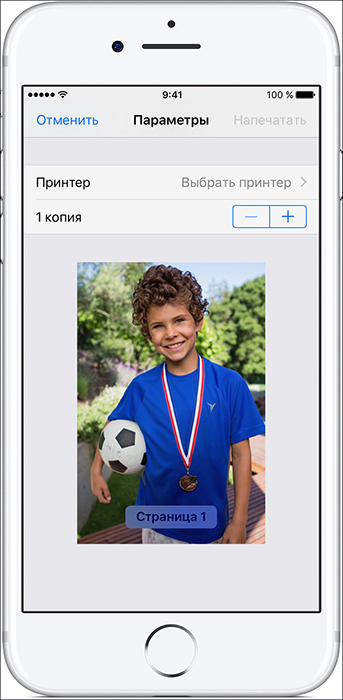
- Norādiet dokumenta kopiju skaitu.
- Sakārtojiet citus parametrus (piemēram, lapu numerācija).
- Noklikšķiniet uz "Drukāt".
Ne visiem MFP ir Wi-Fi. AirPrint var strādāt arī caur vietējo tīklu. Pievienojiet sīkrīku PC LAN porcijai. Mēģiniet kaut ko nosūtīt no iPhone. Ja ierīce ir savienota ar USB, nekas nedarbosies. Viņam vajadzētu būt tajā pašā tīklā ar iPhone.
SVARĪGS. Ražotāji bieži nepievieno šo tehnoloģiju saviem produktiem. Ievietojiet drukas ierīces īpašības, neatkarīgi no tā, vai tā darbojas ar AirPrint. Atbilstošajai atzīmei jābūt tās gadījumā. Atbalstīto modeļu saraksts ir Apple vietnē.Ja jūsu sīkrīks nav piemērots, varat "maldināt sistēmu". Izmantojiet Printopia vai AirPrint Activator programmas. Vienkārši rīkojieties ar viņiem: instalējiet, iesāciet, ieslēdziet. Diemžēl šie komunālie pakalpojumi darbojas tikai Mac OS saskaņā ar.
Bezvadu savienojums
Lai drukātu caur Wi-Fi uz printera, tam ir jāatbalsta bezvadu tīkls. Katrai ierīcei ir sava savienojuma metode. Instrukcijās un ražotāja vietnē ir sīkāka informācija. Bet maršrutētājs ir papildus jākonfigurē:
- Pievienojiet to datoram.
- Atveriet pārlūkprogrammu un rakstiet adreses joslā "192.168.0.1 "vai" 192.168.Viens.1 ". IP var būt atšķirīgs. Tas ir atkarīgs no maršrutētāja modeļa.
- Ievadiet pieteikšanos/paroli. Pēc noklusējuma tas ir admin/admin.
- Dodieties uz bezvadu savienojuma iestatījumiem - WPS iestatīšanu.
- Atrodiet drošības iestatījumu aizsardzības iestatīšanu un aktivizējiet aizsardzību.
- Atvienojiet Mac adreses filtrēšanu.
- Wi-Fi parametros vai maršrutētāja gadījumā vajadzētu būt WPS pogai. Noklikšķiniet uz tā. Vai palaidiet disku, kas nāca ar modemu, un atrodiet tajā bezvadu tīkla parametrus.
- Nospiediet pogu WPS drukas ierīcē. Nevilcinieties. Ja jūs to darāt divu minūšu laikā vai vēlāk, ierīce nepievienosies.
- Ja tas nedarbojas, izmēģiniet vēlreiz.
Tajā pašā tīklā vajadzētu būt viedtālrunim. Dodieties uz tā iestatījumiem, atveriet bezvadu savienojuma parametrus un savienojiet.
"Bezvadu" drukāšanas lietojumprogrammas
Lai izdrukātu no tālruņa, ir piemēroti tā pati mākoņu apdruka un gaisa nospiedums. Bet ir arī citas lietojumprogrammas. Piemēram, printShare operētājsistēmai Android.
- Instalējiet un palaidiet to.
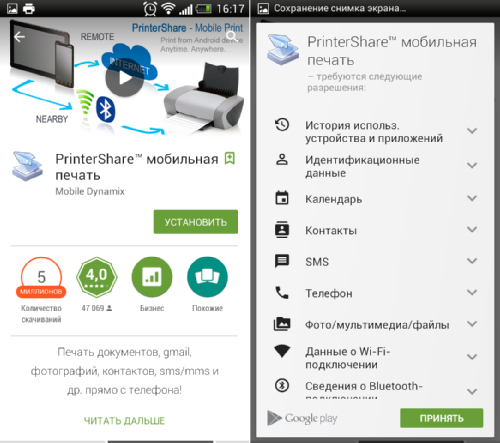
- Pieskarieties, lai "izvēlētos".
- Izvēlieties ierīces veidu. Sāksies meklēšana.
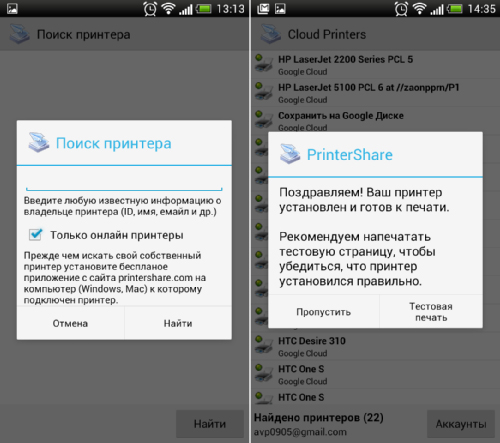
- Pievienojiet ierīci.
- Agrīnajās versijās jums jānoklikšķina uz “Gear” un jāatver izvēlne “Printer”.
- Ja tas ir tukšs, slīdiet "nav izvēlēts".
- Un tad - wi -fi.
- Tagad jūs varat izdrukāt datus no tālruņa.
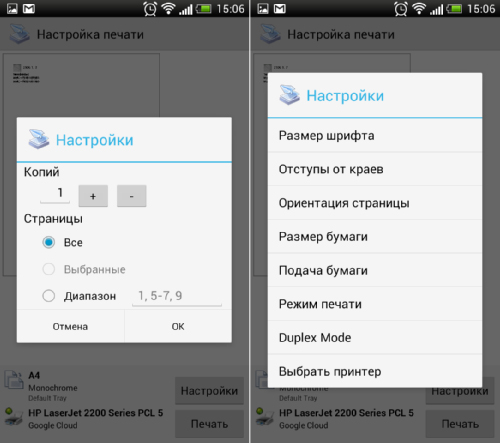
PrintShare pat darbojas ar Bluetooth un USB printeri. Bet viņam ir trūkums. Programmas bezmaksas versijā ir daudz ierobežojumu. Lai to izmantotu, jums ir jāpērk premium. Lai gan lietojumprogrammu veikalā joprojām ir daudz šādu komunālo pakalpojumu. Parocīgi print un printera pro ir piemēroti iOS. Viņiem ir tāds pats darba princips. Drukāšanas ierīču ražotāji ražo savas viedtālruņu programmas. Piemēram, Canon Print vai Epson Print.
USB
- Pārbaudiet, vai tālrunī ir USB resursdatora ports.
- Savienojiet to ar MFP.
- Atrodiet viņam autovadītājus.
- Vai ielieciet USB savienojuma komplekta lietojumprogrammu.
- Ja tas darbojās, viedtālrunis "redzēs" ārēju USB ierīci.
HP modeļiem ir personīga programma - eprints. Ar viņu neko nav jākonfigurē. Vienkārši savienojiet ierīces savā starpā. Lai drukātu pa tālruni uz printera, ievietojiet īpašu lietojumprogrammu vai izmantojiet iebūvētas funkcijas. Tātad jums nevajadzēs ieslēgt datoru, lai iegūtu gatavu attēlu vai dokumentu.
- « Kļūdas risinājums 0x80240438 Windows 10 veikali
- Prinona printera printera galvas noņemšana, tīrīšana un izlīdzināšana »

