Masas krātuves iekšējās atmiņas montāža un datu atkopšana

- 3830
- 1108
- Hubert Buckridge DDS

Datu, attālo fotoattēlu un video, dokumentu un citu elementu atjaunošana no mūsdienu Android tālruņu un planšetdatoru iekšējās atmiņas ir kļuvusi par grūtu uzdevumu, jo iekšējo atmiņu savieno MTP, nevis masu krātuve (piemēram, zibatmiņas disks) un pazīstams Datu atkopšana nevar atrast un atjaunot failus šajā režīmā.
Esošās populārās datu atkopšanas programmas Android (sk. Datu atkopšana operētājsistēmā Android) Mēģiniet apiet to: automātiskā režīmā iegūstiet piekļuvi saknei (vai nodrošinot to, lai to padarītu lietotājam), un pēc tam - tiešu piekļuvi ierīces glabāšanai, bet tas nedarbojas visiem ierīces.
Tomēr ir veids, kā manuāli uzstādīt (savienot) Android iekšējo krātuvi kā zibatmiņas disku, izmantojot ADB komandas, un pēc tam izmantot jebkuru datu atkopšanas programmu, kas darbojas ar Ext4 failu sistēmu, kas tiek izmantota šajā krātuvē, piemēram, fotorec vai r-studija. Pievienojot iekšējo krātuvi masas uzglabāšanas režīmā un sekojošai datu atjaunošanai no Android iekšējās atmiņas, ieskaitot pēc atiestatīšanas uz rūpnīcas iestatījumiem (uzņemšana cieta) un tiks apspriesta šajās instrukcijās.
BRĪDINĀJUMS: Aprakstītā metode nav paredzēta iesācējiem. Ja jūs tos piedēvējat, tad daži punkti var būt nesaprotami, un darbību rezultāts nav obligāti gaidāms (teorētiski jūs to varat padarīt vēl sliktāku). Izmantojiet iepriekšminēto tikai saskaņā ar savu atbildību un viegli par to, ka kaut kas noiet greizi, un jūsu Android ierīce vairs neieslēdzas (bet, ja jūs darāt visu, izprotiet procesu bez kļūdām, tam nevajadzētu notikt).
Sagatavošana iekšējās atmiņas savienošanai
Visas zemāk aprakstītās darbības var veikt Windows, Mac OS un Linux. Manā gadījumā Windows 10 tika izmantots ar Windows apakšsistēmu Linux un Ubuntu apvalkam no lietojumprogrammu veikala. Linux komponentu uzstādīšana nav nepieciešama, visas darbības var veikt komandrindā (un tās neatšķirsies), bet es devu priekšroku šai opcijai, jo, lietojot ADB apvalku ietekmēt metodes darbu, bet rada neērtības.
Pirms sākat savienot Android iekšējo atmiņu kā zibatmiņas disku Windows, rīkojieties šādas darbības:
- Lejupielādējiet un izpakojiet Android SDK platformas rīkus datora mapē. Lejupielāde ir pieejama oficiālajā vietnē https: // izstrādātājs.Android.Com/studija/izlaidumi/platformas rīki.Html
- Atveriet vides sistēmu parametrus (piemēram, sākot ar Windows meklēšanu, lai ievadītu "mainīgos", un pēc tam sistēmas atvēršanas logā, nospiežot "vides mainīgos". Otrais veids: atvērt vadības panelis - sistēma - Sistēmas papildu parametri - cilnē "Vide" "papildus").
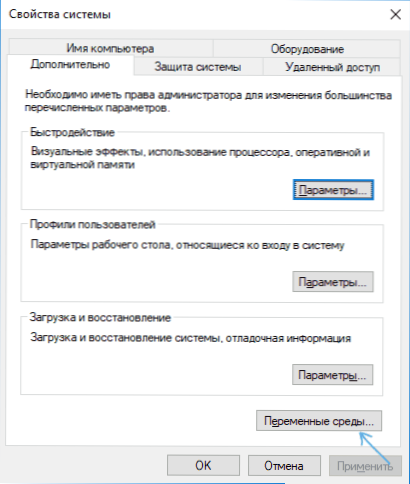
- Atlasiet mainīgo ceļa (nav svarīgi, sistēma vai lietotājs) un noklikšķiniet uz "Mainīt".
- Nākamajā logā noklikšķiniet uz "Izveidot" un no 1. soļa norādiet ceļu uz mapi ar platformas rīkiem un piemērojiet veiktās izmaiņas.
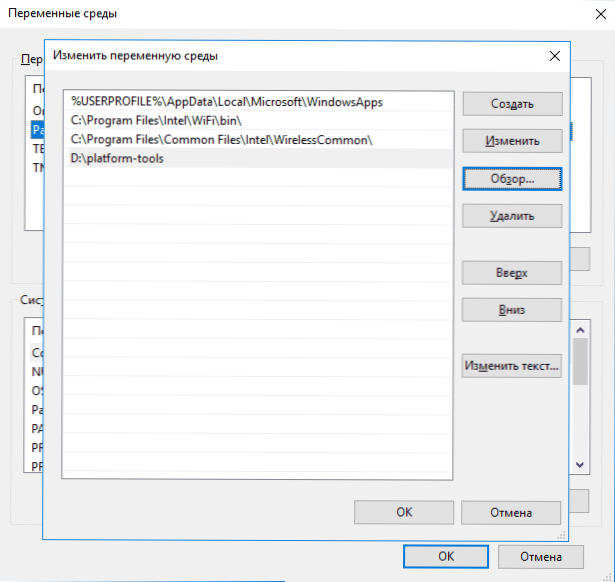
Ja jūs veicat šīs darbības Linux vai MacOS, tad internetā meklējiet, kā šām OS pievienot mapi ar Android platformas rīkiem.
Android iekšējās atmiņas savienojums kā masas atmiņas ierīce
Tagad mēs dodamies uz šīs vadības galveno daļu - tieši savienojot Android iekšējo atmiņu kā zibatmiņu ar datoru.
- Pārlādēt tālruni vai planšetdatoru atkopšanas režīmā. Parasti tam ir jāizslēdz tālrunis, pēc tam uzkarsē un kādu laiku (5-6) sekundes turiet barošanas pogu un “skaļumu uz leju” un pēc ātrās boot ekrāna parādīšanās atlasiet atkopšanas režīmu, izmantojot to, izmantojot to skaļuma pogas un ielādējiet tajā, apstiprinot izvēli ar īsu nospiešanas pogām. Dažām ierīcēm metode var atšķirties, bet pēc pieprasījuma to ir viegli izvietot internetā: "Model_steration atkopšanas režīms"
- Pievienojiet ierīci datoram, izmantojot USB, un pagaidiet kādu laiku, līdz tā ir konfigurēta. Ja iestatījuma beigās Windows ierīces dispečerā ierīce tiks parādīta ar kļūdu, atrodiet ierīces modeļa ADB draiveri.
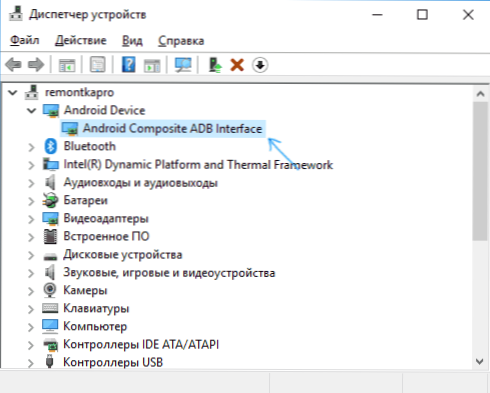
- Palaidiet Ubuntu apvalku (manā piemērā tas ir Ubuntu apvalks operētājsistēmai Windows 10), komandrindu vai Mac termināli un ievadiet ADB.EXE ierīces (PIEZĪME: No apakšas Ubuntu operētājsistēmā Windows 10 es izmantoju ADB operētājsistēmai Windows. Būtu iespējams instalēt ADB Linux, bet tad tas nebūtu "redzējis" savienotas ierīces - ierobežojot Windows apakšsistēmas funkcijas Linux).
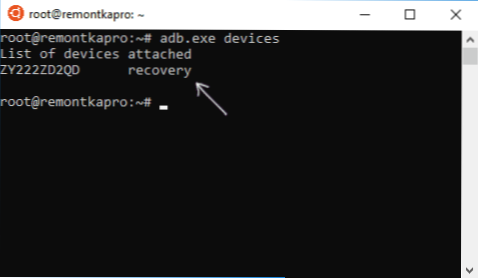
- Ja komandas rezultātā jūs redzat pievienoto ierīci sarakstā, varat turpināt. Ja nē, ievadiet komandu Ātrs žurks.EXE ierīces
- Ja šajā gadījumā ierīce tiek parādīta, tad viss ir savienots pareizi, bet atkopšana neļauj izmantot ADB komandas. Jums, iespējams, ir jāinstalē pielāgota atkopšana (es iesaku atrast TWRP savam tālruņa modelim). Lasīt vairāk: pielāgotas atkopšanas instalēšana operētājsistēmā Android.
- Pēc pielāgotas atkopšanas instalēšanas ieejiet tajā un atkārtojiet ADB komandu.EXE ierīces - ja ierīce ir kļuvusi redzama, varat turpināt.
- Ievadiet komandu ADB.Exe apvalks Un noklikšķiniet uz Enter.
ADB apvalkā, lai mēs izpildītu šādas komandas.
Mount | Grep /dati
Tā rezultātā mēs iegūstam bloka ierīces nosaukumu, kas tiks izmantots vēlāk (nezaudējiet to, atcerieties).
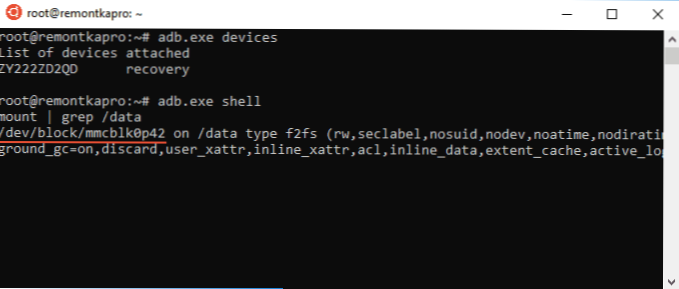
Nākamā komanda ir tālruņa datu sadaļa, lai to varētu savienot kā masu krātuvi.
Umount /dati
Tālāk atrod vēlamās sadaļas LUN indeksu, kas atbilst masu uzglabāšanas ierīcei
Atrast /sys -name lun*
Tiks parādītas vairākas līnijas, mēs esam ieinteresēti tās, kas ir ceļā f_mass_storage, Bet līdz šim mēs nezinām, kurš no tiem (parasti beidzas ar tikai LUN vai LUN0)
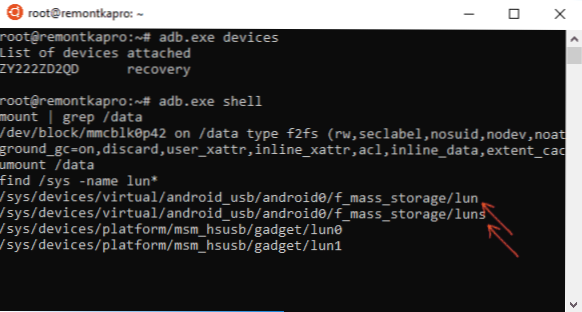
Nākamajā komandā mēs izmantojam ierīces nosaukumu no pirmā posma un vienu no ceļiem ar F_mas_storage (viens no tiem atbilst iekšējai atmiņai). Ja tiek ieviests nepareizs, jūs saņemsit kļūdas ziņojumu, tad mēs izmēģinām nākamo.
Echo/dev/block/mmcblk0p42>/sys/ierīces/virtuālā/android_usb/f_mass_storage/lun/fails
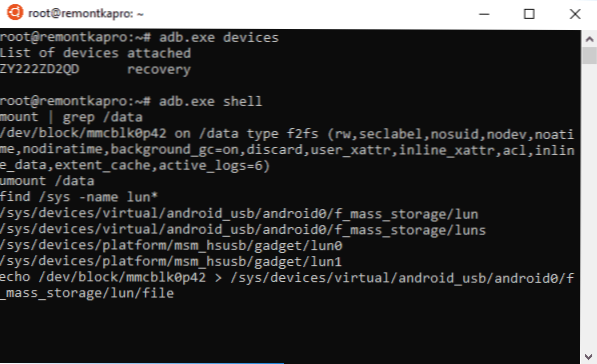
Nākamais solis ir izveidot skriptu, kas savieno iekšējo krātuvi ar galveno sistēmu (viss, kas ir zemāk, ir viena gara līnija).
Echo "echo 0>/sys/ierīces/virtuāls/android_usb/android0/iespējot & echo \" masu_storage, adb \ "">/sys/ierīces/virtuāls/android0/funkcijas && echi 1>/sys/ierīces/virtuāls/android_usb/ Android0/iespējot ""> enable_mass_storage_android.Kaut kas
Mēs izpildām scenāriju
SH Enable_mass_Storage_android.Kaut kas

Šajā brīdī ADB apvalka sesija tiks aizvērta, un jauns disks (""zibatmiņas disks"") būs savienots ar sistēmu, kas ir iekšējās atmiņas Android.

Tajā pašā laikā Windows gadījumā jums var lūgt formatēt disku - nedariet to (tikai Windows nezina, kā strādāt ar Ext3/4 failu sistēmu, bet daudzas programmas var atjaunot).
Datu atkopšana no pievienotā iekšējās atmiņas Android
Tagad, kad iekšējā atmiņa ir savienota kā parasts disks, mēs varam izmantot jebkuru datu atkopšanas programmu, kas var darboties ar Linux sadaļām, piemēram, bezmaksas Photorec (pieejama visām parastajām OS) vai apmaksātajām R-studija.
Es cenšos veikt darbības ar Photorec:
- Lejupielādējiet un izpakojiet Photorec no oficiālās vietnes https: // www.CGSecurity.Org/wiki/testdisk_download
- Palaidiet programmu, operētājsistēmai Windows un sāciet programmu grafiskajā režīmā, sāciet failu QPhotorec_win.exe (vairāk: datu atjaunošana Photorec).
- Programmas galvenajā logā augšpusē atlasiet Linux ierīci (jauno disku, kuru mēs savienojām). Zemāk mēs norādām datu atkopšanas mapi, kā arī atlasiet failu sistēmas veidu ext2/ext3/ext, ja jums ir nepieciešami tikai noteikta veida faili, es iesaku tos norādīt manuāli (poga “Failu formāti”), tāpēc process notiks ej ātrāk.
- Vēlreiz pārliecinieties, ka ir atlasīta vēlamā failu sistēma (dažreiz tā mainās ""pats"").
- Palaižot failu meklēšanu (viņi sāks otrajā fragmentā, pirmajā - meklējiet failu galvenes). Atrodot, tie automātiski tiks atjaunoti jūsu norādītajā mapē.
Manā eksperimentā no 30 fotogrāfijām, kas atrodas tālvadības no iekšējās atmiņas, 10 tika atjaunotas pilnīgā stāvoklī (labāk nekā nekas), pārējiem - tikai miniatūrām, PNG ekrānuzņēmumi, kas izgatavoti pirms cietām -resescu. R-studio parādīja aptuveni tādu pašu rezultātu.

Bet, tā vai citādi. Es arī atzīmēju, ka DiskDigger fotoattēlu atkopšana (dziļas skenēšanas režīmā ar sakni) un Wondershare DR. Fone for Android parādīja ļoti sliktāku rezultātu tajā pašā ierīcē. Protams, jūs varat izmēģināt jebkurus citus līdzekļus, kas ļauj atjaunot failus no sadaļām ar Linux failu sistēmu.
Atkopšanas procesa beigās noņemiet USB ierīci (izmantojot atbilstošās operētājsistēmas metodes).

Tad jūs varat vienkārši restartēt tālruni, atlasot atbilstošo vienumu Rakaveri izvēlnē.
"- « Kā atspējot pagaidu skalu operētājsistēmā Windows 10
- Windows 10 diskā nav pietiekami daudz vietas - kā to labot »

