Mobilā karstā vieta Windows 11 iestatījumos un Wi-Fi piekļuves punkta palaišana

- 4043
- 458
- Ms. Evan Haag
Mobilā karstā vieta Windows 11: Wi-Fi piekļuves punkta iestatīšana un palaišana
Šajā rakstā es jums pastāstīšu par mobilās karstās vietas noderīgo funkciju, kas ļauj ļoti viegli un ātri konfigurēt internātskolas izplatīšanu Wi-Fi vai Bluetooth no klēpjdatora vai personālā datora ar bezvadu adapteri. Es detalizēti parādīšu visu piekļuves punkta iestatīšanas un uzsākšanas procesu, kā arī apsveru vispopulārākās problēmas, kuras bieži tiek atrastas, iestatot šo funkciju.
Vietnē Windows 11 Wi-Fi tīkls joprojām darbojas caur komandrindu, es jums par to pastāstīšu atsevišķā rakstā. Bet komandu izmantošana virtuālās piekļuves punkta sākšanai nav īpaši ērta. Jums jākopē šīs komandas, jāievieš tās, manuāli atvērt vispārēju piekļuvi utt. D. Mobilā karstā vieta ļauj sākt interneta izplatīšanu burtiski dažus klikšķus ar peli. Jums ir jāiestata Wi-Fi tīkla un parole tikai vienreiz un vienkārši jāieslēdz izplatīšana. Nākotnē būs iespējams palaist piekļuves punktu un izslēgt to ātrās piekļuves panelī.
Kā darbojas mobilā karstā vieta un kas jums tam nepieciešams?
Mobilā karstā vieta ļauj regulāri datoram vai klēpjdatoram, kas ir savienots ar internetu, izmantojot kabeli, Wi-Fi vai ar USB modemu, lai izveidotu Wi-Fi maršrutētāju. Windows 11 izveido caur Wi-Fi adapteri datorā pārraida Wi-Fi tīklu ar piekļuvi internetam. Šī ir lieliska iespēja dalīties internetā no klēpjdatora līdz tālruņiem, citiem datoriem, televizoriem utt. D.
Lai to izdarītu, mums ir nepieciešams dators vai klēpjdators ar Wi-Fi adapteri, kas ir savienots ar internetu. Vissvarīgākais ir tas, ka datoram jābūt Wi -fi. Klēpjdatoros modulis parasti tiek uzbūvēts -un datorā tas ir iebūvēts mātesplatē, vai arī ir savienots ar USB, PCI, M2. Ja jums ir dators un jūs nezināt, kā viss notiek ar Wi-Fi, apskatiet šo rakstu.
Wi-Fi izplatīšana operētājsistēmā Windows 11, izmantojot mobilo karsto punktu
Es sadalīšu šo raksta daļu divās daļās: iestatījumi un palaišana/apstāšanās. Iestatījumi jāveic tikai vienu reizi vai kad jums jāmaina daži piekļuves punkti. Un tad mēs varam vienkārši ieslēgties un izslēgt karsto vietu, kad mums tas ir nepieciešams/nē.
Iestatījumi
- Atveriet parametrus un dodieties uz sadaļu "Tīkls un internets" - "Mobile Hotpot".

- Šajā sadaļā papildus pašam slēdzim,./Tālāk. kurš var izslēgt un ieslēgt karsto vietu operētājsistēmā Windows 11, ir arī vairāki iestatījumi. Pirmais - "Interneta savienojumu kopīga izmantošana". Parasti pēc noklusējuma šajā Drop -Down izvēlnē ir izvēlēts savienojums, caur kuru dators ir savienots ar internetu. Ja nepieciešams, to var mainīt. Manā gadījumā tas ir viens - Ethernet (parasts kabeļa savienojums). Otrais iestatījums - "Nodrošiniet vispārēju piekļuvi caur". Nolaižamajā izvēlnē varat izvēlēties Wi-Fi vai Bluetooth. Mūsu gadījumā mēs atstājam wi-fi. Caur Bluetooth, nevis vispopulārākais veids, un reti kāds to izmanto.
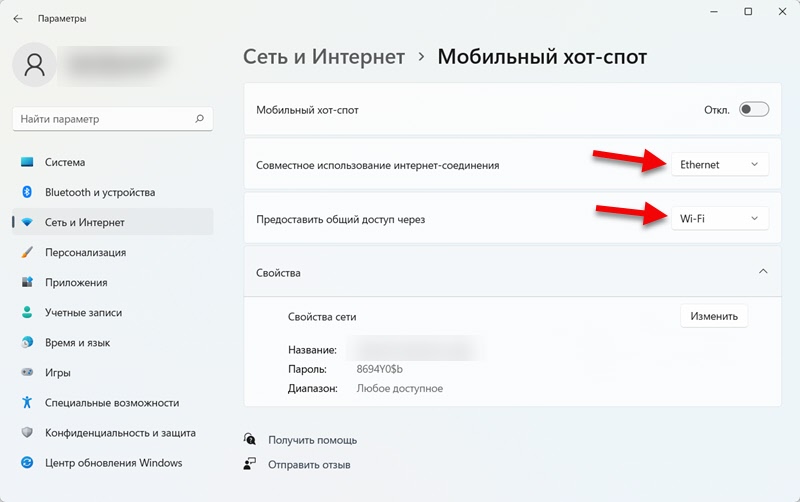
- Cilnē “Rekvizīti” jūs varat redzēt nosaukuma Wi-Fi tīklu un paroli. Izmantojot šo vārdu, dators izplatīs tīklu pēc funkcijas ieslēgšanas karstā punkta. Un, lai izveidotu savienojumu ar šo tīklu, tur tiek izmantota norādītā parole. Tur var norādīt arī diapazonu, kurā tīkls tiek pārraidīts (tas ir atkarīgs no adaptera Wi-Fi). Lai mainītu šos parametrus, noklikšķiniet uz pogas "Mainīt". Ja vēlaties, varat atstāt rūpnīcas parametrus.

- Mēs varam mainīt tīkla nosaukumu, izgudrot un norādīt jauno paroli, kā arī izvēlēties tīkla diapazonu. Atstājiet automātiski diapazona izvēli vai piespiedu kārtā instalēt 2.4 GHz, vai 5 GHz. Esiet uzmanīgs šeit. Ja, piemēram, jūs instalējat 5 GHz, un ierīce (piemēram, tālrunis) neatbalsta šo diapazonu, tad tā vienkārši neredzēs šo tīklu. Iespējams, ka diapazona iestatījumi nav diapazona iestatījumi, ja klēpjdatorā adapteris atbalsta tikai vienu diapazonu.
 Neaizmirstiet saglabāt parametrus.
Neaizmirstiet saglabāt parametrus.
Interneta izplatīšanas palaišana un pārtraukšana, izmantojot karsto vietu
- Sāciet interneta izplatīšanu vai apstājieties parametros.

- Ātrās piekļuves panelī Windows 11 varat pievienot pogu ātrai mobilās karstās vietas pārvaldībai Windows 11. Lai to izdarītu, atveriet ātrās piekļuves paneli un noklikšķiniet uz pogas zīmuļa formā "Mainiet ātros iestatījumus". Pēc tam noklikšķiniet uz pogas "Pievienot" un atlasiet "Mobile Hotpot". Noklikšķiniet uz pogas "Gatavs".
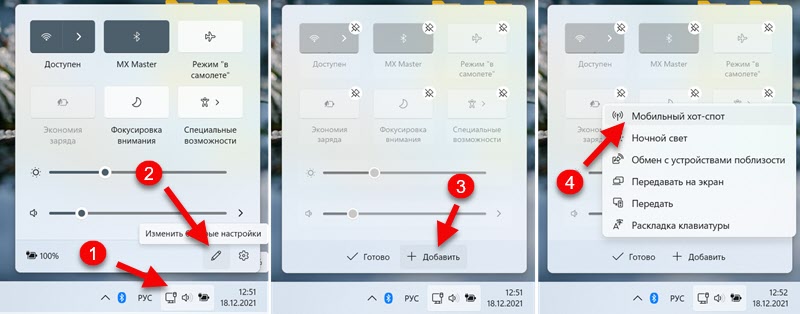 Tagad jūs varat sākt un apturēt karsto vietu divos klikšķos ar peli.
Tagad jūs varat sākt un apturēt karsto vietu divos klikšķos ar peli. Lūdzu, ņemiet vērā, ka blakus tīkla nosaukumam tiek parādīts pievienoto klientu skaits. Jūs varat savienot ne vairāk kā 8 ierīces vienlaikus.
Lūdzu, ņemiet vērā, ka blakus tīkla nosaukumam tiek parādīts pievienoto klientu skaits. Jūs varat savienot ne vairāk kā 8 ierīces vienlaikus.
Ierīču savienošana piekļuves punktam
Pēc karstā punkta aktivizēšanas dators sāks izplatīt Wi-Fi tīklu ar piekļuvi internetam. Lai izveidotu savienojumu ar šo tīklu, ir pietiekami, lai ieslēgtu Wi-Fi ierīcē, sarakstā atlasiet šo tīklu un ievadiet paroli. Šīs funkcijas iestatījumos vienmēr varat redzēt paroli Windows 11 parametros.
Piemēram, es parādīšu tālruņa savienojumu ar Wi-Fi tīklu, kuru mans klēpjdators izplata.
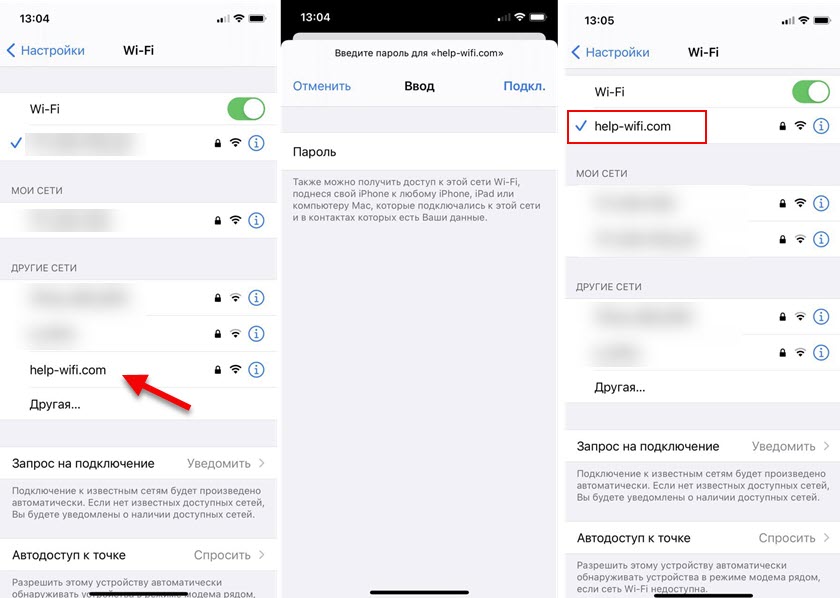
Iestatījumos tiks parādīta informācija par savienotajām ierīcēm. Viņam piešķirtās ierīces nosaukums IP adrese un ierīces MAC adrese.

Kā padarīt karsto vietu neizslēdzas?
Tikai pēc aktivizācijas sadaļā "Tīkls un internets" - "mobilais karstais punkts" ir vēl viens iestatījums - "enerģijas taupīšana". Tas tiek ieslēgts pēc noklusējuma un ir nepieciešams, lai izslēgtu piekļuves punktu, kad ar to nav pievienota viena ierīce. Tas ne vienmēr ir ērti, tāpēc, ja nepieciešams, jūs varat to atspējot.

Pēc tam tīkls būs pieejams pat tad, ja ierīces ar to nav savienotas. To var izslēgt tikai ar rokām.
Iespējamās problēmas un risinājumi
Par dažādu problēmu un kļūdu tēmu, izplatot internetu operētājsistēmā Windows 11, izmantojot mobilo karsto punktu funkciju, es plānoju sagatavot atsevišķu rakstu. Nu, šeit es īsi pastāstīšu par populārākajām problēmām, kas var rasties karstā SPR uzsākšanas procesā.
- Ieslēdzas mobilā karstā vieta, bet nav piekļuves punktu iestatījumu. Saskaņā ar maniem novērojumiem daudzi mēģina konfigurēt piekļuves punktu, ja klēpjdatorā vai personālajā datorā nav Wi-Fi, autovadītāji nav instalēti bezvadu modulī, vai arī Wi-Fi darbā ir dažas citas problēmas. Bet bez tā karstā vieta nedarbojas. Pārbaudei es izslēdzu Wi-Fi moduli un mēģināju sākt karsto vietu. Viss izrādījās, bet nav piekļuves punktu. Tas izskatās šādi:
 Es saprotu, ka šajā gadījumā izplatīšana ir pieejama tikai Bluetooth. Когда Bluetooth тоже нет, иER и. Slēdzis atgriezīsies pie izslēgšanas. Ja jums ir tāda pati situācija, tad, visticamāk, vai nu bezvadu adapteris datorā nav fiziski, vai arī tas nav konfigurēts/atspējots. Sadaļā “Tīkls un internets” nebūs Wi-Fi sadaļas. Kas jādara: pārbaudiet bezvadu adaptera klātbūtni ierīces pārvaldniekā. Instalējiet vai atjauniniet draiveri no adaptera vai klēpjdatoru ražotāja vietas. Jūs varat redzēt šo rakstu: Wi-Fi nokavēts klēpjdatorā operētājsistēmā Windows. Ierīces pārvaldniekā nav Wi-Fi adaptera.
Es saprotu, ka šajā gadījumā izplatīšana ir pieejama tikai Bluetooth. Когда Bluetooth тоже нет, иER и. Slēdzis atgriezīsies pie izslēgšanas. Ja jums ir tāda pati situācija, tad, visticamāk, vai nu bezvadu adapteris datorā nav fiziski, vai arī tas nav konfigurēts/atspējots. Sadaļā “Tīkls un internets” nebūs Wi-Fi sadaļas. Kas jādara: pārbaudiet bezvadu adaptera klātbūtni ierīces pārvaldniekā. Instalējiet vai atjauniniet draiveri no adaptera vai klēpjdatoru ražotāja vietas. Jūs varat redzēt šo rakstu: Wi-Fi nokavēts klēpjdatorā operētājsistēmā Windows. Ierīces pārvaldniekā nav Wi-Fi adaptera. - Nebija iespējams konfigurēt mobilo karsto vietu, jo Ethernet, Wi-Fi nav savienojuma vai savienojums ar mobilo tīklu datorā.
 Nu, šeit vismaz viss ir skaidrs. Windows 11 neredz aktīvu interneta savienojumu, ko varētu koplietot ar citām ierīcēm. Vai nu jūsu dators patiešām nav savienots ar internetu, vai arī ir konfigurēts kāds īpašs savienojums, ka sistēma to neredz.
Nu, šeit vismaz viss ir skaidrs. Windows 11 neredz aktīvu interneta savienojumu, ko varētu koplietot ar citām ierīcēm. Vai nu jūsu dators patiešām nav savienots ar internetu, vai arī ir konfigurēts kāds īpašs savienojums, ka sistēma to neredz. - Ierīces neredz Wi-Fi tīklu, kuru izplata Windows 11. Pirmkārt, pārliecinieties, vai piekļuves punkts patiešām tiek palaists. Mēģiniet savienot citas ierīces. Ja parametros ir diapazons diapazons - instalējiet 2.4 GHz. Varat arī mēģināt mainīt vārdu Wi-Fi tīkls.
- Ierīces ir savienotas ar tīklu, bet internetam nav piekļuves. Pārliecinieties, ka karsto punktu iestatījumos interneta savienojums ir pareizi izvēlēts kopīgai lietošanai. Ja sarakstā ir vairākas iespējas - pārbaudiet tās visas. Pievienojiet citu ierīci un pārbaudiet, iespējams, iemesls ir klienta pusē. Var būt problēmas, ja jums ir augsta ātruma savienojums (es vēl neesmu uzzinājis, vai Windows 11 darbojas ar šādiem savienojumiem, jo desmit labākajiem bija problēmas) vai savienošana caur mobilā operatora modemu. Ja jums ir savienojums caur mobilo operatoru (caur SIM karti), tad operators var bloķēt interneta izplatīšanu. Starp citu, karstā punkta iestatījumos, iespējams, pat var parādīt atbilstošo ziņojumu.
- Mēģiniet uz laiku pārtraukt pretvīrusa darbību, ja tas ir instalēts datorā.
Ja karstā vieta jums nedarbojas, tad varat mēģināt konfigurēt izplatīšanu saskaņā ar šo universālo instrukciju: kā izplatīt Wi-Fi no klēpjdatora vai datora bez maršrutētāja. Windows 11 viss darbojas vienādi.
Jūs vienmēr varat man uzdot jautājumu komentāros vai dalīties ar kādu noderīgu informāciju.
- « Kādas bezvadu austiņas ir piemērotas iPhone?
- Pārskatiet TP-Link Archer AX23-Enexpensense Router ar atbalstu Wi-Fi 6 »

