MMC.EXE administrators bloķēja šīs lietojumprogrammas ieviešanu - kā to labot

- 3868
- 1042
- Lionel Bashirian
Sākot kādu .MSC datoru vadība, piemēram, ierīču pārvaldnieks, citi administrēšanas elementi vai compmgmt.MSC (MMC tiek izmantots, lai tos atvērtu.exe) Izmantojot dialogu "izpildīt" vai citus veidus operētājsistēmā Windows 10 un Windows 11, jūs varat saskarties ar kļūdu: "Šī lietojumprogramma ir bloķēta, lai aizsargātu. Administrators bloķēja šīs lietojumprogrammas ieviešanu. Lai iegūtu papildinformāciju, sazinieties ar administratoru ".
Šajā instrukcijā detalizēti par veidiem, kā labot kļūdu un iespējamās iespējas, ja kontu grāmatvedība ziņo, ka MMC izpilde.EXE bloķēja administrators. Līdzīgas kļūdas gadījumā, uzsākot citas programmas, atsevišķa instrukcija: šī lietojumprogramma ir bloķēta, lai aizsargātu - kā to labot?
- Papildu darba veidi, kā palaist .MSC un MMC.Exe
- Kā novērst kļūdu "Administrators bloķēja šīs lietojumprogrammas izpildi" MMC.Exe
- Video instrukcija
Palaišanas metodes .MSC un MMC.exe, kas var turpināt darboties, kad rodas kļūda

Pirmkārt, 2 metodes, kas var ļaut sākt vēlamo elementu, neskatoties uz kļūdu: tas ir, ar standartu (piemēram, caur logu “izpildīt”) kļūda paliks, un, izmantojot piedāvāto metodi, palaišana var jābūt veiksmīgi pabeigtam:
- Palaidiet komandrindu administratora vārdā (proti, komandrindu, nevis logu “izpildīt”, sīkāka informācija: kā palaist komandrindu no administratora) un no tā izveidojiet palaišanu, piemēram, šādā veidā ( Ierīces dispečera piemērs): MMC.Exe devmgmt.MSC - Ar lielu varbūtību palaišana būs veiksmīga. Vēlamais elements jums elementam .MSC ir norādīts kļūdas ziņojumā.
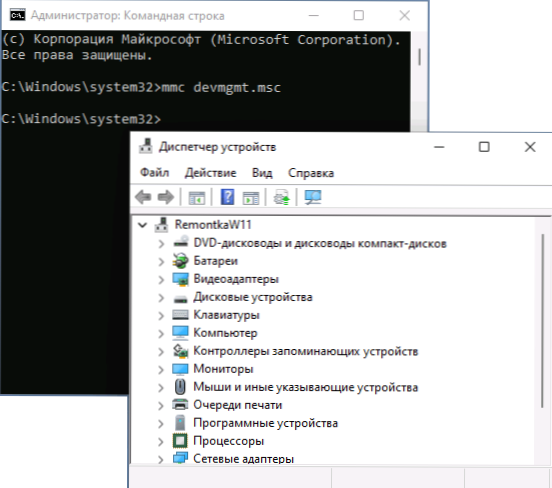
- Ieslēdziet iebūvēto slēptu grāmatvedības administratoru un veiciet no tā palaišanu.
Tas neatrisina problēmu kā tādu, bet, ja nepieciešamā vadības elementa palaišana ir nepieciešama tikai vienu reizi, tā var būt diezgan efektīva un piemērojama. Tomēr vienai palaišanai administratora sistēmas konta iekļaušana var būt nevajadzīga.
Pirms pāriet uz šādām metodēm, pievērsiet uzmanību: teorētiski problēma var būt kāda veida sistēmas kļūmes rezultāts, kļūdas sistēmas atjauninājumos vai trešo personu programmu ietekme. Šādā situācijā jūs varat mēģināt izmantot sistēmas atjaunošanas punktus datumā, kad kļūda sevi neuzrādīja.
Veidi, kā novērst bloķētās MMC izpildes problēmu.Exe
Pirms dažu zemāk aprakstīto darbību veikšanas ieteicams pārliecināties, ka jūsu dators ir oriģināls MMC fails.Exe, tas ir, to neaizstāja ar kaut kādu kaitīgu programmatūru vai sabojātu. Priekš šī:
- Lai pārbaudītu faila integritāti (un faktu, ka tas tiešām ir sistēmas fails) komandrindā administratora vārdā. Izmantojiet komandu
Sfc /scanfile = C: \ Windows \ System32 \ MMC.Exe
- Bailes gadījumā varat pārbaudīt MMC failu.EXE no System32, izmantojot Virustotal
Tālāk jūs varat sākt labot problēmu, iespējamās iespējas:
- Izlaist Secpol.MSC Izmantojot logu “Perform” (vai, ja palaišana netiek veikta - metode, kas aprakstīta pirmajā sadaļā, izmantojot komandrindu), dodieties uz “vietējiem politiķiem” - “drošības parametriem” un atrodiet parametru “kontu kontrole”: Visi administratori strādā apstiprināšanas režīma administratorā ". Instalējiet tā vērtību "atvienotos", saglabājiet iestatījumus un noteikti pārstartējiet datoru.
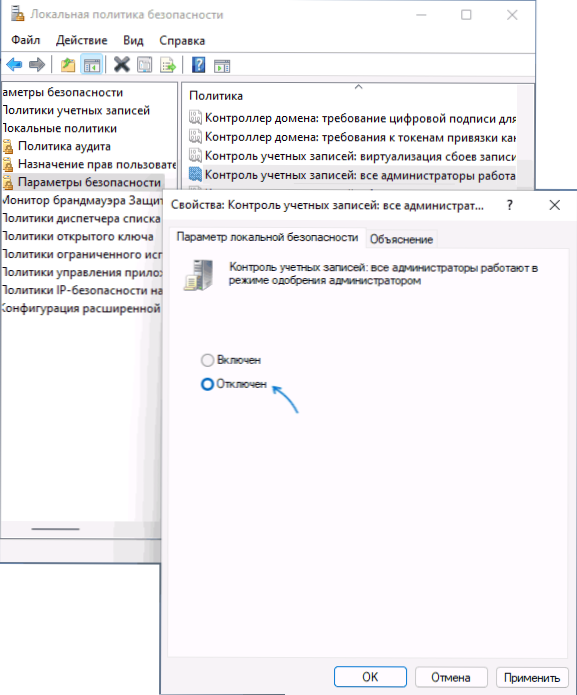
- Saskaņā ar dažām atsauksmēm SmartScreen filtrs var izraisīt problēmu dažās Windows versijās. Risinājums - mēģiniet to atspējot, jo jums jāiet uz Windows drošību - "Administrācija/pārlūka pārvaldība" - "uz reputāciju balstīta parametri" un atvienojiet lietojumprogrammu un failu pārbaudi, kā arī potenciāli nevēlamas lietojumprogrammas, izmantojot SmartScreen.
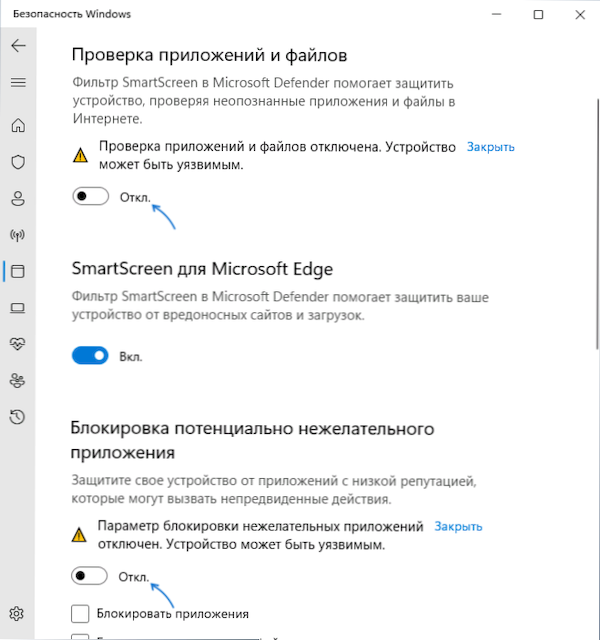
- Jūs varat mēģināt uz laiku atspējot konta kontroli, sīkāka informācija: kā atspējot UAC vai kontrolēt Windows 10 ierakstus.
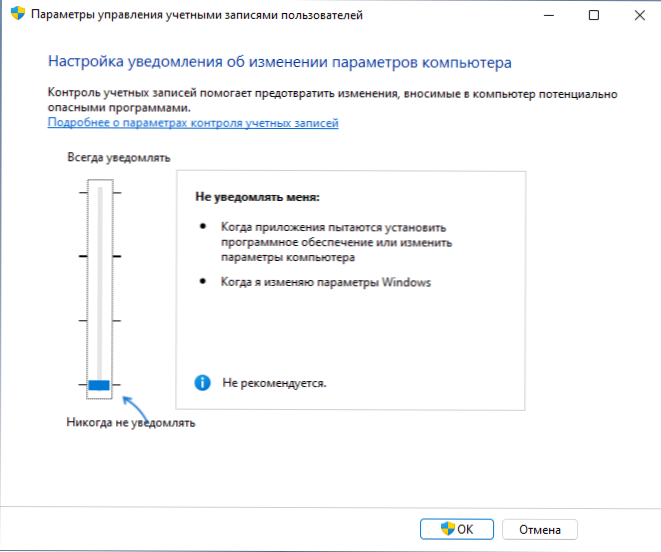
Starp bieži ierosinātajām metodēm ir pārbaudīt aizliegtu aprīkojumu GPEDIT.MSC Pro vai Enterprise versijām Windows 11 un Windows 10 (sākot ar kļūdām, varat izmēģināt arī komandrindu). Manuprāt, tas nav pilnīgi piemērots apsvērtai kļūdai, taču, lai pārbaudītu ierobežojumus, varat izmēģināt:
- Palaist GPEDIT.MSC
- Dodieties uz sadaļu “Lietotāja konfigurācija” - “Administratīvās veidnes” - “Windows komponenti” - “Control Console” ”.
- Pārbaudiet parametru "Ierobežojiet lietotājus ar skaidri atļauto aprīkojuma sarakstu" (jābūt "uz komplekta").
- Atveriet apakšnodaļu "Aizliegts un atļauts aprīkojums". Pēc noklusējuma visu parametru vērtība arī "nav jāiestata" vērtībai.
- Ja kādam no politiķiem tas ir “atspējots”, nospiediet to divreiz un iestatiet “nevis iestatītu” vērtību un pēc tam piemērojiet iestatījumus.
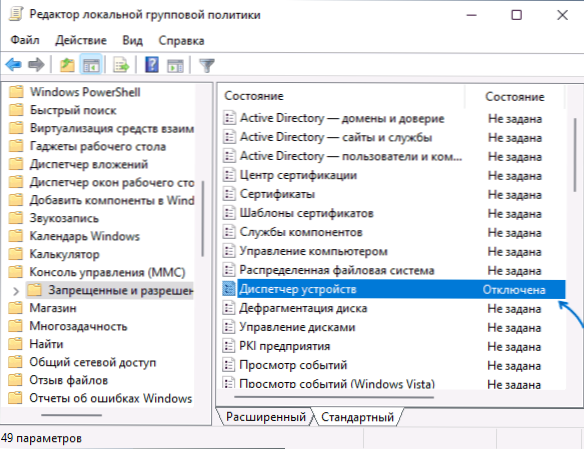
Ja jūsu dators ir instalēts datorā, GPeDIT būs nepieejams, taču jūs varat pārbaudīt vērtības reģistra sadaļā
Hkey_current_user \ programmatūra \ politikas \ Microsoft
Tajā pēc noklusējuma nevajadzētu būt MMC apakšsadaļai ar jebkādām vērtībām un ieguldītām sadaļām.
Video instrukcija
Ja kāds no ierosinātajiem risinājumiem izrādījās strādnieks jūsu situācijā, lūdzu, dalieties komentāros, kuri no tiem: tas palīdzēs apkopot noderīgu statistiku.

