Microsoft komandas - moderns biznesa vadītājs un ērta darbvieta

- 4108
- 680
- Scott Ullrich
Microsoft komandas ir interesanta programma, kas ir integrēta Office 365. Tas ļauj noteikt dažādu darbinieku mijiedarbību. Turklāt jūs varat tajā strādāt gan ar tekstiem, gan video. Un slēgtam darbam jūs varat izveidot savus kanālus un sazināties atsevišķi no pārējās komandas.

Kas ir Microsoft komandas
Microsoft komandas ir jauna darba telpa, kuras pamatā ir tērzēšana Office 365. Tajā jūs varat veiksmīgi tikt galā ar dažādu problēmu risinājumu. Šajā programmā jūs varat izveidot savienojumu ar svarīgiem kontaktiem, izveidot sarunas, meklēt rīkus un saturu. Turklāt Microsoft komandas ir lieliski integrētas parastajās biroja lietojumprogrammās un pat Skype.
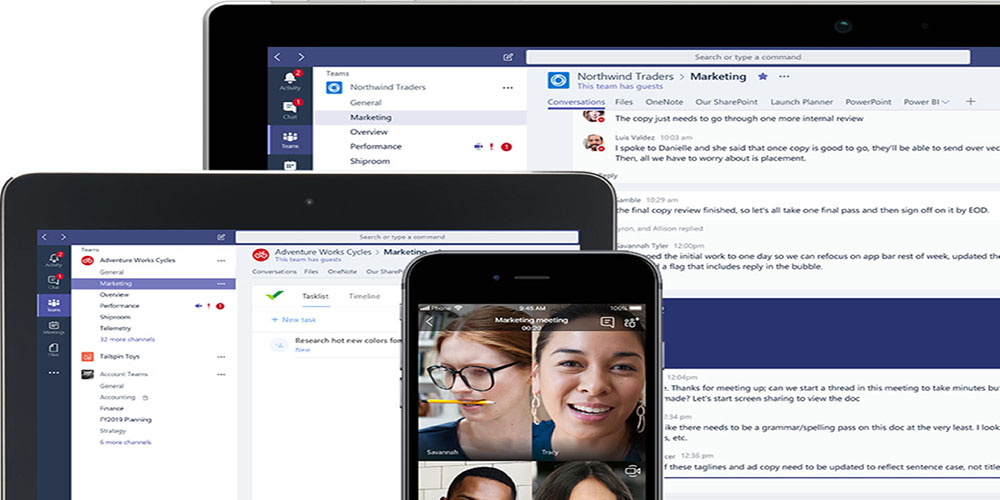
Tā kā Microsoft komandas ir izveidotas, lai atvieglotu darbu, tā izmantošana palīdzēs sasniegt savus mērķus, un augsta produktivitāte ir pamanāma ne tikai mākonī, bet arī darbs pie sīkrīkiem. Microsoft komandu veidotāji izvirza mērķi, izveido atvērtu digitālo vidi, kurā varat integrēt dažādus darba rezultātus, kas būs pieejami lielai dalībnieku grupai.
Microsoft komandu instalēšana un iestatīšana
Lai sāktu strādāt ar Microsoft komandām, tas ir jāinstalē datorā. Šīs programmas izmantošana nozīmē, ka lietotājam ir Office 365 konta konts. Un turklāt tam vajadzētu būt vienam no licencētā plāna veidiem (biznesa pamati, premium Business, E1, E3 vai E5, E4 uzņēmums). To parasti veic IT administrators, kurš paraksta visu uzņēmumu, lai saņemtu nepieciešamo licences biroju 365 un ir iesaistīts citos līdzīgus jautājumus.
Programmas instalēšana datorā vai lietojumprogramma sīkrīkos ir tāda pati kā jebkurā citā Windows operētājsistēmas programmā.
Microsoft komandas var konfigurēt gan administratoru, gan pašu lietotāju. Lai veiktu izmaiņas darbā, jums jāiet uz administrācijas centru. Un pēc tam atlasiet "parametri visai organizācijai".
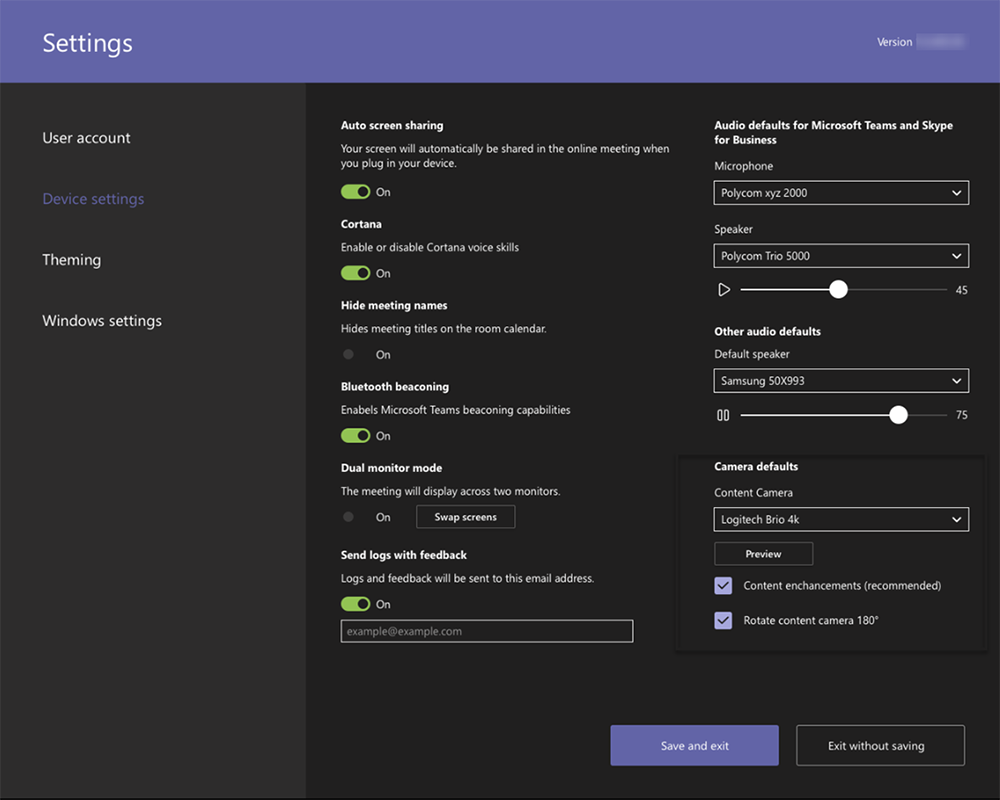
No šejienes jūs varat pārvaldīt šādus parametrus:
- Ārēja piekļuve (ļauj sazināties ar kontaktiem ārpus domēna vai organizācijas). Lai to izdarītu, pievienojiet domēnu vai bloķējiet to pēc nepieciešamības (punkts "Pievienojiet domēnu", nospiediet to un pēc tam noklikšķiniet uz spraugas, lai norādītais nosaukums tiktu saglabāts. Pēc tam norādiet nepieciešamos parametrus "atļauj" vai "bloķēt". Un pēdējā darbība ir vienums "gatavs").
- Viesu piekļuve ļauj strādāt ar cilvēkiem, kuri nav iekļauti komandā, bet tajā pašā laikā dod viņiem piekļuvi nepieciešamajiem darba kanāliem. Lai to izdarītu, lietotājam ir jābūt kontam no Outlook, Gmail.
Arī pašos iestatījumos jūs varat izvēlēties funkciju visai grupai. Piemēram, iespējot paziņojumus, kanālus, integrējiet e -pastu, mainiet mākoņu krātuves un ierīču parametrus.
Turklāt šeit varat arī konfigurēt:
- Tam izmantoto paziņojumu un kanālu saņemšana;
- Pievienojiet tagus, tas palīdz pēc iespējas ātrāk atrast nepieciešamo personu;
- Iekļaujiet pastkastīšu integrāciju (tas lietotājiem ļaus nosūtīt vēstules e -pasta kanālu komandās (tam jums jāizvēlas parametrs "Ļauj lietotājiem nosūtīt vēstules uz kanāla e -pasta adresi" un atlasīt ".");
- faili (apmaiņas faili un pievieno jaunu krātuve). Tagad datu glabāšanai tiek izmantotas tādas mākoņu noliktavas kā ShareFile, Dropbox, Box un Google disks);
- Cilne "Organizācija" parāda uzņēmuma diagrammu;
- Ierīces palīdz ar grāmatvedības kontiem, iesaistīties iestatījumos un autentifikācijas pārbaudē.
Ieslēdziet kameru un konfigurējiet mikrofonu tikai Microsoft komandās. Lai to izdarītu, atlasiet “Parametri” un pēc tam “ierīces”. Dodoties uz sadaļu "kamera", jūs varat izvēlēties nepieciešamo un noskatīties ievada video.
Izmantojot vairākas ierīces un savienojot tās ar datoru, varat izvēlēties papildu zvanu. Un šī ierīce saņems zvanu, un jūs varat arī atbildēt uz to no dažādām ierīcēm.
Lai saprastu, kā strādāt vai konfigurēt mikrofonu Microsoft komandās, jums jāveic izmēģinājuma zvana. Lai to izdarītu, parametru parametros atlasiet "ierīces". Un sadaļā "Skaņas ierīces" atlasiet "Veiciet testa zvanu".
Tas ir labākais veids, kā pārbaudīt, kā darbojas mikrofons, kamera un skaļrunis. Pārbaudei varat ierakstīt nelielu izmēģinājuma ziņojumu, kas pēc tam tiks reproducēts. Tad ekrānā parādīsies testa zvana kopsavilkums, kur jūs varat veikt nepieciešamās izmaiņas.
Mikrofonam ir vairāki rādītāji, tos var kontrolēt ar "start" - "parametri" - "personalizācija" - "uzdevumu punkti", un tur "atlasiet uzdevumjoslā parādītās ikonas" ".
Šeit varat arī redzēt, kurās lietojumprogrammas tiek palaista kamera, un “start” mikrofona “parametri”> “privātums”> “kamera” vai tas pats, bet pēdējais punkts “mikrofons” ir iekļauts.
Pirmoreiz izmantojot funkciju “zvana”, lietotājs saņem brīdinājumus ar Windows ugunsmūra parametriem, kur tas tiks ierosināts, lai atļautu mijiedarbību. Bet šo funkciju var izlaist, zvans tik un tā darbosies.
Ja nepieciešams, lietotājs var izslēgt kameru. Bet šo iespēju pieņem pats uzņēmums, kas izmanto šo platformu. Un, ja viņi ierobežo piekļuvi, tad uzrakstu "Dažus parametrus kontrolē organizācija" parādīsies lapā ".
Kā izmantot Microsoft komandas
Lai izmantotu darba telpu Microsoft komandās, tā bija ērtāka, jūs varat pielāgot tās iespējas atkarībā no vajadzības. Dažādi pagarinājumi un atvērtā API palīdzēs tam. Ir īpašas cilnes, kas ļauj ātri piekļūt svarīgiem dokumentiem un mākoņa pakalpojumiem. Darba laikā jūs vienmēr varat sazināties ar Microsoft, proti, Microsoft Bot Framework.
Darbs Microsoft komandās ir diezgan vienkārši, ja saprotat pamatprincipus. Piemēram, lai dalītos savā idejā ar komandu, jums jāveic vairāki punkti.
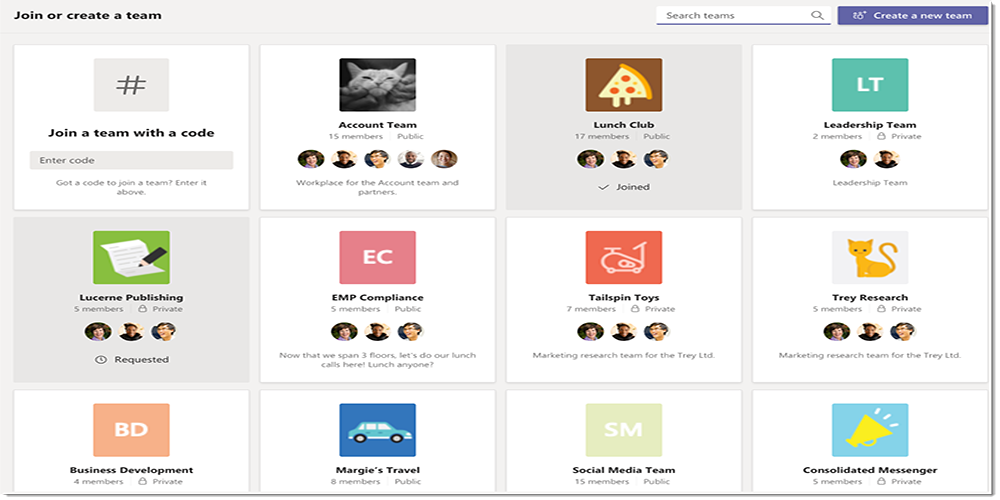
Kā izveidot jaunu komandu Microsoft komandās:
- Atlasiet pogu "komandas" pašā lietojumprogrammā kreisajā pusē, pēc tam noklikšķiniet uz "Pievienoties";
- Pēc tam noklikšķiniet uz pogas "Izveidot grupu";
- Atlasiet "Izveidot grupu no nulles";
- Norādiet komandas nosaukumu un pievienojiet nelielu aprakstu;
- Pēdējais vienums ir "izveidot".
Visas sarunas ir strukturētas pēc datumiem un tēmām. Un, lai sniegtu atbildi vai kaut ko pievienotu, jums vienkārši jāizvēlas saruna. Un pēc tam nospiediet pogu "Atbilde". Adresāts noteikti saņems ziņojumu un redzēs to, ja pieminēsi simbolu @ un viņa vārds pirms ziņojuma nosūtīšanas.
Kad tēma ir slēgta un problēma ir atrisināta, varat atstāt Microsoft komandu komandu. Viss, kas nepieciešams, ir grupas vārdā, lai izvēlētos "papildu parametri", un pēc tam noklikšķiniet uz "Atstāt komandu".
Bet tajā pašā laikā tikai administrators var pilnībā noņemt dalībnieku no komandas vai grupas. Viņš var arī izdzēst visu komandu un, ja nepieciešams, arhivēt visu, kas tur tika novietots. Lai izdzēstu komandu, administratīvajā centrā Microsoft komandās jums jānoklikšķina uz “komandām”, norādiet komandas nosaukumu un noklikšķiniet uz pogas “Dzēst”, jums jāapstiprina savs risinājums.
Prezentāciju laikā Microsoft komandās jums ir jāparāda ekrāns vai darbvirsma ar prezentāciju. Un tam jums jāizvēlas poga "Koplietot", pēc tam norādiet, ko tieši vēlaties koplietot:
- Darbvirsma (viss, kas uz tā atrodas, tiks parādīts);
- logs (tiek parādīta noteikta uzlabota lietojumprogramma);
- PowerPoint, kur ir izveidota prezentācija;
- Pārskats (palīdz atrast failus skatīšanai).
Pēc tam, kad lietotājs ir izvēlējies nepieciešamo, ap šo vienumu parādās sarkanais rāmis.
Ja vairs nerādāt ekrānu, noklikšķiniet uz pogas “Aizvērt piekļuvi”.
Borderu sarkanās izlādes sistēmā Linux nebūs. Arī kopīga izmantošana ir iespējama tikai starp citiem Linux sistēmas lietotājiem.
Kā noņemt tērzēšanu no Microsoft komandām
Faktiski lietotājs nevar noņemt tērzēšanu savās komandās, bet jūs vienmēr varat to paslēpt no saraksta vai atspējot. Tādējādi paziņojumi, kas tur parādīsies, nebūs redzami šim dalībniekam.
Lai paslēptu tērzēšanu, atlasiet “tērzēšana” - "Papildu parametri" - "paslēpt".
Lietojumprogramma paliks paslēpta, līdz lietotājs vēlēsies nosūtīt ziņojumu pašai tērzēšanai. Tad viss dialogs, kas bija iepriekš, tiks atjaunots.
Nevajadzīgus ziņojumus Microsoft komandās vienmēr var viegli noņemt no sarakstes tērzēšanā.
Organizējot sanāksmes, runātājs var pievienoties pēdējam viņam, lai dotu laiku, lai savāktu visus dalībniekus un būtu gatavs viņu klausīties. Pirmkārt, visi dalībnieki tiek pievienoti sanāksmei Microsoft komandās un atrodas "uzgaidāmajā telpā". Pašie parametri pievienošanai ir atkarīgi no grupas un savienojuma metodes. Tā var būt, piemēram, balss konference. Turklāt organizators var ļaut vai aizliegt tērzēt sanāksmē.
Lai nokļūtu sanāksmē, dalībnieks var pievienoties vairākos veidos:
- ar atsauci (pēc tam ievadiet konta datus un, ja tas nav, tikai jūsu vārds un iegūstiet viesa statusu);
- No kalendāra, kur tiek parādītas visas notiekošās sanāksmes;
- pašā kanālā (nospiediet pogu "Pievienoties"/"pievienoties");
- caur tērzēšanu;
- pēc zvana (izmantojiet tam tālruņa numuru).
Komandas īpašnieks var uzaicināt jaunus dalībniekus un pievienot viņus Microsoft komandām. Lai to izdarītu, noklikšķiniet uz komandas nosaukuma, pēc tam atlasiet “Papildu parametri” un ievadiet lietotāja vārdu, kurš jāpievieno. Tas var būt ne viens cilvēks, bet daudz. Un pēc viņu vārdu uzrakstīšanas jums jānoklikšķina uz "Pievienot" un "aizvērt".
Jūs varat izmantot Microsoft komandu pakalpojumu ne tikai darbam, bet arī tiešsaistes mācībām, jo ir visas nepieciešamās iespējas un funkcijas.
Lai to izdarītu, jums jāinstalē programma, jāreģistrējas tajā un uzaicina dalībniekus.
Tikai tas, kurš to izveidoja, var pabeigt jebkuru kolekciju Microsoft komandās. Tādējādi, piemēram, skolotājs var viegli izslēgt visus studentus, lai viņi pēc viņa aiziešanas nepaliktu sistēmā. Lai to izdarītu, jums jāiet uz sanāksmes sanāksmes elementiem un jānospiež "papildu parametri", pēc tam "aizveriet sanāksmi", pēc kuras sistēma ierosinās apstiprināt tās darbības. Tādējādi visi "izkliedēs".
Microsoft komandas ir lielisks pakalpojums, kas darbojas ne tikai datorā, bet arī jebkurā ierīcē Android, iOS, Windows Phone. Turklāt tas ir optimizēts gan mobilajos tālruņos, gan planšetdatoros. Šai platformai ir daudz priekšrocību, un visi atrod to, kas viņam vajadzīgs. Ja ir jautājumi, tos var uzdot komentāros.
- « Inkscape programma - instalēšana, iespējas un priekšrocības
- Samsung Health programmas instalēšana un konfigurēšana Android viedtālruņos, iOS »

