Microsoft OneDrive - visas lielākā izstrādātāja mākoņa datu glabāšanas pakalpojuma iespējas

- 1352
- 87
- Charles McDermott
Microsoft OneDrive (iepriekš SkyDrive) daudzus gadus ir bijis populārs mākoņu krātuvē. Faktiski tā atklāšana 2007. gadā padara to par vecu kā Dropbox. Kas attiecas uz tehnoloģijām, gadi ne vienmēr noved pie panākumiem.

Neskatoties uz to, ka Microsoft ienaidniekiem ir daudz, OneDrive ir ko mīlēt. Tam ir labas failu apmaiņas funkcijas, ātri sinhronizē failus un nāk par saprātīgu cenu. Jūs ne tikai saņemat 1 TB krātuves par 6,99 USD mēnesī, bet arī piekļuvi Office 365, leģendārajai Microsoft Office pakotnei.
Vārdu sakot, OneDrive ir viena no labākajām iespējām studentiem, biroja darbiniekiem un visiem, kas vēlas palielināt savu sniegumu. Viņam pat ir vairākas labas iespējas spēlēt plašsaziņas līdzekļus, kad jums ir nepieciešams pārtraukums darbā.
Trūkums ir drošība. OneDrive serveru saglabātie dati ir šifrēti tikai OneDrive biznesa lietotājiem. Mājas patērētāju faili paliek vienkārša teksta veidā, kas uzlaušanas gadījumā var izraisīt katastrofu, piemēram, 2012. gada sakāvi.
Ievainojamība ir viens no galvenajiem iemesliem, kāpēc mēs neattiecam OneDrive labākajiem mākoņu krātuves piegādātājiem. Ja jūs nolemjat izmantot OneDrive, mēs iesakām to izmantot ar privātu šifrēšanas pakalpojumu, piemēram, BoxCryptor.
Priekšrocības:
- Lielisks ģimenes plāns.
- Birojs
- Piemērots datu apmaiņai.
- Ātra sinhronizācija.
- Pašas paroles.
- Video apraide.
- Tērzēšanas atbalsts.
Trūkumi:
- Nav šifrēšanas servera pusē.
- Tikai 30 dienu izmēģinājuma versijas.
- Faila lieluma ierobežojums 10 GB.
- Nav Linux klienta.
Specifikācijas:
- Bezmaksas izmēģinājuma versija: ir nepieciešama reģistrācija.
- Sistēma: Windows un Mac.
- Cena: no USD 8,69 mēnesī.
- Mobilās lietojumprogrammas: iOS, Android, Blackberry, Windows, Amazon Fire/Kindle Fire.
- Sinhronizācija: jā.
- Bezmaksas ārējs rezerves hd: jā.
- Palieliniet rezerves kopiju: jā.
- Tīmekļa piekļuve: jā.
- Nepārtraukta dublēšana: nē.
- Rezerves plānošana: nē.
- Atbilst HIPAA: nē.
- Faila lieluma ierobežojums: nav ierobežots.
- Izslēdziet faila paplašinājumu dublējumam: nē.
- Tīkla diski: nē.
- Pārejas kontrole: nē.
- Pieejamie datori: 1.
- Vietējā šifrēšana: nē.
- Šķērsošana servera pusē: 256 biti.
- Saglabā attālos failus: 93 dienas.
- Failu versijas: 30 versijas.
- Vispārīga piekļuve failiem: jā.
- Dalieties ar fotoalbumiem: jā.
- Kopīgais darbs ar mapēm: jā.
- Rezerves perspektīva: jā.
- Mūzikas straumēšana: nē.
- Vairāki konti: nē.
OneDrive mērķis ir tāds pats kā jebkura mākoņu krātuve: samazināt cietā diska jucekli. Dokumentu, fotoattēlu, muzikālo kompozīciju un filmu vietējās glabāšanas vietā turiet tos mākonī un turiet vietu cietajā diskā, lai veiktu svarīgākus uzdevumus, piemēram, videospēļu bibliotēkas paplašināšanu (lai gan ir mākoņu spēles).
Standarta OneDrive funkcijas Windows 10 iekšpusē
OneDrive nodrošina 5 GB, 50 GB vai 1 TB diska vietas, atkarībā no jūsu abonēšanas. Visi no tiem ļauj augšupielādēt failus, izmantojot sinhronizācijas mapi vai tiešsaistes konsoli.
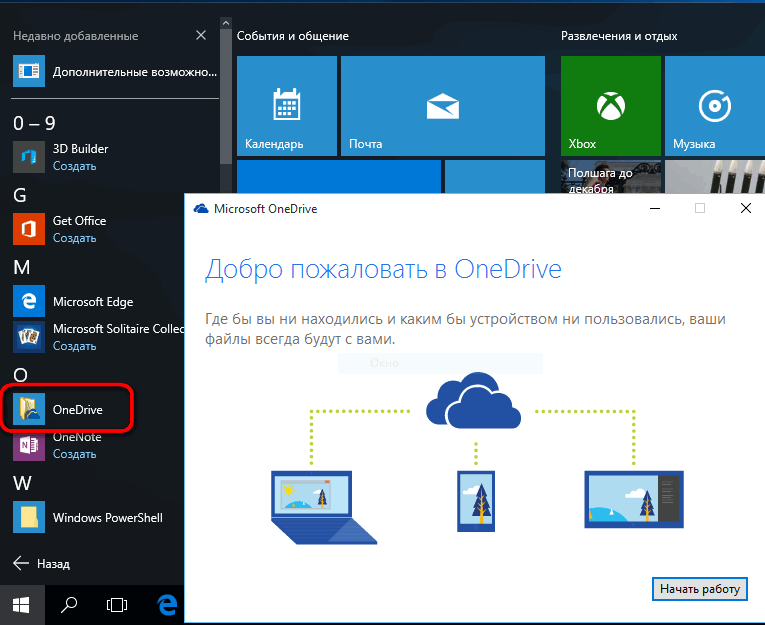
Lai arī attālināta failu mitināšana ir atšķirīga mākoņu krātuves īpašība, uzmanības uzmanības centrā ir failu apmaiņa un ierīču sinhronizācija. Vispārīga piekļuve failiem ļauj citiem lietotājiem apskatīt, lejupielādēt un pat rediģēt dokumentus. Sinhronizācija nodrošina piekļuvi vienādiem failiem vairākās ierīcēs, un dokumentus, kas mainīti vienā ierīcē, gandrīz reālā laikā var apskatīt citās ierīcēs.
Microsoft Office 365 un Office Online
Papildus Windows Microsoft Office ir bijusi lielākā pretenzija uz Microsoft pēdējo 30 gadu laikā. Tajā ietilpst programmatūra, piemēram, Word, Excel, Outlook un Power Point.
Pavisam nesen Microsoft OneNote ir kļuvis par vienu no labākajām piezīmju izveidošanas lietojumprogrammām. Microsoft Project, projektu vadības rīks, kas parādījās 1984. gadā, nepaliek nekustīgs, bet viņš pārdzīvoja atdzimšanu ar pāreju uz mākoni.
Neatkarīgi no abonēšanas, tiešsaistē varat izmantot biroju bez maksas. Tādējādi izskatās kā googledocs. Microsoft Office darbvirsmas versijām jums jāabonē Office 365 vai OneDrive Business.
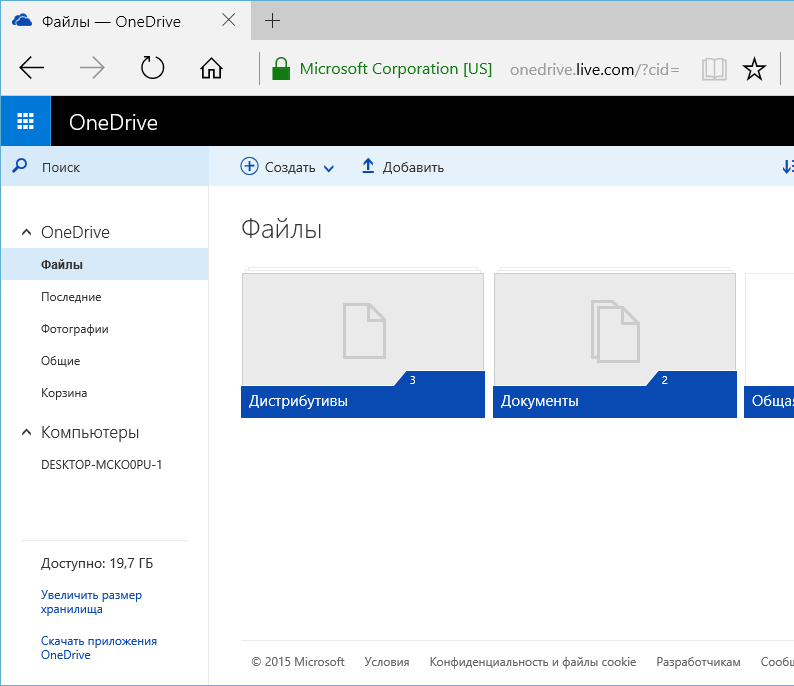
Fotoattēli un onedrive objektu atpazīšana
OneDrive saglabātos fotoattēlus var ne tikai iepriekš apskatīt - programmatūra palīdzēs jums tos atrast vēlāk, izmantojot meklēšanu, tagus un albumus. Meklēšana atrod failu nosaukumus un metadatus, kā arī tekstu attēlos, izmantojot optisko simbolu atpazīšanu.
Tas nozīmē, ka viņš var atpazīt tādas lietas kā kvītis, pārbaudes un piezīmes. Atrašanās vietas dati tiek pievienoti arī fotoattēliem, un jūs varat pievienot savus tagus vai izdzēst tos, kas jums nav nepieciešami.
Drošība
Katrā mākoņa krājumā ir Ahileja papēdis un pat vairāk nekā viens. OneDrive galvenā problēma ir drošība. Visbriesmīgākā problēma ir tā, ka atšķirībā no gandrīz jebkuras citas mākoņu krātuves Microsoft ne šifrē serveros saglabātos failus.
Tā kā jūsu faili nav šifrēti, glabājot OneDrive serverus, tie ir jutīgāki pret zādzību hakerēšanas datiem. Pat ja Microsoft datu apstrādes centri ir pietiekami stipri, lai atspoguļotu kiberuzbrukumus, viss, kas nepieciešams, ir viens krāpnieks ar nepieciešamajām pilnvarām, lai nodarītu kaitējumu.
Ja jūs esat OneDrive fane, kurš abonētu pakalpojumu, ja ne par šifrēšanas neaizsargātību, mēs iesakām to saistīt ar privātu šifrēšanas rīku, piemēram, BoxCryptor. Izmantojot BoxCryptor, jūs varat šifrēt failus pirms nosūtīšanas OneDrive, izmantojot paroli un šifrēšanas atslēgu, kas ir zināma tikai jums. Faili netiks atšifrēti, kamēr tos vēlreiz lejupielādēsit.
Trūkums ir tāds, ka jūs nevarat skatīt vai rediģēt failus tiešsaistē ar slīpo privāto šifrēšanu. Mēs iesakām izveidot personīgu šifrēšanas mapi ilgtermiņa glabāšanai un nešifrētu mapi aktīviem projektiem, lai jūs varētu izmantot Officonline bez neveiksmēm.
OneDrive aizsargā failus, pārraidot starp ierīcēm un to serveri. Tas tiek panākts, izmantojot transporta līmeņa drošību, kas ir standarta prakse. Tas palīdzēs novērst pārtveršanu, maiņu vai citu nepareizu izmantošanu citiem failu lietotājiem, kas pārvietojas internetā.
OneDrive nodrošina divu faktoru autentifikāciju, lai garantētu aizsardzību pret zādzībām vai uzlaušanas parolēm. Kad 2FA ir iekļauts pie OneDrive kontā no nepazīstama datora, nepieciešami papildu grāmatvedības dati.
Papildu grāmatvedības datus varat saņemt ar e -pastu, tālruni vai izmantojot lietojumprogrammu autentiskuma dēļ. Vislabāk nav saskarties ar problēmu, instalējot uzticamu paroli vai izmantojot mākoņa paroļu pārvaldnieku, piemēram, Dashlane.
Sākot un iestatot OneDrive
Ja vēlaties izmantot OneDrive operētājsistēmai Windows 7, jums ir jālejupielādē OneDrive lietojumprogramma no Microsoft vietnes un pēc tam to jāinstalē datorā. Lai to izdarītu, atveriet tīmekļa pārlūku, dodieties uz OneDrive ielādes lapu un noklikšķiniet uz pogas Boot.
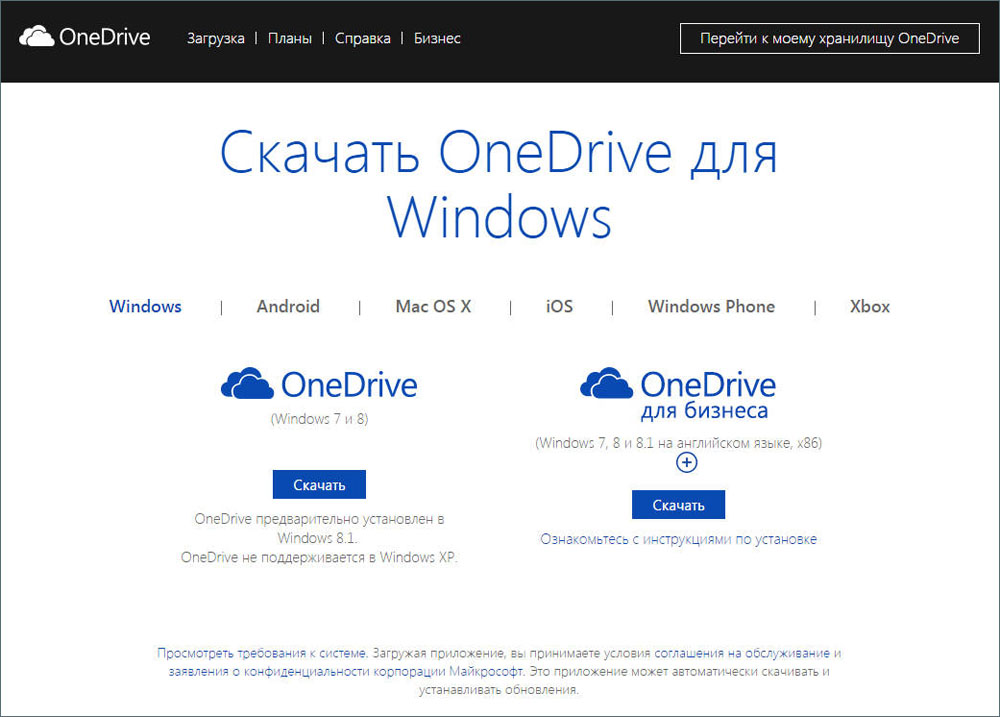
Kad jūsu pārlūkprogramma jautā, atlasiet "Palaidiet OneDrivesetUp failu.Exe ". Turklāt jūs to varat saglabāt kaut kur datorā un pēc tam to sākt. Windows var sākt konfidencialitātes pieprasījumu, lai lūgtu jūs apstiprināt, ka vēlaties sākt izpildāmo failu. Izvēlieties jā, lai turpinātu.
Tagad pagaidiet, līdz OneDrive, ja jūsu datorā tiks instalēts Windows. Tam nevajadzētu prasīt daudz laika. Pēc instalēšanas pabeigšanas OneDrive lietojumprogramma lūgs jums ievadīt Microsoft kontu, kuru jūs ar to izmantojat. Ievadiet savu un pēc tam noklikšķiniet uz Enter.
Ievadiet savu paroli un vēlreiz noklikšķiniet uz Enter. Ja esat savienojis citas autentifikācijas metodes, piemēram, viedtālrunī izmantojot Microsoft autentifikatora lietojumprogrammu, varat tās izmantot arī, lai ievadītu.Lūdzu, ņemiet vērā: ja iestatīsit divu stikla autentifikāciju, jums tiks lūgts apstiprināt savu identitāti.
Pēc noklusējuma mape OneDrive ir instalēta jūsu lietotāja mapē pa šo ceļu: "C: \ lietotāji \ lietotājvārds \ OneDrive. Lielākajai daļai lietotāju šī ir standarta iestatīšana.Tomēr, ja jums ir piemērotāka vieta, noklikšķiniet uz “Mainiet atrašanās vietu” un atlasiet vietu, kur vēlaties ievietot mapi OneDrive.
Tagad jums ir iespēja izvēlēties, kuras mapes no OneDrive vēlaties automātiski sinhronizēt ar datoru. Ja vēlaties, lai viss tiktu sinhronizēts, atlasiet "Sinhronizēt visus failus un mapes OneDrive". Pretējā gadījumā atlasiet katru mapi, kuru vēlaties sinhronizēt. Pēc tam noklikšķiniet uz tā, lai pārietu tālāk.
OneDrive parādīs vairākus slaidus, kuros tas norāda, kā kopēt failus un mapes, kā tos kopīgot un rediģēt, kā arī kā iegūt OneDrive uz viedtālruni vai planšetdatoru. Lai pabeigtu instalēšanu, noklikšķiniet uz pogas “Atvērt OneDrive”.
Kā atvērt OneDrive Windows vadītājā
Lai izmantotu OneDrive, sākotnējā iestatījuma laikā jāatver mapes komplekts. Tāpat kā jebkura cita mape datorā, varat to apskatīt, izmantojot Windows vadītāju. Tomēr tur ir ātrāki veidi, kā tur nokļūt: viens no ātrākajiem veidiem, kā piekļūt OneDrive mapei, ir divreiz noklikšķināt uz mākoņa ikonas uzdevuma paneļa apgabalā.
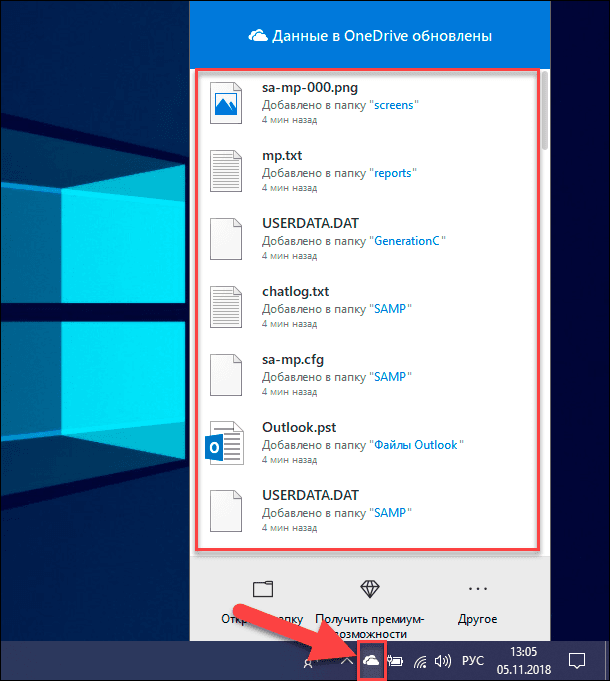
Ja jūs noklikšķināt uz mākoņa ikonas ikonas, jūs tur nokļūstat tikpat ātri. Atlasiet "Open OneDrive" vai "Atveriet mapi". Izvēlnē "Sākt" varat arī nospiest Microsoft OneDrive etiķeti.
Un pēdējais, bet ne mazāk svarīgi: mape OneDrive ir norādīta arī sadaļā “Iecienītākais” logi. Noklikšķiniet uz tā, un mape OneDrive tiks atvērta.
Kā pievienot failus un mapes OneDrive operētājsistēmai Windows 7
OneDrive vissvarīgākais mērķis ir saglabāt failus mākonī, lai jūs varētu piekļūt tiem no jebkuras interneta piekļuves ierīces. Lai to izmantotu, jums jāatver mape OneDrive. Failu pievienošana ir vienkāršs process: patiesībā tas ir tas pats, kas faila pievienošana jebkurai citai cietajā diskā:
- Failus var pievienot, noklikšķinot un velkot tos mapē OneDrive.
- Varat arī kopēt un ievietot failus OneDrive mapēs.
- Jūs pat varat saglabāt failus tieši OneDrive, izvēloties tos "Saglabāt kā" jebkurā programmā.
Mapju izveidošana darbojas tāpat kā Windows. Nav nekā īpaša vai jauna, kas jums jāiemācās strādāt ar failiem un mapēm.
Kā konfigurēt OneDrive operētājsistēmai Windows 7
Sākot strādāt ar OneDrive, varat secināt, ka vēlaties mainīt darba metodi datorā. Lai mainītu iestatījumus, Windows uzdevumos noklikšķiniet uz OneDrive ikonas, pēc tam noklikšķiniet uz “Papildu” un pēc tam noklikšķiniet uz “Iestatījumi”.
Cilnē "Iestatījumi" jūs varat izvēlēties, vai palaist OneDrive, startējot Windows. Šīs funkcijas atvienošana var palielināt sākuma ātrumu, bet arī neļauj datoram sinhronizēt jaunus failus OneDrive, līdz palaižat lietojumprogrammu. Varat arī iespējot funkciju “iegūt” un izvēlēties, vai saņemt paziņojumus no pieteikuma.
Cilne Concript ļauj pievienot jaunus Microsoft kontus, atvienot OneDrive un "izvēlēties mapes", kuras vēlaties sinhronizēt. Viņš arī sniedz saiti uz apmaksātiem tarifu plāniem, ko Microsoft piedāvāja OneDrive. Ar viņu palīdzību jūs varat palielināt mākonī pieejamo vietu.
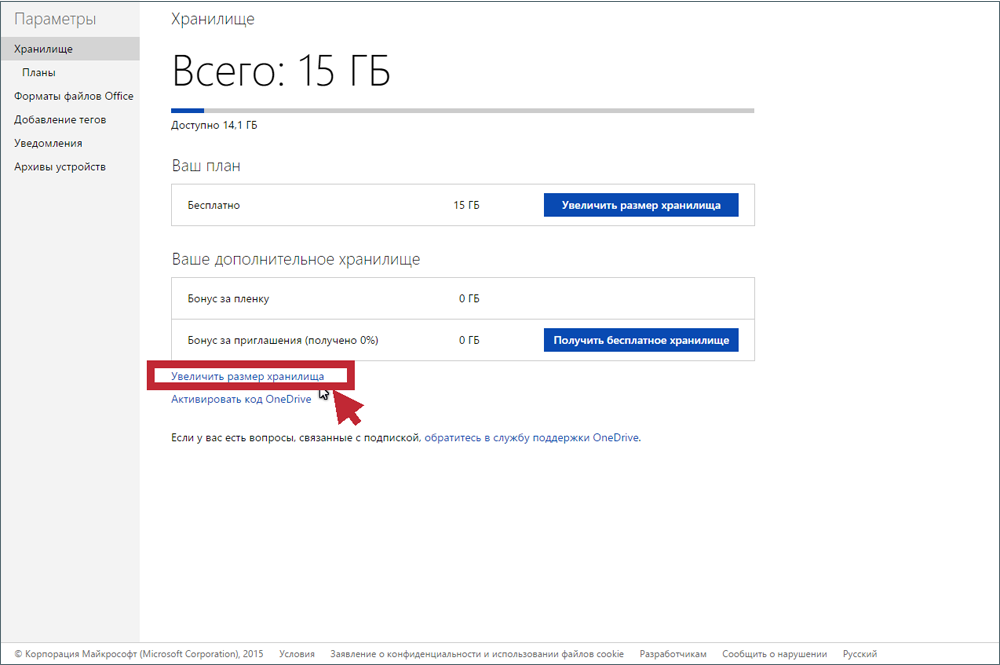
Esiet piesardzīgs ar opciju Unilinkonedrive, jo, ja jūs to izmantojat, jūsu faili vairs netiks atjaunināti ar OneDrive. Turklāt jāatceras, ka, lai atsāktu OneDrive izmantošanu datorā, tas ir jāpārkonfigurē.
Poga "Atlasīt mapes" ļauj izvēlēties, kuras mapes vēlaties sinhronizēt ar datoru. Parādītie parametri ir tādi paši kā sākotnējā konfigurācijā, tāpēc nav iemesla atkal iedziļināties detaļās.
OneDrive pēc noklusējuma ir konfigurēts, lai dublētu personiskos failus, piemēram, dokumentus un fotoattēlus. Ja jūs to nevēlaties vai vēlaties atstāt šo funkciju, kas iekļauta tikai dažām mapēm, varat visu konfigurēt cilnē Autosion Control. Turklāt, ja vēlaties, varat arī iespējot OneDrive automātisku ekrāna attēlu un fotoattēlu rezerves kopiju no kamerām, viedtālruņiem un citām līdzīgām ierīcēm, kuras jūs savienojat ar datoru ar Windows 7.
Cilnē Network OneDrive ļauj izvēlēties joslas platuma ierobežojumus ielādēšanai un izkraušanai. Pēc noklusējuma parametri nav ierobežoti, bet, ja vēlaties, varat noteikt ierobežojumus.
Microsoft integrēja OneDrive ar savu biroja lietojumprogrammām, un sadarbība ar citiem cilvēkiem ir iespējama, ja atļaujat birojam sinhronizēt failus ar OneDrive. Pēc noklusējuma šī funkcija ir ieslēgta, bet, ja jums tā nav nepieciešama, varat to izslēgt cilnē Office.
Par pēdējo cilni OneDrive iestatījumos tiek izsaukta un sniedz jums informāciju par pielikumu un saites uz vairākiem ar to saistītajiem resursiem.
Kā lietot OneDrive
Tagad, kad jūsu faili atrodas tajā pašā diskā, varat tos kontrolēt tāpat kā datorā. Jūs varat tos pārvietot, kopēt, pārdēvēt un noņemt, kā arī sakārtot mapēs.
Lai kontrolētu failu vai mapi un izmantotu OneDrive, faila vai mapes vārdā noklikšķiniet uz 3 vertikāliem punktiem (parādiet darbības) pa labi. Pēc tam izvēlieties savu darbību.
Ja vēlaties veikt vienu un to pašu darbību vairākiem failiem vai mapēm, vispirms atlasiet tos, noklikšķinot uz krūzes, kas parādās pa kreisi no faila vai mapes, kad norādāt uz peles rādītāju uz to. Tātad parādīsies zīme, un fails paliks atlasīts, pat ja noklikšķināsit uz citu failu. Tad jūs varat darīt to pašu ar citiem failiem, kurus vēlaties izvēlēties. Atlasot visus failus un mapes, noklikšķiniet uz 3 vertikāliem punktiem (parādiet darbības) pa labi no viena no izvēlētajiem nosaukumiem vai mapēm. Pēc tam izvēlieties savu darbību.
Turklāt, izvēloties failu vai mapi, izvēlnes augšējā rindā redzēsit izmaiņas un parādīs dažādas darbības, kuras var veikt. Vienkārši noklikšķiniet uz darbību, kuru vēlaties veikt.
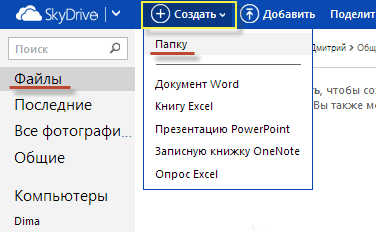
Ja jums ir jāizveido jauna mape, lai ievietotu failus un turpinātu izmantot, izvēlnes augšējā rindā noklikšķiniet uz “Izveidot”. Atklāšanas sarakstā noklikšķiniet uz “Mape”. Ievadiet mapes nosaukumu un pēc tam noklikšķiniet uz Izveidot. Tagad jūsu OneDrive būs parādīta jauna mape. Pēc pieprasījuma varat pārvietot failus vai citas mapes uz citu disku. Lūdzu, ņemiet vērā, ka jaunus failus un mapes ir izceļas ar mazām zilām līnijām blakus viņu vārda augšējai kreisajai malai.
Problēmu novēršana OneDrive dienestā
OneDrive procesā var rasties kļūdas, tāpēc vispirms izmēģiniet restartēšanu. Lūk, kā restartēt OneDrive pieteikumu:
- Ar labo peles pogu noklikšķiniet uz OneDrive ikonas (balts mākonis) uzdevumjoslā ar labo peli.
- Noklikšķiniet uz izvadi.
- Noklikšķiniet uz Sākt, ievadiet OneDrive un atveriet programmu.
- Pārbaudiet, vai varat vēlreiz sinhronizēt failus.
Atbalstīt
Microsoft atbalsta tiešsaistes atsauces centru savai programmatūrai, ieskaitot OneDrive, Office 365 un OfficeOnline. Kas būtu jāgaida no šāda lieluma uzņēmuma.
Jūs varat meklēt sertifikātus vai skatus pēc kategorijām. OneDrive kategorijās ietilpst “darba sākums”, “faili”, “kopīgais lietojums un kopīgais darbs”, “sinhronizācija”, “mobilās ierīces un Mac”, “konti un glabāšana” un “sadalīšanās”. Tīmekļa vietnē ir vairākas apmācības lapas, no kurām daudzās ir video.
Ja vietnē nevarat atrast to, ko vēlaties, varat sazināties ar Microsoft atbalsta pakalpojumu vai apmeklēt kopienas forumu. Pievēršoties Microsoft, jūs sākat ar sava veida tērzēšanas robotu, izmantojot to, ko uzņēmums sauc par “atsauces lietojumprogrammu”. Ievadiet savu jautājumu, un rīks mēģinās sašaurināt problēmu. Ja kādā brīdī jums liekas, ka pieeja nekur neiet, tā vietā varat sarunāties ar dzīvu, elpojošu cilvēku.
Tērzēšanas logs tiks atvērts reālā laikā, un jūs varat mēģināt atrisināt problēmu ar tehnisko speciālistu. Šī ir ne tikai bezmaksas tērzēšana, tā ir pieejama visu diennakti. Šī ir milzīga priekšrocība salīdzinājumā ar Google, Dropbox, Box un jebkuru citu mākoņa krātuves piegādātāju, kas ienāk prātā.
Ja dodat priekšroku palīdzībai pa tālruni, darba dienās varat piezvanīt uz atbalstu no plkst. 5:00 līdz 21:00 un nedēļas nogalēs no pulksten 18 līdz 15. Jūs varat arī nosūtīt pieprasījumu pēc e -pasta, izmantojot lietotāja interfeisu. Izpildes laiks parasti ir vismaz 24 stundas.

Lietotāju forums ir vēl viena alternatīva. Lai arī lietotāju forumi var būt lielisks nestandarta domāšanas avots, kurā apmācītais atbalsta personāls ne vienmēr labi saprot, šķiet, ka oficiālais Microsoft forums neizraisa daudz pārskatu gan no citiem lietotājiem, gan darbiniekiem. Kopumā ir vērts dot OneDrive augstiem reitingiem atbalstam. Pēdējos gados viņš ir guvis lielus panākumus un vismaz šajā jautājumā pārspēj konkurentus.
Atiestatīt
- Ar labo peles pogu noklikšķiniet uz OneDrive ikonas uzdevumjoslā.
- Nospiediet iestatījumus un pēc tam izslēdziet.
- Izpildiet instrukcijas meistarā "Laipni lūdzam OneDrive", lai vēlreiz izveidotu programmu.
Atvienojiet pretvīrusu/ugunsmūri
Drošības programmatūra (pretvīrusu, ugunsmūri vai kaitīgu programmu instrumenti) dažreiz var novērst Oneedrive sinhronizāciju. Acīmredzot ātrākais risinājums šīs problēmas novēršanai ir antivīrusa vai ugunsmūra atspējošana. Ja sinhronizācijas process ir veiksmīgi pabeigts, jūs tikko noteicāt šīs problēmas iemeslu. Neaizmirstiet ieslēgt aizsardzību pret vīrusiem un ugunsmūri, tiklīdz jūs sinhronizējat failus.
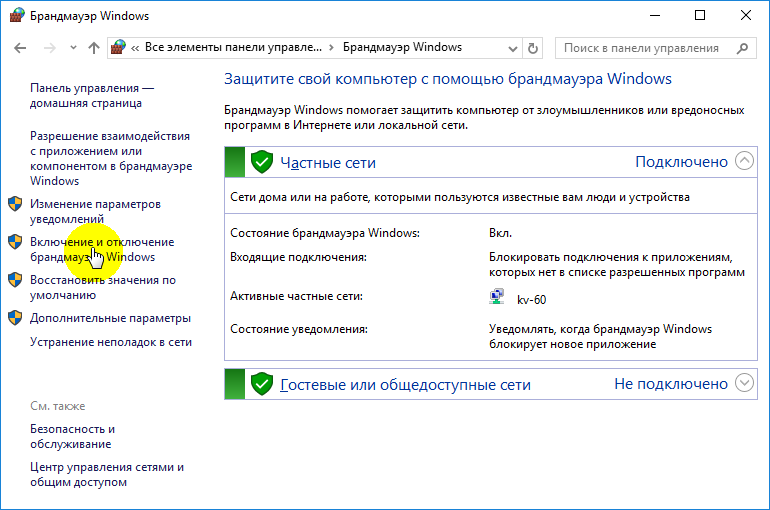
Tas ir viss, mēs ceram, ka vismaz viens no iepriekšminētajiem lēmumiem jums palīdzēja sinhronizācijas problēmā OneDrive.
Kā izdzēst OneDrive
Tagad dodieties uz cilni "konta ierakstīšana" un noklikšķiniet uz pogas "Atlasīt mapes". Tiks atvērts logs ar garu visu dažādu mapju sarakstu, kuru dublējumi, kuru OneDrive šobrīd darbojas mākonī. Jūs varat doties un manuāli noņemt atzīmi no katra no tiem, bet ātrākais veids ir saraksta augšējā daļā noklikšķināt uz “Visu OneDrive failu un mapju sinhronizēšana”. Tam vajadzētu tos visus noņemt uzreiz.
Ja jums bija tikai dažas atzīmes, tad divreiz noklikšķiniet uz lauka: vienu reizi, lai izvēlētos visu, un pēc tam otro reizi visu notīrīt. Jūs redzēsit brīdinājuma ziņojumu, jo jūs izdzēsīsit visus šos failus no cietā diska, taču atcerieties, ka tie joprojām būs pieejami internetā OneDrive.Kombinācija. Noklikšķiniet uz Labi, lai apstiprinātu izmaiņas.
Tagad, kad visi iestatījumi ir izgatavoti, varat nospiest pogu OK loga "Iestatījumu" apakšējā daļā, lai tos aktivizētu. Vēlreiz atgriezieties paziņojuma apgabalā, noklikšķiniet uz OneDrive ikonas ar pogu Pareizā pele, atlasiet “Iestatījumi” un dodieties uz cilni “ievērojams ieraksts”. Šoreiz noklikšķiniet uz opcijas Unlinkonedrive un pēc tam aizveriet atvērto Welcometoonedrive logu.
Lai noņemtu ikonu diriģentā, jums jānoklikšķina uz pašas diriģenta ikonas un pēc tam noklikšķiniet uz pogas Pareizā pele. Paredzētajā izvēlnē atlasiet “Rekvizīti”, atveriet cilni “Vispārīgi”, pēc tam sadaļā “Atribūti” iestatiet izvēles rūtiņu “Slēptā”.
Visbeidzot, atgriezieties paziņojumu apgabalā, noklikšķiniet uz peles OneDrive un atlasiet "Exit". Tas ir viss! OneDrive tagad jūsu sistēmā paliks neaktīvs, līdz vēlaties to pacelt no jūsu nap.
Izslēgšana un paslēpta operētājsistēmā Windows 8.Viens
Operētājsistēmā Windows 8.1 Viss ir nedaudz savādāk. Pirmkārt, jūs vispār nevarat izdzēst OneDrive, bet jūs varat izslēgt pakalpojumu.
Sāciet ar izvēlnes Sākt atvēršanu, noklikšķinot uz OneDrive ikonas ar labo peles pogu un atlasot "Up the Launch".
Tad jums ir jāatver iestatījumi "PC"/"OneDrive" un jāatspējo visi sinhronizācijas un uzglabāšanas parametri.
Cilnē File Storage izslēdziet dokumentu saglabāšanu OneDrive pēc noklusējuma. Pēc tam dodieties uz cilni "Fotoattēli" un atlasiet "Neaugsiet augšupielādējiet fotoattēlus", un pēc tam izslēdziet parametru "Automātiski augšupielādēt videoklipu OneDrive".
Pēc tam atveriet cilni "Sinhronizācijas iestatījumi", atrodiet sinhronizācijas iestatījumus ar OneDrive, pēc tam izslēdziet šī datora iestatījumu sinhronizāciju.
Visbeidzot, dodieties uz MeteredConnces cilni un pārliecinieties, ka viss ir atvienots.
Tagad, kad visi sinhronizācijas parametri ir atspējoti, pēdējais solis ir paslēpt OneDrive mapi diriģentā. Lai to izdarītu, atveriet diriģentu, noklikšķiniet uz peles OneDrive un atlasiet “Properties”.
Cilnē Vispārīgi jūs redzēsit sadaļu ar atribūtiem. Iestatiet slēpto karogu, un, kad atgriezīsities diriģentā, jūs redzēsit, ka OneDrive pazūd.
OneDrive ne vienmēr ir bijis labs mākoņu glabāšanas pakalpojums. Tomēr būtu izlaidums uzskatīt, ka tas ir gandrīz ideāls. Lielākās problēmas ir šifrēšanas trūkums un faila 10 GB lieluma ierobežošana.
Turklāt šeit ir ko mīlēt. Šīs ir patīkamas metabolisma funkcijas, ātra sinhronizācija (īpaši Microsoft failiem), Office 365, OneNote un pieejamās cenas. Turklāt studenti un skolotāji ar reālu skolas adresi var saņemt biroju 365 bez maksas.
OneDrive ir viens no mākoņu krātuves karaļiem, kā arī Dropbox un GoogleDrive. Kā konfidencialitātes atbalstītāji mēs iesakām ievērot nulles piekļuvi lietotāju datiem un parolēm, bet kā mākoņa pakalpojums OneDrive ir ievērojami uzlabojies, un tas būtu jāmēģina ar bezmaksas grāmatvedības ierakstu 5 GB.

