Attēlu ievietošanas metodes Microsoft Word

- 1351
- 233
- Alejandro Moen
Populārākais teksta redaktors ir labs, jo tajā ir tas nozīmē, ka pat var sakārtot sausu tekstu, lai tas izskatās ideāli. Bet dokuments ar grafiku jebkurā gadījumā izskatīsies daudz reprezentablāks, un dažos gadījumos zīmējumu klātbūtne ir obligāta (esejas, prezentācijas, zinātniskas publikācijas, raksti par izmitināšanu internetā).

Šodien mēs apsvērsim galvenos veidus, kā pareizi pievienot attēlus un to dizainu - daudziem lietotājiem ir grūtības izmantot šo ļoti noderīgo funkciju. Materiāls ir pilnībā būtisks visām versijām, sākot ar Word 2007 un vairāk.
Veidi, kā pievienot attēlus vārdu redaktora tekstiem
Ir trīs galvenie veidi, kā ievietot attēlu, fotoattēlu vai jebkuru citu attēlu vārdā: pēc kopijas, pārsūtot zīmējumu uz pašreizējā dokumenta logu, kā arī izmantojot Word programmas izvēlni. Apsveriet visas trīs metodes sīkāk.
Izmantojot starpliktuvi
Tas ir universāls Windows mehānisms, kuru visbiežāk izmanto tekstu fragmentu pārsūtīšanai. Izrādās, ka tas ir diezgan piemērojams gandrīz jebkura veida objektiem, ieskaitot attēlus. Metode sastāv no kopēšanas objekta ievietošanas buferī. Šī ir RAM sadaļa, kurā kopēts objekts tiek saglabāts neierobežotam skaitam reižu, lai turpmāk izmantotu turpmāko izmantošanu. Buferi var notīrīt, ja programma, kurā notika tā veidošanās, to aizverot, var to izsekot. Vārds, starp citu, ir šāda funkcionalitāte: ja jūs kopējat visu tekstu vai ievērojamu tā daļu un pēc tam mēģināsiet pamest programmu, tas brīdinās, ka apmaiņas buferis satur fragmentu un jautāt, vai vēlaties to notīrīt. Telpas jaunā objekta buferī automātiski izdzēš veco.
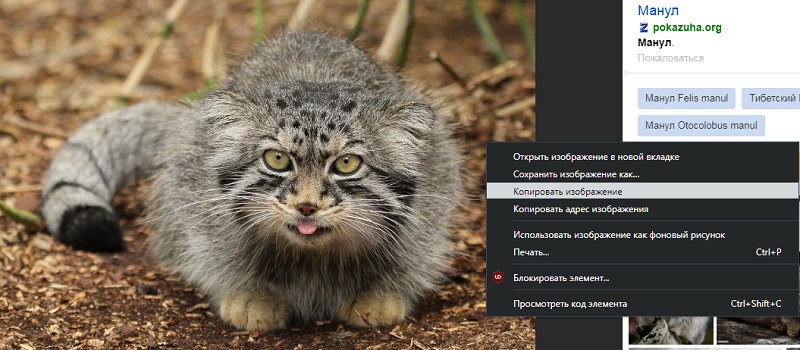
Lai attēlu ievietotu vārdu teksta dokumentā, izmantojot starpliktuvi, attēls jākopē jebkurā ērtā veidā un pēc tam jāievieto vārdā. Pieņemsim, ka jūs meklējāt zīmējumu internetā un atradāt to noteiktā vietnē. Pārlūkprogrammā jums jāievieto pārlūkprogramma, jānovieto kursors uz šī attēla un jānospiežas peles pogas, izsaucot konteksta izvēlni. Tajā jāietver vienums "nokopēt attēlu". Nospiežot to, mēs ievietosim attēlu starpliktuvē. Tagad ir pietiekami, lai pārietu uz vārdu, instalētu kursoru vietā, kur jums jāievieto attēls, noklikšķiniet uz Ctrl-V vai PKM un atlasiet vienumu “Ievietot”.
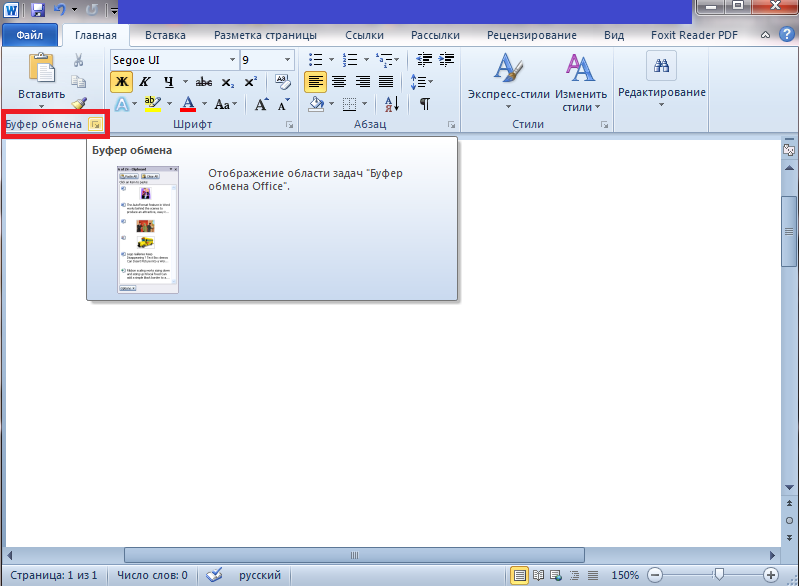
Tiesa, šī attēla telpu metode buferī ne vienmēr darbojas. Sakiet, ja Photoshop grafiskajā redaktorā esat atvēris attēlu, nospiežot labās peles pogu, šeit tiek apstrādāts īpašā veidā, tāpēc, lai kopētu attēlu, tas būtu jāizvēlas (Ctrl-A) un pēc tam ievietojiet to buferšķīdumā ar CTRL-C kombinācija. Tas paliek tikai ievietot to teksta redaktorā.
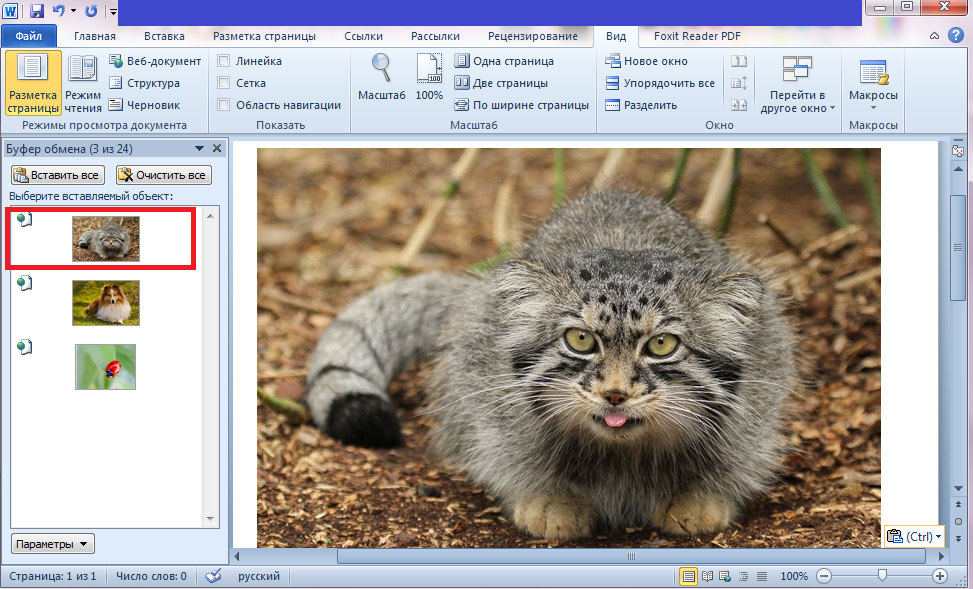
Ja vēlamais zīmējums, kas jāievieto tekstā vārdā, ir jūsu cietajā diskā (daudzi lietotāji fotoattēlus glabā datorā), vienkārši atveriet diriģentu, atrodiet vēlamo mapi, atlasiet attēlu un nokopējiet to. Abas metodes darbojas šeit, tāpēc nevajadzētu būt grūtībām. Vienīgais punkts ir tas, ka, izmantojot PKM, kontekstuālās izvēlnes vienuma nosaukums kopēšanai var nedaudz atšķirties, bet semantiskā slodze ir tāda pati.
Izmantojot programmas izvēlni
Klasiskais veids, kuru daudzi vārdu lietotāji dod priekšroku lietošanai. Ievietojiet attēlu, izmantojot pogu "attēls", nav ietverta atslēgu kombināciju izmantošana. Funkcija ir pieejama cilnē “Ievietot”, kur ir poga “zīmējums” (jaunās versijās to sauc par “rasējumiem”). Pēc tā nospiešanas tiks atvērta konteksta izvēlne, kurā jums jānospiež vienums "no faila". Tālāk - atlasiet mapi ar vēlamo diska rakstu un noklikšķiniet uz izvēlētā faila, apstipriniet izvēli, nospiežot “Ievietot”, un attēls parādīsies Word dokumentā vietā, kur stāvēja kursors.
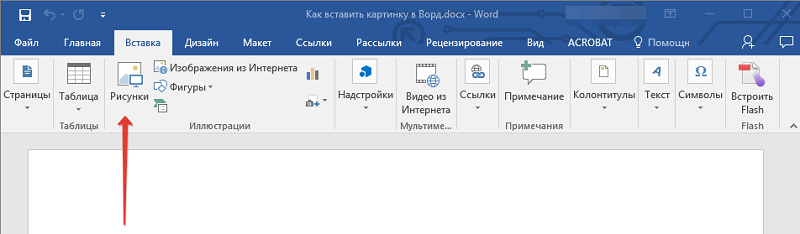
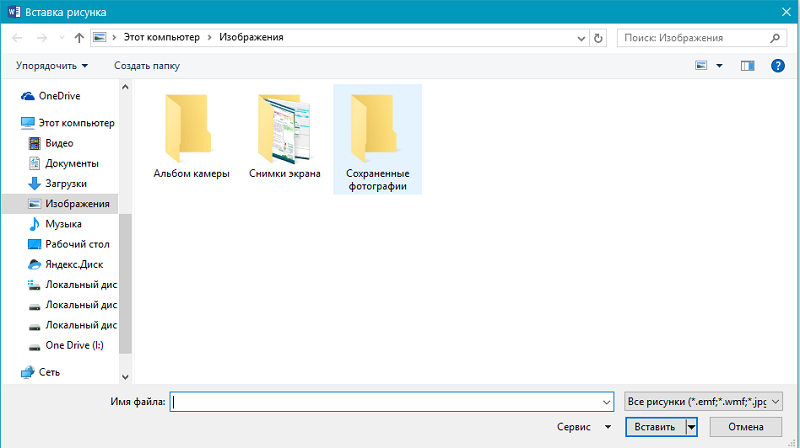
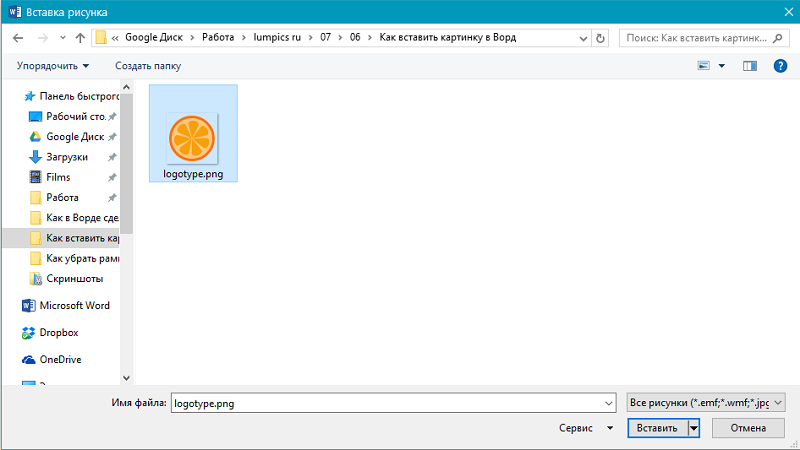
Ņemiet vērā, ka kā attēlu jūs varat izmantot objektus no redaktora iebūvētās bibliotēkas (opcija "attēli"), no sadaļas "Autofigure" vai tieši no digitālās kameras vai skenera. Redaktora versijā, sākot ar 2010. gadu, lentē pie pogas "Rasējumi" jūs varat atrast ikonu "Attēli no interneta". Noklikšķinot uz šīs pogas, jūs varat pievienot attēlu tieši no tīkla.
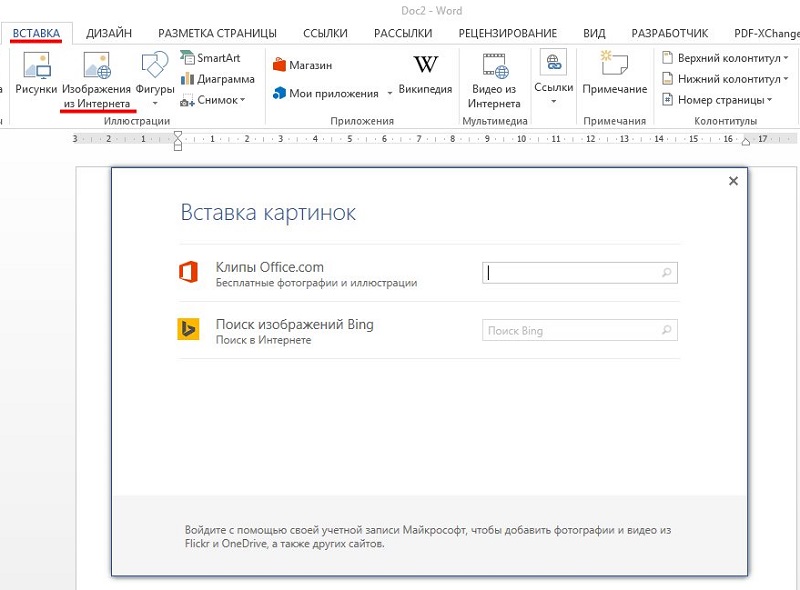
Attēlu pārsūtīšana uz dokumentu
Papildus figūras ievietošanai vārdā, izmantojot kopēšanu vai “ievietojiet” pogu, ir vēl viens veids, kā sasniegt vēlamo, ja vien vēlamā ilustrācija ir vienā no cietā diska mapēm. Lai to izdarītu, atveriet diriģentu, meklējiet vēlamo failu, pārvietojiet kursoru uz to un, turot peles pogu, pārvietojiet to uz Word dokumentu. Pēc attēla novietošanas atlaidiet peles pogu.
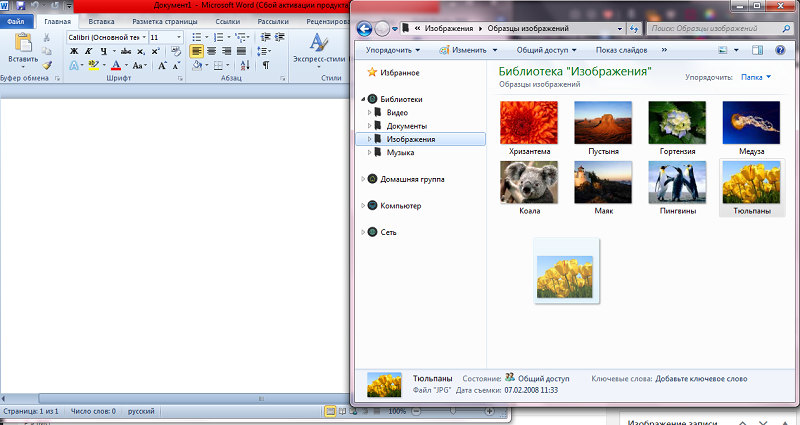
Visi uzskaitītie veidi, kā ievietot attēlu vārdos, ir vienlīdz pareizi un līdzvērtīgi, bet, lai sasniegtu normālu, vienmērīgu un proporcionālu modeļa atrašanās vietu uz lapas, ar to vien nepietiek.
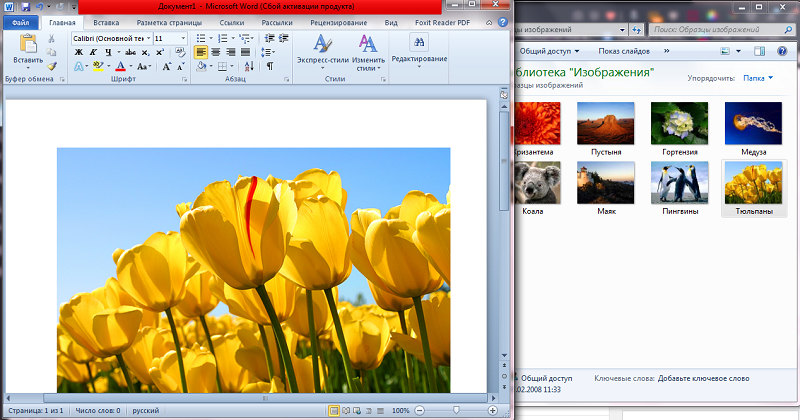
Ievietota attēla dizains tekstā
Attēls ir ievietots ar noklusējuma parametriem, un vairumā gadījumu tas neizskatīsies harmonisks ar apkārtējo tekstu. Tāpēc vārdam ir jaudīgi veidi, kā formatēt dokumentu par visiem grafiskajiem objektiem.
Kustīgs
Jo īpaši ar to palīdzību jūs varat iestatīt attēla atrašanās vietu uz lapas, līdzīgi kā teksta novietojums (kreisajā pusē, pa labi, centrā), izmantojot atbilstošās pogas un aizmirstot iezīmēt attēlu. Pogas vietā varat izmantot atslēgu kombinācijas (Ctrl+L - attēls tiks pārvietots uz lapas kreiso malu, Ctrl+R - pa labi, Ctrl+E ir attēla atrašanās vieta, kas stingri atrodas centrā)).
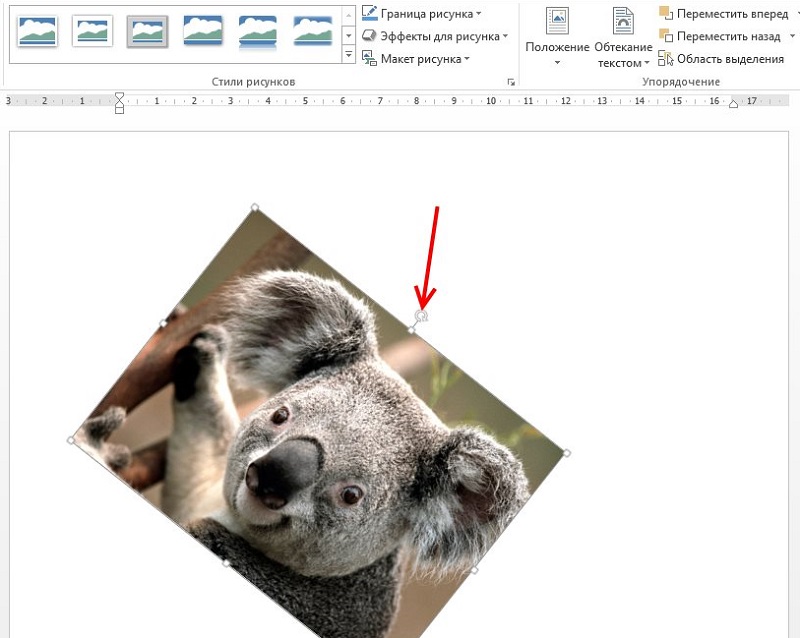
Bet ar vienu centrēšanu bieži nepietiek. Lai iegūtu precīzāku pozicionēšanu, varat izmantot alternatīvu metodi.
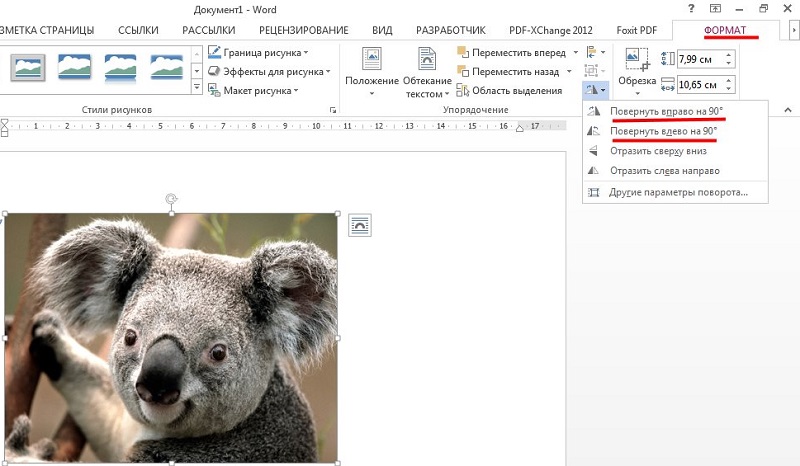
Mēs ievietojam kursoru attēla apgabalā un noklikšķiniet uz LKM - ap attēlu vajadzētu parādīties rāmim. Nepārsniedzot ilustrācijas robežas, mēs vēlreiz noklikšķinām ar peles kreiso pogu un saspraudiet to. Tagad, pārvietojot peles rādītāju, jūs varat ievietot attēlu jebkurā lapas daļas apgabalā. Rāmja augšējā daļā ir zaļš aplis. Noklikšķinot uz tā ar peli un turot pogu, jūs varat pagriezt zīmējumu uz jebkuru stūri, pagriežot to vai pretēji pulksteņrādītāja virzienam.
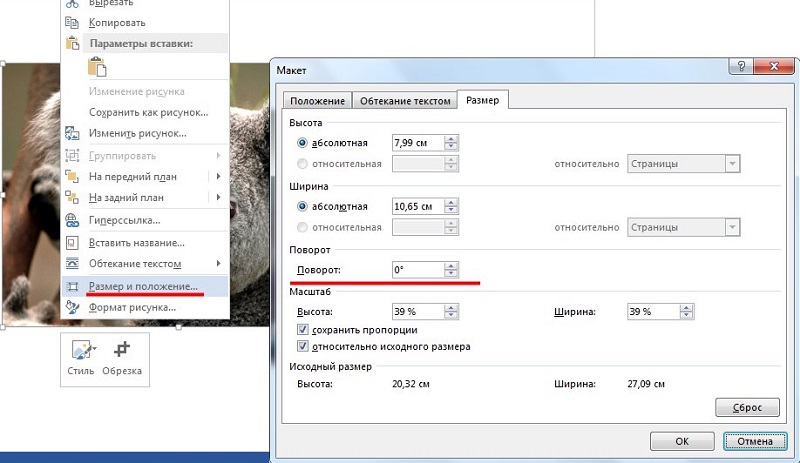
Mainīšanas skala
Ilustrāciju var izstiept vai saspiest, un tikai vienā pusē vai abos uzreiz, pēdējā gadījumā mērogošana būs proporcionāla.
Lai pabeigtu darbību, jums jānoklikšķina uz attēla. Tagi parādīsies katras puses vidū, kontūras apļa vai melna kvadrāta veidā (atkarībā no teksta plūsmas formas). Atliek tikai noklikšķināt uz krūzes vai kvadrāta un, turot peles pogu, velciet atlasīto horizontālo vai vertikālo rāmi jaunā pozīcijā. Izvēloties leņķisko elementu, varat mainīt attēla lielumu bez proporciju kropļojumiem.
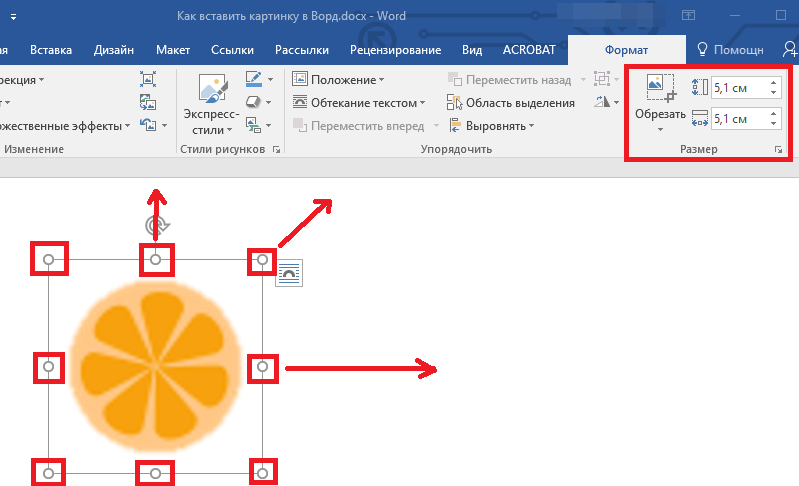
Straumēšana ar tekstu
Pēc noklusējuma teksts tiek ievietots vārdā. Tas nozīmē, ka, ja jūsu kursors atradās līnijas vidū (pat starp viena vārda burtiem), ievietojot attēlu, teksts tiks sadalīts divās daļās ar pārtraukumu. Tas, kas stāvēja uz kursoru, atradīsies virs attēla, kuru pēc tam - zem tā. Šī metode ne vienmēr izskatās apmierinoša, jo, ja attēls ir mazs, kreisajā un labajā pusē būs daudz tukšas vietas. Jūs varat izstiept zīmējumu, bet, ja jums ir jāglābj vieta vai izšķirtspēja, pasliktinoties līdz nepieņemamam līmenim, attēla ievietošana visā lapas platumā būs neiespējama.
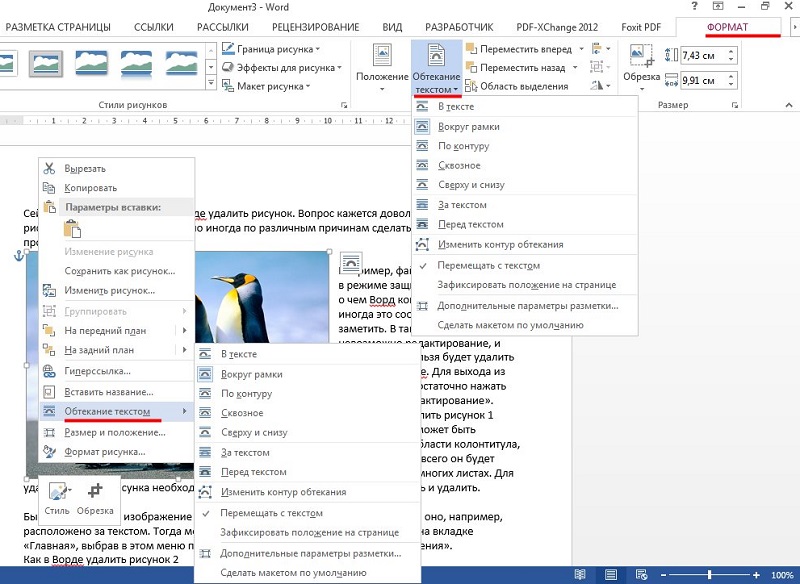
Vārdam ir iespaidīgs līdzeklis šīs problēmas risināšanai - grafiskā elementa izspiešanas metode. Lai to izdarītu, noklikšķiniet uz PKM atbilstoši zīmējumam un kontekstuālajā izvēlnē, kas atveras, atlasiet vienumu "straumēšana ar tekstu" (vai "zīmēšanas formāts" - "pozīcija" vecām teksta redaktora versijām).
Parādīsies iespējamo opciju saraksts. Pirmais, "tekstā" ir noklusējuma režīms, kurā attēls ir piesaistīts tekstam - ja jūs to mainīsit, zīmējums ar to mainīsies. Izvēloties jebkura cita veida plūsmu, attēlu var pārvietot uz jebkuru lapas zonu, nesaistoties ar tekstu. "Apkārtapstrādes" plūsma nozīmē, ka neatkarīgi no leņķa teksts to pārklāj ap taisnstūra laukumu, norādot uz rāmja galējām robežām. Racionalizācijas stils "gar kontūru" atšķiras no iepriekšējā ar to, ka teksts plūst attēla kontūras, pat ja tas ir pagriezts leņķī.
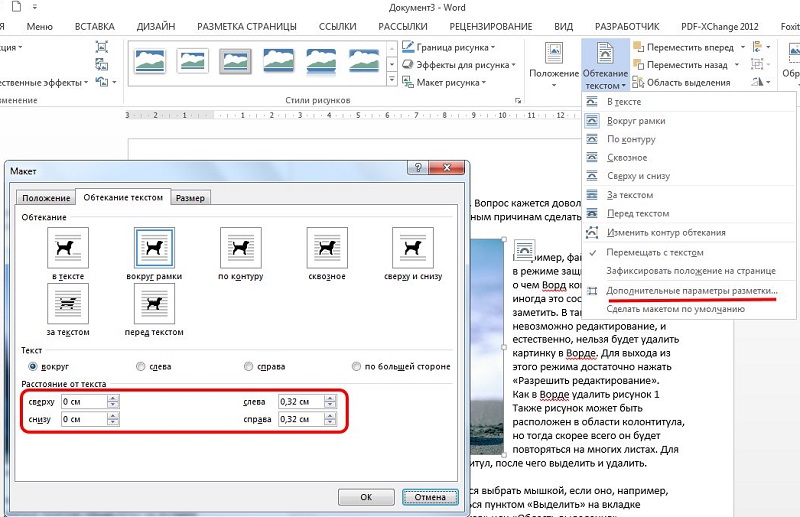
Straumēšana "pirms teksta" nozīmē, ka zīmējums aizēno tā teksta daļu, kurā tas atrodas. Formāts "aiz teksta", gluži pretēji, ievieto attēlu zem teksta, bet teksts un zīmējums zem burtiem būs redzams abi.
Zīmējuma rediģēšana
Ir daži pamata rīki vārdos, lai rediģētu pašu attēlu. Tie ir pieejami logā, ko sauc par izvēlnes vienumu "formāts formāts".
Jo īpaši jums ir iespēja ar manipulācijām ar attēla spilgtumu un kontrastu - tas ir ērti, ja sākotnējā kvalitāte jums nav piemērota, un tajā pašā laikā jūs nevēlaties atvērt grafisko redaktoru.
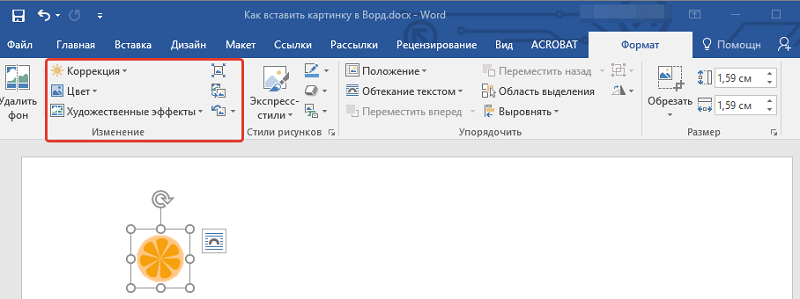
Šeit jūs varat mainīt krāsu piesātinājumu - tas ir parametrs, kas nozīmē, cik labi tiek parādīta noteikta krāsa krāsu paletes paletē. Mainot ēnu, jūs varat kontrolēt ilustrāciju "temperatūru", tas ir, padarot to vairāk “siltu” vai piesātinātu ar aukstām (zilām, zaļām, pelēkām) nokrāsām. Visbeidzot, jūs varat pilnībā pārkrāsot attēlu, mainot oriģinālo krāsu shēmu - dažos gadījumos šāda darbība var radikāli mainīt attēla uztveri.
Rediģēšanas iespēja, kas pievienota attēla tekstam. Sākot ar Word 2007, izstrādātāji pievienoja tik lielisku iespēju kā izveidot trīs dimensiju objektus ar iespēju iestatīt zīmējuma robežu (reljefa) formu, trīsdimensiju efektu, tekstūru, leņķi un veidu) apgaismojums.
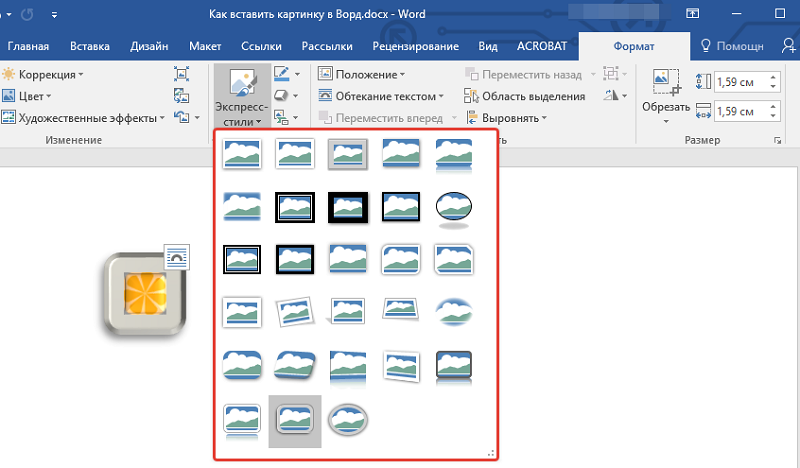
Jūs varat sagriezt attēlu (ja labajā/kreisajā pusē vai no apakšas uz tā ir daudz tukšu zonu). Visbeidzot, zem attēla, kas ievietots vārdā, varat uzrakstīt parakstu. Visbeidzot, mēs atzīmējam, ka neviens neliedz mums tuvumā novietot 2 vai vairāk zīmējumu, pārvietot tos uz priekšpusi/fonu pēc saviem ieskatiem, noteikt noteiktas krāsas caurspīdīgumu.
Vārdu sakot, teksta dekorēšanas iespējas ar grafiku vārdos ir diezgan plašas, un jebkurš dokuments ar ilustrācijām vienmēr tiek uztverts daudz labāk. Mēs būtu ieinteresēti uzzināt, cik pilnībā jūs izmantojat iespējas tekstu papildināšanai ar attēliem vai fotoattēliem? Dalieties savā pieredzē, pildot grafisko dizaineru pienākumus komentāros. Mēs gaidām jūsu atbildes!
- « Galvenie iemesli, kāpēc klēpjdators netiek ieslēgts, un to likvidēšana
- Pareiza lietojumprogrammu noņemšana Android »

