Windows instalācijas metodes Mac

- 2140
- 147
- Scott Ullrich
Apple tehnika ir diezgan pelnīta, ņemot vērā elites kategoriju. Bet tieši šī elite ir galvenā zīmola trūkums: Apple datoriem rakstītais programmatūras daudzums ir ievērojami zemāks par vienu Windows. Tas, kā arī nepieciešamība apgūt sava veida OS interfeisu, liek daudziem Mac lietotājiem mēģināt veikt pāreju uz pazīstamo vidi.

Bet vai ir iespējams instalēt MacBook Windows, jo šāda tehnika ir vērsta uz savu operētājsistēmu, turklāt Apple ir naidīgs pret savu mūžīgo konkurentu Microsoft?
Tas izrādās diezgan un dažādos veidos. Šādu operāciju var veikt patstāvīgi, bet nekavējoties jūs brīdiniet - šī ir diezgan sarežģīta un netriviāla procedūra.
Un pirms jums jānoskaidro, kurus logus var novietot, uz kuru Mac. Mēs uzskatīsim Windows 10 par piemēru. Šo OS var ievietot nākamajā Apple tehnikā (iekavās ir norādīts minimālais nepieciešamais izlaišanas gads):
- MacBook Air/Pro/Mini (2012);
- MacBook (2015);
- IMac (2012); gads un jaunāks;
- Mac Pro (2013);
- IMac pro (neatkarīgi no paaudzes).
Tajā pašā laikā Mac krātuvē vajadzētu būt vismaz 50 GB neaizņemtas vietas, no kurām 40 GB izmantos Windows 10 un 10 GB - MacOS. Optimālā vērtība ir 65 GB, jo papildus sistēmai jums ir nepieciešama vieta lietojumprogrammām un lietotāja failiem.
Mēs iesakām piešķirt 128 GB “desmitiem”, ņemot vērā šīs operāciju zāles automātiskos atjauninājumus.
SVARĪGS. Pēc Windows instalēšanas jums jāsaprot, ka šajā vidē jums nevar būt piekļuve macOS failiem, apgrieztā apstiprināšana ir taisnīga.Un vēl viena nianse: lai instalētu Windows Mac versijā līdz 2015. gadam un Mac Pro līdz 2013. gadam, jums būs nepieciešams zibatmiņas disks ar 16 GB apjomu.
Windows instalēšana, izmantojot zibatmiņu, izmantojot bootcamp
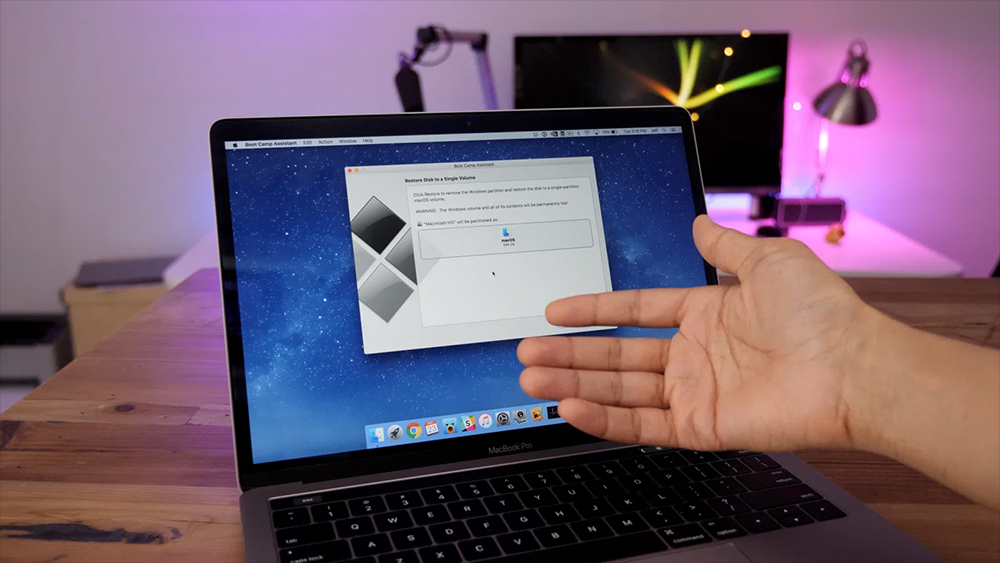
Apsveriet, kā instalēt Windows operētājsistēmā Mac/MacBook, izmantojot BootCamp. Šī metode ietver provizorisku atsevišķas sadaļas izveidi uz stīva datora diska.
Pēc instalēšanas iekraušanas opcijas izvēle tiek veikta, ieslēdzot datoru. Šīs utilītas priekšrocības ir tādas, ka Windows būs pieejami visiem datoru resursiem, izņemot vietu diskā. Tas nozīmē, ka, strādājot sistēmā, jūs neatradīsit veiktspējas zaudēšanu - programmas "lidos" kā radinieki. Nederīgi spēlētāji būs īpaši priecīgi izmantot šo faktu, kas ir spiesti izmantot klasiku, jo trūkst iespēju viņu iecienītākajām spēlēm MacOS.
Pirms Windows instalēšanas uzsākšanas jums jāsāk gatavot Bootcamp utilītu - jums jāpārliecinās, ka šī ir jaunākā versija, tas ir, visi Apple atjauninājumi ir klāt.
Lai to izdarītu, dodieties uz lietojumprogrammas atbalsta lapu - tas noteiks, vai ir prasība instalēt atjauninājumu. Atjauninājumu var veikt manuāli, sākot ar Apple sadaļu "Update Pos". Pirms instalēšanas neaizmirstiet izveidot sistēmas rezerves kopiju.
Ja viss ir kārtībā ar to, mēs aizveram visas darba lietojumprogrammas un programmas, sagatavojiet zibatmiņas disku (ir nepieciešams ierakstīt Windows pareizajā versijā).
Tagad mēs dodam soli -by -step algoritmu, kā instalēt Windows Mac:
- Mēs ievietojam zibatmiņas disku datorā;
- Mēs palaižam “Bootcamp asistentu”, noklikšķinot uz izvēlnes “programma” un izvēloties apakšizvēlni “pakalpojumu programmas”;
- Logā "Bootcamp palīgs" noklikšķiniet uz pogas "Turpināt";
- Parādīsies jauns logs, kurā ir jāņem vērā opcija “Ielādēt pēdējo programmatūru” ar pārbaudēm, kā arī uz pretējo “instalēt Windows” uzrakstā;
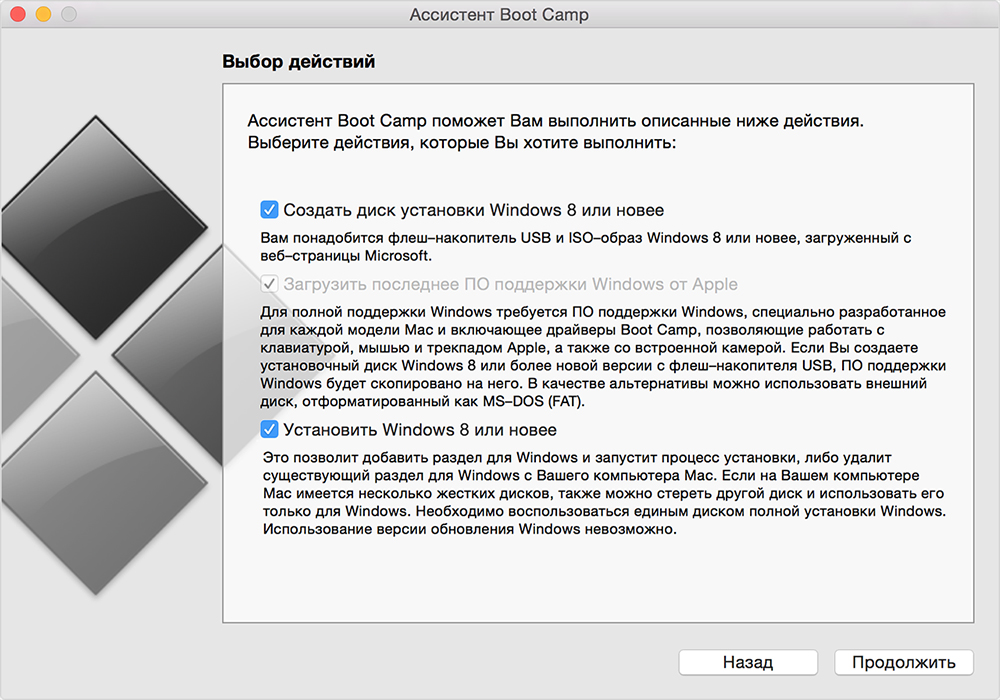
- Lietderība jums piedāvās dublēt Windows atbalstu, ja jūs piekrītat, ievietojiet atzīmi attiecīgajā laukā, norādot, kuru pārvadātāju dati tiks ieslēgti;
- Nākamais posms ir diska tilpuma izvēle Windows vajadzībām. Mēs jau runājām par nepieciešamo “desmitiem” sējumu, “septiņiem” (tieši OS) optimālā vērtība būs 20 GB;
- Pēc tam faili sāks izveidot izveidoto sadaļu, pēc kuras dators nonāks atsāknē;
- Lai nokļūtu lejupielādes pārvaldniekā, jums jānospiež un jātur alt taustiņš. Atvērtā diska izvēlnē jums vajadzētu dot nosaukumu sadaļai ar Windows OS, pēc kuras operētājsistēma sāks ielādēt parametrus (laiks, valodu).
Pēc otrā datora atsāknēšanas jums jāsāk instalēt draiverus, kas iepriekš ielādēti USB zibatmiņas diskā.
Reti, bet joprojām pastāv situācija, kad instalējot logus no zibatmiņas diska, programmai ir nepieciešams turpināt instalēšanu, izmantojot optisko disku, atsakoties veikt turpmākas darbības. Ir izeja no līdzīgas situācijas - jums ir jālejupielādē IMAC dēmonu rīku lietderības draiveris. Viņš sniegs iespēju uzstādīt Windows attēlu ISO formātā, kas jāizmanto kā virtuāls optiskais diskdzinis - šajā gadījumā Bootcamp netiks zvērēts un regulāri aizpildīs instalēšanas procedūru.
Windows instalēšana, izmantojot paralēlu darbvirsmas utilītu
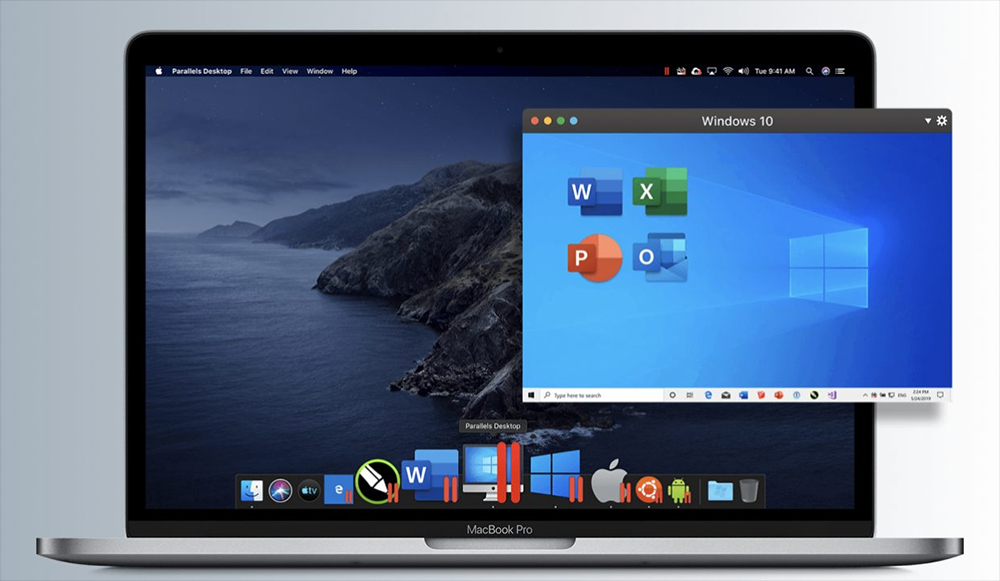
Bootcamp nav vienīgā programma, kas paredzēta Windows instalēšanai MacOS. Paralēlu darbvirsmas utilītai, izmantojot virtuālās mašīnas metodi, ir tādas pašas iespējas. Pielietojot šo metodi, jūs varat ievietot Windows un palaist lietojumprogrammas, bez nepieciešamības pārstartēt datoru.
Apsveriet, kā Windows 10 ir instalēts Mac:
- Pirmais solis ir virtuālās mašīnas izveidošana, un tam mēs palaižam paralēles galddatoru un izvēlnē faila izvēlnē atlasām ziņu vienumu;
- Parādās jauns logs, kurā jums jānospiež instalēšanas logi no pogas DVD;
- Tagad jums jānorāda avots, uz kura ir uzstādīts Windows attēls. To var izdarīt patstāvīgi, velkot pareizo ikonu ar peli, bet jūs neko nevarat darīt - programma automātiski noteiks avotu, bez jūsu dalības, bet tas prasīs vairāk laika;
- Pēc operācijas apstiprināšanas (pogas "Turpināt") jums būs jāievada Windows licencētā atslēga. Karogs, gluži pretēji frāzei "Express uzstādīšana", nav jānoņem;
- Tagad jums jāizvēlas iespēja izmantot Windows (spēles, veiktspēja, izstrādātājiem);
- Tālāk norādiet virtuālās mašīnas nosaukumu un atrašanās vietu. Jūs varat atstāt noklusējuma iestatījumus vai izmantot savus;
- Pēc noklikšķināšanas uz "Turpināt" Windows instalēšanas procedūra sākas - mēs gaidām tās pabeigšanu un pārstartējiet datoru.
Problēmas ar veiktspēju ar šo logu instalēšanas metodi arī nebūs.
Windows instalācijas virtuālās kastes utilīta
Vēl viena populāra programma, kas ļauj vienlaikus izmantot divas populāras operētājsistēmas vienā datorā. Tāpat kā paralēles darbvirsma, darbības princips ir balstīts uz procesa virtualizāciju.
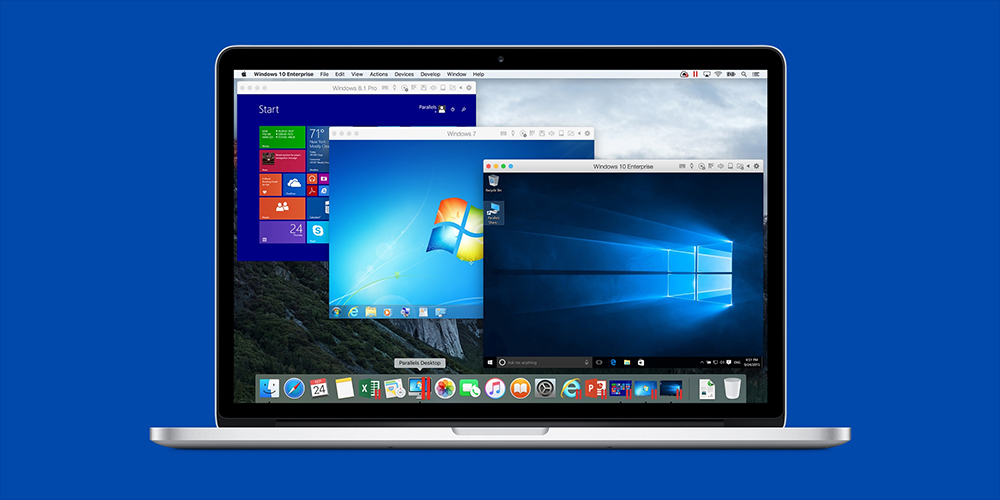
Windows 10/8/7 instalēšana datorā ar MacOS tiek veikta šādā secībā:
- Mēs meklējam programmu, izmantojot Mac saraksta sistēmu, dodoties meklēšanas rindas virtuālajā kastē;
- Pēc parādīšanās saites mēs atveram ražotāja oficiālo vietni un lejupielādējam komunālo pakalpojumu;
- Noklikšķiniet uz programmas ikonas un pēc tam - uz pogas "Izveidot";
- sāksies operētājsistēmas instalēšanas procedūra;
- Atvērtā logā mēs norādām OS veidu, kuru vēlamies instalēt, un tā versiju (montāžu). Noklikšķiniet uz "Nākamais";
- Tagad jums jānorāda, kāda izmēra RAM jūs piešķirat Windows instalēšanai, pārvietojot slīdni. Minimālā vērtība ir 1 GB, ja jūsu rīcībā ir vairāk nekā divi OP gigabaiti, ieteicams izmantot pusi no esošā tilpuma;
- Tiks atvērts jauns logs, kurā jums jāievieto čeks pretī frāzei "jauna virtuālā diska radīšana";
- Pieprasījums sekos norādei par faila veidu, kas nosaka virtuālās mašīnas veidošanās formātu. Mēs atstājam noklusējuma parametru (VDI, tas ir pirmais sarakstā);
- Pēc nākamās pogas nospiešanas nākamajā logā atlasiet atmiņas formātu, no divām opcijām norādot apakšējo - "fiksēto virtuālo disku";
- Programma piedāvās slīdni, lai norādītu virtuālā diska apjomu;
- Izvēlne pievienos virtuālās sistēmas ikonu. Atliek noklikšķināt uz šīs ikonas un logā "Windows iestatījumi", lai ievadītu nepieciešamās vērtības.
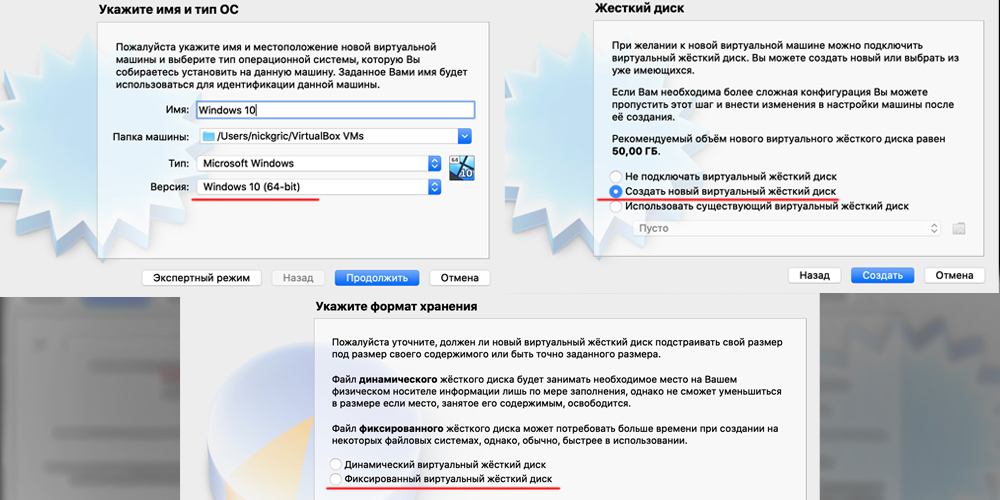
Dažreiz gadās, ka pēc Windows OS instalēšanas Mac operētājsistēmā skaņa pārstāj darboties vai parādās video reprodukcijas problēmas. Tos izlemj, instalējot autovadītājus, kas iepriekš lejupielādēts un kopēts DVD diska vai zibatmiņas diska pārvadātāja tipam.
Atliek atsākt programmu, un jūs atradīsities parastā Windows vidē.
Tie, kas strādā ar Apple tehniku salīdzinoši nesen, līdzīga otrās operētājsistēmas uzstādīšanas metode var šķist diezgan sarežģīti un eksotiski, bet, ja jūs ievērojat iepriekš minētās instrukcijas, problēmām nevajadzētu rasties. Un kāda ir jūsu pieredze Windows instalēšanā Mac?
- « Galvenie rīki un zīmēšanas paņēmieni Microsoft Word
- Kā atbloķēt iPad bloķētu nepareizi ievadītas paroles dēļ »

