Darba metodes Excel no nulles jaunpienācējiem

- 1507
- 20
- Lloyd O'Keefe
Ja vārdu teksta redaktors ar grēku uz pusēm pieder lielākajai daļai datoru lietotāju, tad ar tikpat slavenu tabulas procesoru lietas nav tik rožainas. Daudzi vienkārši neredz, kā jūs varat izmantot šo programmu ikdienas vajadzībām, līdz tās saskaras ar nepieciešamību veikt aprēķinus lielos datu paraugos.
Bet šeit ir arī problēmas: nesaprotot Excel darba principus bez ārējas palīdzības, lietotāji met šo stundu un vairs neatgriežas.

Šodien ir paredzēts abām iedzīvotāju kategorijām: vienkāršs solis -by -step instrukcijas sāks sākt programmas praktisku attīstību. Patiešām, patiesībā Excel ļauj ne tikai veikt aprēķinus tabulas skatā - lietojumprogrammu var izmantot, lai apkopotu diagrammas, daudzfaktoriālos grafikus, detalizētus pārskatus.
Jā, tabulas Word un Excel ir pilnīgi atšķirīgas lietas, taču patiesībā nav grūti strādāt ar tabulas datiem. Un tam nepavisam nav jābūt programmētājam.
Darba sākums
Prakse ir labākais veids, kā iegūt pamatprasmes jebkurā profesijā. Microsoft tabulas procesors nav izņēmums. Šī ir ļoti noderīga lietojumprogramma, kas piemērojama dažādās aktivitātes jomās, kas ļauj veikt ātros aprēķinus neatkarīgi no avota datu skaita.
Apgūstot Excel, maz ticams, ka jūs kļūsit par relāciju datu bāzu ekspertu, taču prasmes būs pietiekamas, lai iegūtu statusu "pārliecināts lietotājs". Un tas ir ne tikai morāls gandarījums un veids, kā lepoties ar draugiem, bet arī mazs plus jūsu CV.
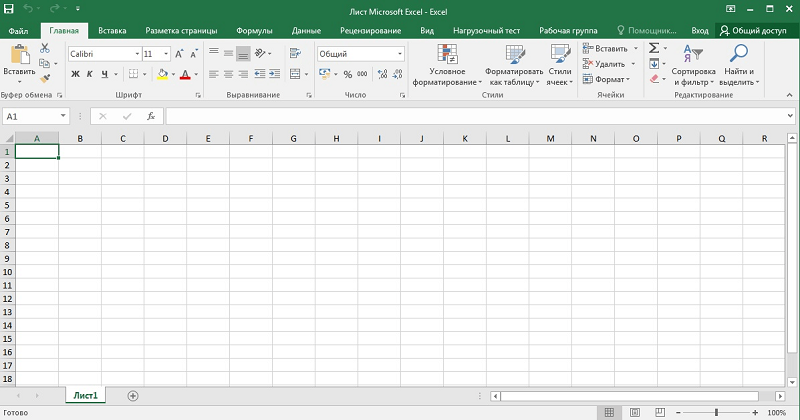
Tātad iesācējiem iepazīsimies ar galvenajiem noteikumiem, kas attiecas uz Excel:
- Tabula ir divu dimensiju skaitļu vai citu vērtību kopu attēlojums, kas novietotas līnijās un kolonnās. Līnijas numerācija - skaitliska, no 1 un tālāk līdz bezgalībai. Kolonnām ir ierasts izmantot latīņu alfabēta burtus, un, ja jums ir nepieciešami vairāk nekā 26 kolonnas, tad pēc Z būs AA, AB indeksi un tā tālāk;
- Tādējādi katrai šūnai, kas atrodas kolonnas un līnijas krustojumā, būs unikāla adrese, piemēram, A1 vai C10. Kad mēs strādājam ar tabulas datiem, pievilcība šūnām tiks veikta uz to adresēm, vai drīzāk, attiecībā uz adreses diapazoniem (piemēram, A1: A65, separators šeit ir kols). Excel tabulas kursors ir saistīts nevis ar atsevišķiem simboliem, bet gan ar šūnu kopumā - tas vienkāršo manipulācijas ar datiem. Tas nozīmē, ka ar kursora palīdzību jūs varat pārvietoties saskaņā ar galdu, bet ne šūnas iekšpusē - tam ir arī citi rīki;
- Darba lapa Excel tiek saprasta kā noteikta tabula ar datu kopu un skaitļošanas formulām;
- Darba grāmata ir fails ar XLS paplašinājumu, kurā var būt viena vai vairākas darba lapas, tas ir, tas var būt saistītu tabulu kopums;
- Jūs varat strādāt ne tikai ar atsevišķām šūnām vai diapazoniem, bet arī ar to kombināciju. Atsevišķi saraksta elementi tiek atdalīti ar punktu ar komatu (B2; B5: B12);
- Izmantojot šādu indeksāciju, jūs varat atšķirt atsevišķas līnijas, kolonnas vai taisnstūra laukumus;
- Izmantojot galda objektus, jūs varat radīt dažādas manipulācijas (kopēšana, kustība, formatēšana, noņemšana).
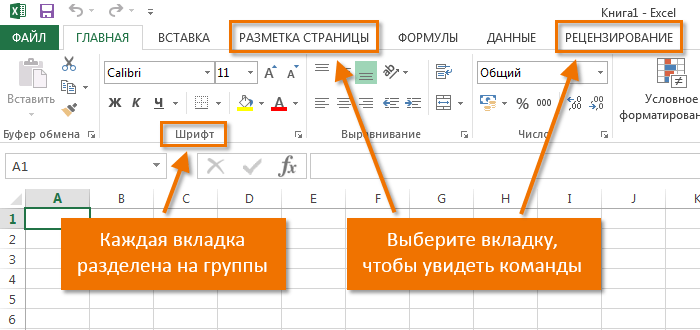
Kā strādāt Excel: ceļvedis iesācējiem
Tātad, mēs esam saņēmuši vismaz teorētisko informāciju, kas ļauj mums sākt praktisko daļu. Tagad apskatīsim, kā strādāt Excel. Protams, pēc programmas uzsākšanas mums jāizveido tabula. To var izdarīt dažādos veidos, kuru izvēle tiek veikta.
Sākotnēji mums ir tukšs galds, bet jau sadalīts šūnās ar numurētām līnijām un kolonnām. Ja jūs izdrukājat šādu galdu, mēs saņemam tukšu lapu bez rāmjiem un robežām.
Izdomāsim, kā strādāt ar tabulas elementiem - celtniecības vietām, kolonnām un atsevišķām šūnām.
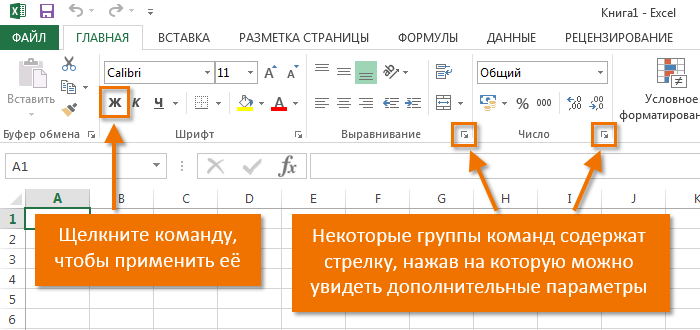
Kā izcelt kolonnu/līniju
Lai izceltu kolonnu, noklikšķiniet uz pogas Peles atbilstoši tās nosaukumam, ko pasniedz ar latīņu burtu vai burtu kombināciju.
Attiecīgi, lai izceltu virkni, jums jānoklikšķina uz vēlamās līnijas atbilstošo numuru.
Lai izceltu līniju vai kolonnu diapazonu, mēs rīkojamies šādi:
- Noklikšķiniet ar labo pogu saskaņā ar pirmo indeksu (burts vai cipars), bet līnija/kolonna tiks atbrīvota;
- Ļaujiet pogai un novietot kursoru uz otrā indeksa;
- Ar nospiestu maiņu noklikšķiniet uz PKM uz otrā numura/burta - atbilstošais taisnstūra laukums kļūs par izceltu.
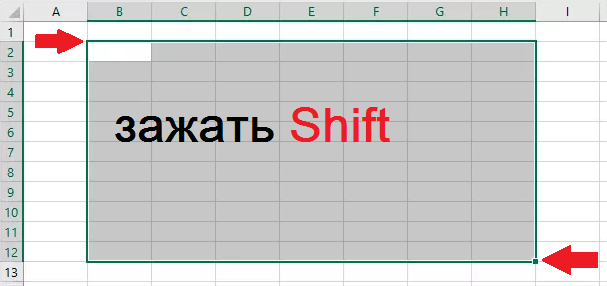
Shift+Gap kombinācijas tiek ražotas, izmantojot karstos taustiņus, mēs instalējam kursoru vēlamajā šūnā, lai atlasītu kolonnu, un noklikšķiniet uz Ctrl+Gap.
Šūnu robežu maiņa
Lietotāji, kuri mēģina patstāvīgi iemācīties izmantot programmu Excel, bieži saskaras ar situāciju, kad šūnā tiek ievadīts saturs, kas pārsniedz tās lielumu. Tas ir īpaši neērti, ja ir garš teksts. Jūs varat paplašināt šūnas pareizo robežu divos veidos:
- manuāli, noklikšķinot uz kreisās peles uz labās robežas uz līnijas ar indeksiem un, turot to nospiestu, pārvietojiet robežu uz vēlamo attālumu;
- Ir vienkāršāks veids: divreiz noklikšķināt ar peli gar robežu, un programma patstāvīgi paplašinās šūnas garumu (atkal uz līnijas ar burtiem indeksiem).
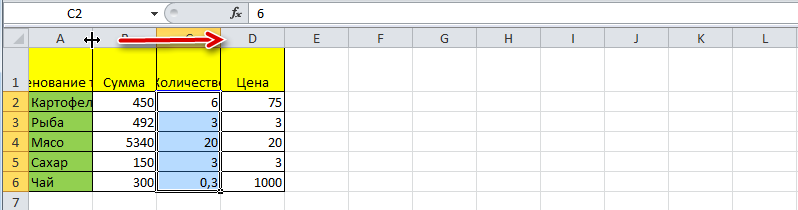
Lai palielinātu virknes augstumu, rīkjoslā varat nospiest pogu "teksta pārnešana" vai vilkt peli uz ārzemēm uz Digitory-Index panelī.
Izmantojot vertikālās izplatīšanas pogu, varat parādīt tekstu, kas nav ievietots šūnā vairākās rindās.
Izmaiņu atcelšana tiek veikta standarta veidā, izmantojot pogu “Atcelt” vai Ctrl+Z kombināciju. Ieteicams veikt šādus atcelumus uzreiz - tad tas var nedarboties.

Ja jums ir jāatzīmē līniju formatēšana, varat izmantot cilni "formāts", kurā atlasiet "līnijas līniju auto -atlase".
Lai atceltu izmaiņas kolonnu izmēros tajā pašā cilnē “formāts”, atlasiet vienumu “Noklusējuma platums” - mēs atceramies šeit numuru, pēc tam mēs izceļam šūnu, kura robežas tika mainītas un tām jābūt “ atgriezās ”. Tagad mēs ejam uz punktu "kolonnas platums" un ievadām noklusējuma indikatoru, kas ierakstīts iepriekšējā posmā.
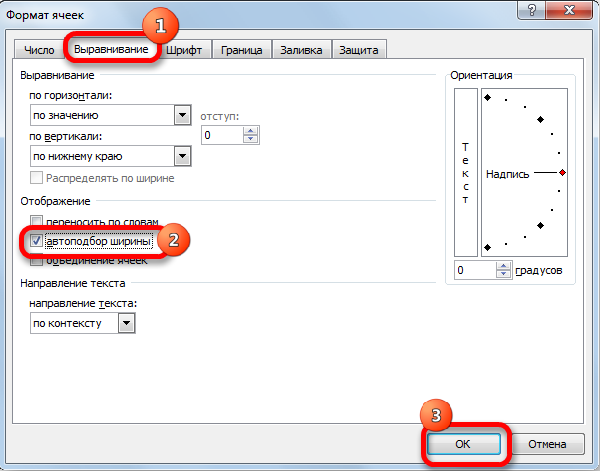
Kā ievietot kolonnu/līniju
Kā parasti, virknes vai kolonnas ievietošanu var veikt divos veidos, izmantojot konteksta izvēlnes zvanu ar peli vai izmantojot karstos taustiņus. Pirmajā gadījumā mēs noklikšķinām uz PKM uz šūnas, kas ir jānovirza, un parādītajā izvēlnē atlasiet vienumu "Pievienot šūnas". Atvērs standarta logs, kurā jūs varat iestatīt to, ko vēlaties pievienot, un tas norādīs, kur notiks izplešanās (kolonnas tiek pievienotas pa kreisi no pašreizējās šūnas, rindas no augšas).
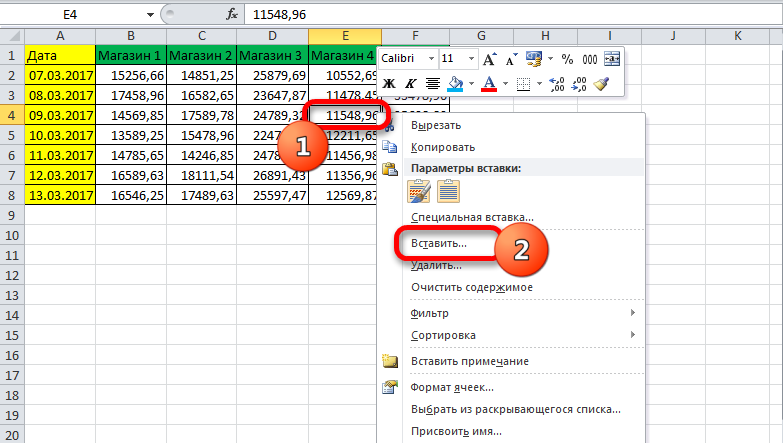
To pašu logu var izraisīt Ctrl+Shift+"=".
Šāds detalizēts apraksts par to, kā izmantot programmu Excel, neapšaubāmi ir noderīgs tējkannām, tas ir, iesācējiem, jo visas šīs manipulācijas ir pieprasītas ļoti bieži.
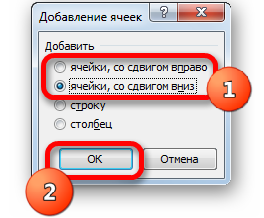
Solis -by -step. Tabulas izveidošana, formulas ievietošana
Parasti pirmajā augšējā līnijā ar 1. indeksu ir lauku vai kolonnu nosaukumi, un līnijās tiek veikti atsevišķi ieraksti. Tāpēc pirmais tabulas izveidošanas solis ir kolonnu nosaukumu piestiprināšana (piemēram, “preču vārds”, “konta numurs”, “pircējs”, “daudzums”, “cena”, “summa”).
Pēc tam mēs arī manuāli ievadām datus uz tabulas. Varbūt pirmajā vai trešajā kolonnā mums būs jāpiespiež robežas - kā to izdarīt/, mēs jau zinām.

Tagad parunāsim par aprēķinātajām vērtībām. Mūsu gadījumā šī ir kolonna "summa", kas ir vienāda ar summas reizināšanu ar cenu. Mūsu gadījumā kolonnai "summa" ir attiecīgi F burts, kolonnas "daudzums" un "cena" - D un E.
Tātad, ielieciet kursoru šūnā F2 un savāc simbolu "=". Tas nozīmē, ka attiecībā pret visām F kolonnas šūnām aprēķini tiks veikti saskaņā ar noteiktu formulu.

Lai ieviestu pašu formulu, atlasiet D2 šūnu, noklikšķiniet uz simbola reizināšanas, atlasiet E2 šūnu, noklikšķiniet uz Enter. Tā rezultātā šūnā D2 būs skaitlis, kas vienāds ar daudzuma cenu produktu. Lai formula darbotos visās tabulas līnijās, pieķeroties kreisajā apakšējā stūrī ar peli šūnā D2 (kad tas ir pakārts, uz tā parādās neliels krusts) un velciet to uz leju līdz galam. Tā rezultātā formula darbosies visās šūnās, bet ar tā datu kopumu, kas ņemts vienā līnijā.

Ja mums ir jāizdrukā tabula, tad, lai sniegtu lasāmu līnijas veidu, un kolonnām jābūt ierobežotām. Lai to izdarītu, atlasiet tabulas sadaļu ar datiem, ieskaitot līniju ar kolonnu nosaukumiem, atlasiet cilni “Border” (tā atrodas izvēlnē “Fonts”) un nospiediet loga simbolu ar Uzraksts "Visas robežas".
Cilne Fonts ļauj formatēt fontus atbilstoši tam pašam principam, PTO un vārdam. Tātad, labāk ir sakārtot cepuri ar tauku apdrošināšanu, labāk ir izlīdzināt teksta kolonnas gar kreiso malu, un to skaits ir centrēts. Tātad, jūs ieguvāt pirmās prasmes, kā strādāt Excel. Tagad mēs pāriesim pie citu tabulas procesora iespēju apsvēršanas.

Kā strādāt ar Excel tabulu - ceļvedis manekeniem
Mēs pārbaudījām visvienkāršāko tabulas aprēķinu piemēru, kurā reizināšanas funkcija tika ievadīta manuāli, ne pārāk ērti.
Tabulu izveidošanu var vienkāršot, ja izmantojat rīku ar nosaukumu "Dizains".
Tas ļauj jums piešķirt tabulai nosaukumu, iestatīt tā izmēru, varat izmantot gatavas veidnes, mainīt stilus, ir iespēja izveidot diezgan sarežģītus pārskatus.
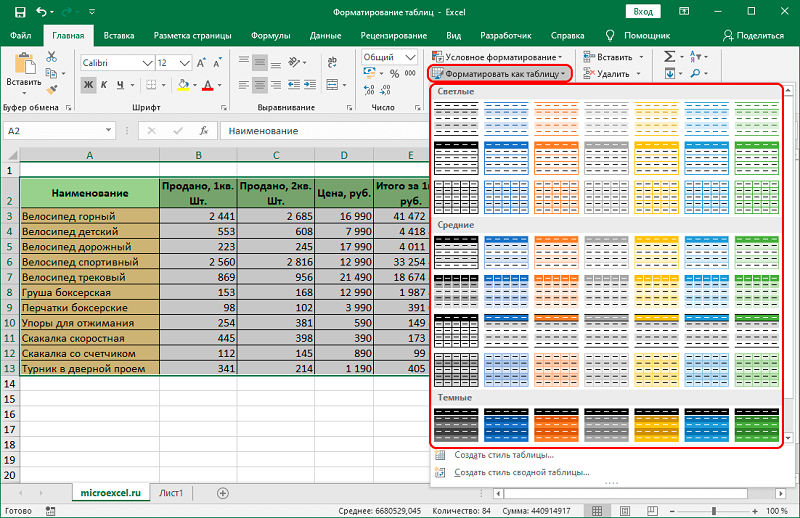
Daudzi jaunpienācēji nevar saprast, kā pielāgot šūnā ieviesto nozīmi. Noklikšķinot uz šūnas, lai mainītu, un mēģinājums ievadīt rakstzīmes, vecā nozīme pazūd, un vispirms viss jāievada. Faktiski šūnas vērtība, noklikšķinot uz tā, parādās statusa līnijā, kas atrodas zem izvēlnes, un tieši tur ir jārediģē tās saturs.
Ieviešot šūnās tās pašas vērtības, Excel parāda inteliģenci kā meklētājprogrammas - tas ir pietiekami, lai iegūtu vairākas rakstzīmes no iepriekšējās līnijas, lai tā saturs parādītos pašreizējā - tas paliek tikai tāpēc, lai nospiest Līnija zemāk.
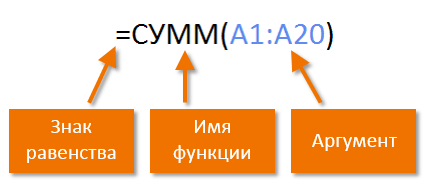
Funkcijas sintakse Excel
Lai aprēķinātu kolonnas rezultātus (mūsu gadījumā kopējais pārdoto preču daudzums), ir nepieciešams ievietot kursoru šūnā, kurā tiek ziņots par rezultātu, un nospiediet pogu “Automoma” - kā jūs varat Redziet, nekas nav sarežģīts, ātri un efektīvs. To pašu rezultātu var sasniegt, nospiežot kombināciju alt+"=".
Formulu ievadīšanu ir vieglāk ražot statusa rindā. Tiklīdz mēs nospiežam zīmi "=" šūnā, tā parādās tajā, un pa kreisi no tās ir bultiņa. Nospiežot to, mēs iegūstam pieejamo funkciju sarakstu, kas ir iedalītas kategorijās (matemātiskas, loģiskas, finansiālas, darbs ar tekstu utt.D.). Katrai no funkcijām ir savs argumentu kopums, kas būs jāievieš. Funkcijas var ieguldīt, izvēloties jebkuru funkciju, parādīsies logs ar īsu aprakstu un pēc tam, kad ir nospiests OK - logs ar nepieciešamajiem argumentiem.
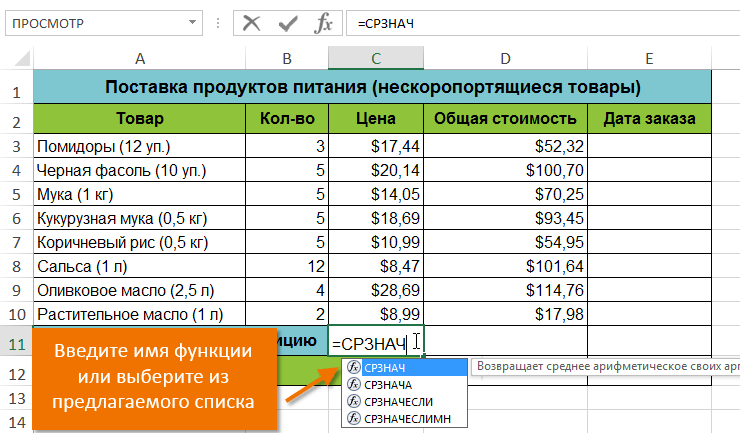
Pēc darba pabeigšanas, aizejot no programmas, viņa jautās, vai saglabāt veiktās izmaiņas, un piedāvāt ievadīt faila nosaukumu.
Mēs ceram, ka šeit minētā informācija ir pietiekama, lai sastādītu vienkāršus tabulas. Tā kā Microsoft Excel pakete ir izstrādāta, jūs uzzināsit tās jaunās iespējas, taču mēs uzskatām, ka diez vai jums būs nepieciešams profesionāls tabulas procesora pētījums. Tīklā un grāmatu plauktos jūs varat atrast grāmatas un vadlīnijas no sērijas "Dummies" par Excel tūkstošiem lappušu. Vai jūs varat tos apgūt pilnībā? Šaubīgs. Turklāt jums nav vajadzīgas lielākā daļa paketes iespēju. Jebkurā gadījumā mēs ar prieku atbildēsim uz jūsu jautājumiem par slavenākā galda redaktora attīstību.

