PackageManagement Packages Manager (OneGet) operētājsistēmā Windows 10
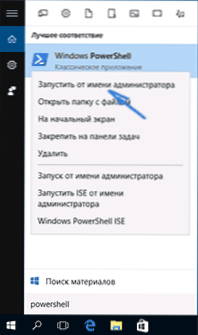
- 4847
- 1152
- Jan Purdy
Viens no visinteresantākajiem jauninājumiem Windows 10, kuru parasts lietotājs var nepamanīt, ir iebūvēts PackageManagement Package Manager (iepriekš viens), kas ļauj viegli instalēt, meklēt un citus veidus, kā pārvaldīt programmas datorā. Tas ir par programmu instalēšanu no komandrindas, un, ja jums nav skaidrs, kas tas ir un kāpēc tas var būt noderīgs, es iesaku vispirms sākt skatīties videoklipu šo instrukciju beigās.
UPDATE: Iebūvēto pakešu pārvaldniekam tika saukts par OneGet sākotnējo Windows 10 versiju posmā, tagad tas ir PowerShell PackageManagement modulis. Arī instrukcijās ir atjauninātas tās izmantošanas metodes. Atjauninājums 2020: Microsoft tika ieviests Winget Packages Manager.
PackageManagement ir neatņemama Windows 10 PowerShell sastāvdaļa, turklāt jūs varat iegūt pakotnes pārvaldnieku, instalējot Windows Management Framework 5.0 Windows 8.Viens. Šajā rakstā ir iekļauti vairāki piemēri, kā parastajam lietotājam izmantot pakešu pārvaldnieku, kā arī metode krātuves savienošanai (sava veida datu bāze, glabāšana) šokolāde PackageManagement (Chocolate ir neatkarīgs paketes pārvaldnieks, kuru varat izmantot operētājsistēmā Windows XP, 7 un 8 un atbilstošajam programmas krātuvei. Lasiet vairāk par šokolādes izmantošanu neatkarīga paketes pārvaldnieka veidā).
PackageManagement komandas PowerShell
Lai izmantotu lielāko daļu zemāk aprakstīto komandu, administratora vārdā jums būs jāuzsāk Windows PowerShell.
Lai to izdarītu, sāciet Dial PowerShell, meklējot uzdevumjoslu, pēc tam noklikšķiniet uz atrasta rezultāta un atlasiet "Stop By Administrator".
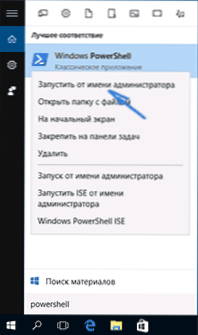
PackageManagement vai OneGet Package Manager ļauj jums strādāt ar programmām (instalēt, izdzēst, meklēt, atjaunināt vēl nav sniegts) PowerShell, izmantojot atbilstošās komandas - līdzīgas metodes ir labi zināmas Linux lietotājiem. Lai iegūtu priekšstatu par to, kas ir, varat apskatīt zemāk esošo ekrānuzņēmumu.
Šīs programmu instalēšanas metodes priekšrocības ir:
- Izmantojot pārbaudītus programmu avotus (jums nav jāmeklē manuāli oficiāla vietne),
- Potenciāli nevēlamas programmatūras instalēšanas trūkums instalēšanas laikā (un vispazīstamākais instalēšanas process ar pogu “Nākamais”),
- Iespēja izveidot instalēšanas scenārijus (piemēram, ja jums ir jāinstalē pilns programmu komplekts jaunā datorā vai pēc Windows pārinstalēšanas, jums tās nav jāielādē un jāinstalē manuāli, vienkārši sāciet skriptu),
- kā arī programmatūras instalēšanas un kontroles vienkāršībā attālo mašīnās (sistēmas administratoriem).
Iegūstiet komandu sarakstu, kas pieejama PackageManagement, varat izmantot Get -command -module Packagemanagement To atslēga vienkāršam lietotājam būs:
- Atrodiet -package - meklējiet paketi (programma), piemēram: Atrast -package -Name VLC (Vārda parametru var izlaist, burtu reģistrs nav svarīgs).
- Instalēt -package - programmas instalēšana datorā
- Atinstalēt -paka - dzēšanas programma
- Iegūstiet -package - skatīt komplekta paketes
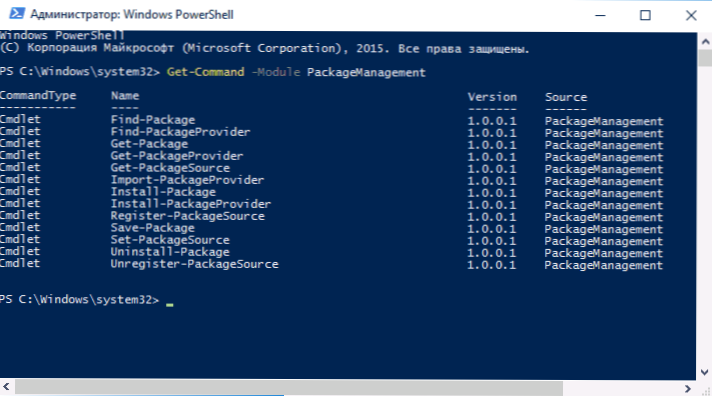
Atlikušās komandas ir izstrādātas, lai apskatītu paketes (programmas avoti), pievienojiet un izdzēsiet tās. Šī iespēja ir noderīga arī mums.
Pievienojot šokolādes krātuvi PackageManagement (OneGet)
Diemžēl iepriekš instalētās krātuvēs (programmu avoti), kuras paketes pārvaldība darbojas maz, lai atrastu, it īpaši, ja runa ir par komerciāliem (bet tajā pašā laikā bez maksas) produktiem - Google Chrome, Skype, dažādas lietojumprogrammas un komunālie pakalpojumi.
Ierosinātajā Microsoft Nuget Storage noklusējuma instalēšanai ir produkti programmētājiem, bet ne mana lasītāja tipiskiem (starp citu, strādājot ar PackageManagement, jūs, iespējams, pastāvīgi piedāvāt Nuget piegādātāja uzstādīšanu, es to nedarīju Atrodiet veidu, kā “atbrīvoties” no tā, izņemot vienreiz vienreiz ar instalēšanu).
Tomēr problēmu var atrisināt, savienojot šokolādes paketes pārvaldnieka krātuvi, izmantojiet šo komandu:
Saņemt -packageProvider -Name Chocolaty
Apstipriniet šokolādes piegādātāja uzstādīšanu un pēc instalēšanas ievadiet komandu:
Set -packagesource -Name Chocolate -Trusted
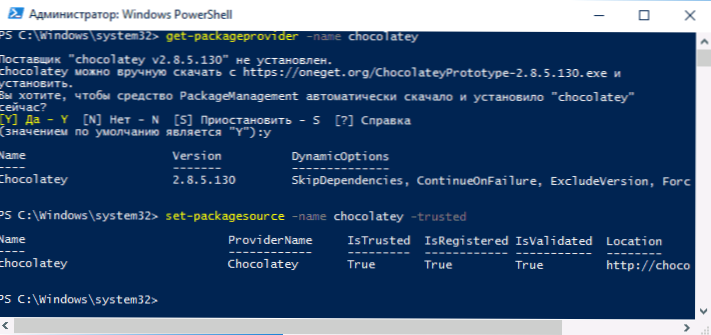
Gatavs.
Pēdējā darbība, kas būs nepieciešama, lai varētu izveidot šokolādes paketes, ir mainīt izpildi. Lai mainītu, ievadiet komandu, kas ļauj visiem parakstītajam uzticamajam PowerShell
Set-ExectionPolicy Remotesigned
Komanda ļauj izmantot parakstītus scenārijus, kas ielādēti no interneta.

Kopš šī brīža paketes no šokolādes krātuves darbosies PackageManagement (OneGet). Kad to instalējot, rodas kļūdas, mēģiniet izmantot parametru -Piespiest.
Un tagad vienkāršs piemērs, kā izmantot pakas pārvaldību ar savienotu šokolādes piegādātāju.
- Piemēram, mums jāinstalē bezmaksas krāsas programma.NET (tā var būt citas bezmaksas programmas, krātuvē ir brīvi izplatītas programmas). Ievadiet komandu Atrast -package -Name krāsa (Daļēji var ievadīt vārdu, ja nezināt precīzu pakotnes nosaukumu, atslēga "-Nosaukums" nav nepieciešams).
- Tā rezultātā mēs redzam šo krāsu.Tīkls ir repozitorijā. Instalēšanai mēs izmantojam komandu Instalēt -package -Name Paint.Tīkls (Precīzu vārdu ņemiet no kreisās kolonnas).

- Mēs gaidām, kamēr instalēšana beigsies un iegūst instalēto programmu, nemeklējot, kur to lejupielādēt un nesaņemot nevēlamu programmatūru mūsu datorā.
Video - PackageManagement Packages Manager (aka OneGet) izmantošana programmu instalēšanai Windows 10
Nu, noslēgumā - viss ir vienāds, bet video formātā, iespējams, dažiem lasītājiem būs vieglāk saprast, vai tas viņam noderēs vai nē.
Pagaidām, ciktāl pakešu pārvaldība izskatīsies nākotnē, joprojām redzēsim: bija informācija par OneGet grafiskā interfeisa iespējamo izskatu un par darbvirsmas lietojumprogrammu atbalstīšanu no Windows Store veikala un citas iespējamās produktu izstrādes izredzes.
- « Kā izmantot Android kā IP video novērošanas kameru
- Izvēlnes korekcija, ievietojot dalību operētājsistēmā Windows 10 »

