Sarkanais Krusts interneta ikonā operētājsistēmā Windows

- 2267
- 233
- Noah Kiehn
Sarkanais Krusts interneta ikonā operētājsistēmā Windows
Windows ir daudz dažādu problēmu, kas ir kaut kādā veidā saistīta ar interneta savienojumu. Un viens no tiem ir sarkanais krusts uz ikonas, kas parāda interneta savienojuma statusu (kā arī logā "Network Connections" adapterī). Man trijā ir ikona (apakšējā labajā stūrī), ar kuru mēs varam noteikt, vai mūsu dators ir savienots ar tīklu, savienojumu caur Wi-Fi vai pēc kabeļa, vai ir piekļuve internetam vai nē.
Atkarībā no savienojuma metodes šis Sarkanais Krusts var mums pastāstīt par dažādām problēmām.
- Kabeļa savienojums (LAN).
 Šādu ikonu var redzēt, ja tīkla kabelis nav savienots no modema, maršrutētāja vai tieši no pakalpojumu sniedzēja. Ja kabelis ir savienots, bet viss ir tieši LAN savienojuma statuss ar Sarkano Krustu, tad tie jau ir kaut kādas problēmas. Piemēram, kaut kas ar kabeli vai pašu tīkla karti. Varbūt tīkla adaptera draiveris nav instalēts.
Šādu ikonu var redzēt, ja tīkla kabelis nav savienots no modema, maršrutētāja vai tieši no pakalpojumu sniedzēja. Ja kabelis ir savienots, bet viss ir tieši LAN savienojuma statuss ar Sarkano Krustu, tad tie jau ir kaut kādas problēmas. Piemēram, kaut kas ar kabeli vai pašu tīkla karti. Varbūt tīkla adaptera draiveris nav instalēts. - Wi-Fi savienojums.
 Šī savienojuma ikona tiek parādīta, kad klēpjdatorā tiek atspējota Wi-Fi. Ir bezvadu modulis un draiveris ir instalēts, bet bezvadu tīkls ir atspējots Windows iestatījumos vai funkcionālās taustiņos klēpjdatorā tastatūrā. Vai kad bezvadu tīkls ir ieslēgts, bet dators neredz pieejamos tīklus, uz kuriem jūs varat izveidot savienojumu.
Šī savienojuma ikona tiek parādīta, kad klēpjdatorā tiek atspējota Wi-Fi. Ir bezvadu modulis un draiveris ir instalēts, bet bezvadu tīkls ir atspējots Windows iestatījumos vai funkcionālās taustiņos klēpjdatorā tastatūrā. Vai kad bezvadu tīkls ir ieslēgts, bet dators neredz pieejamos tīklus, uz kuriem jūs varat izveidot savienojumu.
Starp citu, Windows 10 šī ikona ir nedaudz atšķirīga, salīdzinot ar Windows 7 un Windows 8. Bet lēmumi būs vienādi. Dažreiz es saskaros ar problēmu, kad interneta ikonā tiek uzvilkts sarkanais Krusts, bet internets darbojas. Tas izskatās kā kaut kāda Windows sistēmas kļūme. Mēs arī apsvērsim šīs problēmas risinājumu rakstā.
Kabeļa savienojuma statuss ar sarkano krustu un internets nedarbojas
Ja agrāk internets strādāja pie kabeļa, tad vispirms es iesaku pārbaudīt kabeļu un citu aprīkojuma savienojumu (man ir, es ieviesīšu maršrutētāju vai modemu, ja tāds ir). Gadījumā, ja šajā datorā internets vēl nav bijis savienots ar kabeli, jums jāpārbauda, vai ierīces pārvaldniekā ir tīkla karte. Sāksim ar šo.
1 Atveriet ierīces dispečeru. Ir daudz veidu, kā to izdarīt. Vienkāršākais - noklikšķiniet uz taustiņu Win + R kombinācijas, nokopējiet komandu MMC Devmgmt.MSC Un noklikšķiniet uz Labi.Ierīces dispečerā atveriet cilni "Tīkla adapteri". Jābūt tīkla kartei. Atkarībā no ražotāja vai vadītāja tos var saukt par atšķirīgi. Ļoti bieži tas ir kaut kas līdzīgs "Realtek pcie gbe ...".
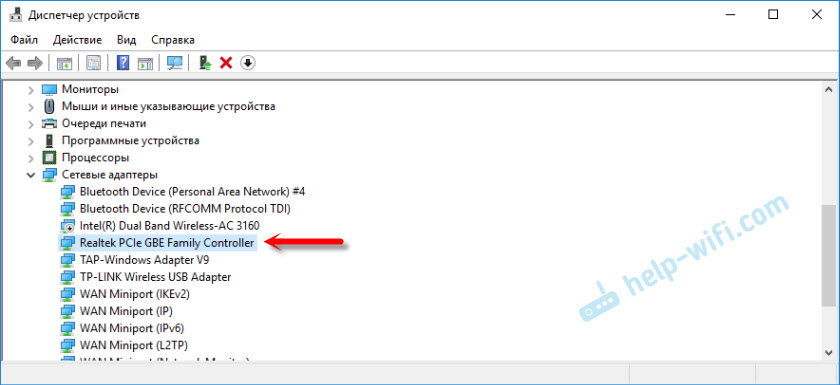
Ja tur ir tīkla karte un tā darbojas labi (bultiņas veidā un dzeltenā izsaukuma zīmē nav ikonu), tad problēma ir tīkla kabeļa, maršrutētāja vai pakalpojumu sniedzēja problēma.
Varbūt ierīces pārvaldniekā neatradīsit tīkla karti. Šajā gadījumā pārbaudiet, vai nav zināmu ierīču (cilnē "Citas ierīces"). Ja ir, ir iespējams, ka šī ir mūsu tīkla karte (ļoti bieži tā tiek parādīta kā Ethernet kontrolieris). Tikai draiveris nav instalēts uz tā. Tas ir jālejupielādē un jāinstalē. Šeit jums ir nepieciešams raksts, kas ir nepieciešams tīkla kartei (Ethernet kontrolieris).
2 Tā kā Windows 7, 8 un vēl jo vairāk, tāpēc Windows 10 gandrīz vienmēr automātiski ievieto draiveri tīkla kartē, ir pilnīgi iespējams, ka problēma tajā nav. Un, ja savienojuma trūkuma iemesls nav tīkla kartē, ir pilnīgi iespējams, ka signāls to nesasniedz. Būtu jauki to pārbaudīt, savienojot citu kabeli (no maršrutētāja vai pakalpojumu sniedzēja) ar datoru vai klēpjdatoru. Tātad mēs varam saprast, vai darba tīkla karte, un vai Windows ir problēmas, kuru dēļ savienojuma ikonu var izsist ar Sarkano Krustu.Ja tīkla kabelis no pakalpojumu sniedzēja ir savienots tieši ar datoru, mēģiniet to izslēgt un savienot to atpakaļ. Skatiet, vai savienotājs ir bojāts. Vai pats kabelis ir bojāts.
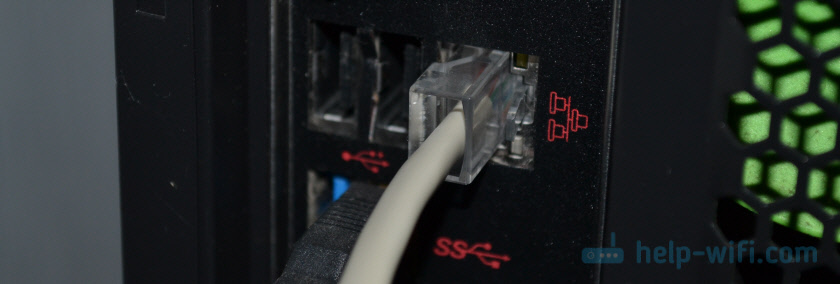
Ja ir cits dators/klēpjdators - mēģiniet savienot kabeli ar to. Jūs varat piezvanīt, lai atbalstītu interneta pakalpojumu sniedzēju un izskaidrotu problēmu. Varbūt viņu aprīkojuma iemesls.
Kad savienojums iet caur maršrutētāju vai modemu, jums vispirms ir jārestartē šīs ierīces. Ja ir cits tīkla kabelis, nomainiet to. Pievērsiet uzmanību tam, vai indikators iedegas datora tīkla kartē un maršrutētāja indikatoru (kas parāda LAN savienojuma statusu). Mēģiniet savienot portu ar citu LAN (maršrutētājā parasti ir 4 gabali).
Nav nekas neparasts, ka tīkla karāts vienkārši neizdevās. Ja nav risinājumu, tad, visticamāk, jums būs jāpērk un jāpievieno jauna karte. Tas savienojas ar PCI slotu. Ja mēs runājam par datoru. Klēpjdatoriem ir ārēji USB Ethernet adapleri.
Šajā rakstā varat atrast vairāk šīs problēmas risinājumu: tīkla kabelis nav savienots. Ko darīt, ja tas ir savienots, bet nedarbojas.
3 Pirmajā rindkopā es parādīju, kā ierīces pārvaldniekā atrast tīkla karti. Mēģiniet to noņemt no turienes. Vienkārši noklikšķiniet uz tā ar pogu Pareizā pele un atlasiet "Dzēst ierīci". Apstipriniet noņemšanu un pārstartējiet datoru. Varbūt pēc tam jums būs manuāli jāinstalē draiveris. Bet, visticamāk, tas tiks instalēts automātiski.Sarkanais Krusts Wi-Fi tīkla ikonā
Šeit tas joprojām ir vēl sarežģītāk, jo klēpjdatori un Wi-Fi adapteri ir atšķirīgi, atšķirīga programmatūra utt. D. Bet, ja jums ir bezvadu tīkla ikona (pat ar kļūdu), tas liek domāt, ka sistēmā redz Wi-Fi adapteri. Tātad draiveris ir instalēts (lai gan dažreiz tas nedarbojas vai neatbilst jūsu adapterim/sistēmai). Pārliecinieties, ka netālu no jums patiešām ir pieejami Wi-Fi tīkli (pārbaudiet citā ierīcē, ja neesat pārliecināts).
1 Izmēģiniet, vienkārši ieslēdziet Wi-Fi. Windows 10 jums ir jānoklikšķina uz ikonas paplātē un jānoklikšķina uz pogas “Wi-Fi”. Varat arī pārbaudīt bezvadu tīkla iestatījumus parametros.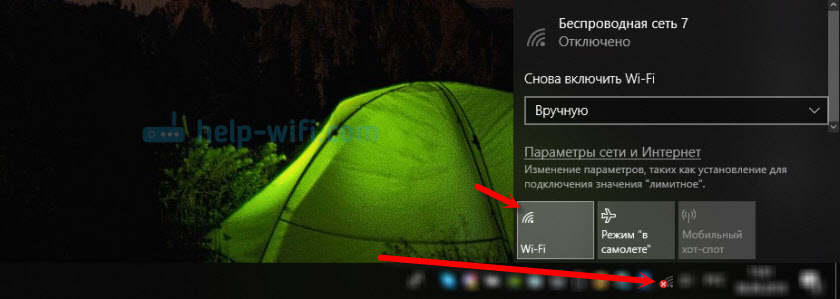
Ja nav pogu vai tā ir neaktīva, tad skatiet risinājumus šajos rakstos:
- Bezvadu tīkls - atspējots Windows 10. Wi-Fi neieslēdzas
- Kā iespējot Wi-Fi operētājsistēmā Windows 10, kad nav pogas Wi-Fi un kļūda "neizdevās atrast bezvadu ierīces šajā datorā"
Operētājsistēmā Windows 7 Mēģiniet ieslēgt mobilitātes centru, kuru var atvērt, nospiežot Win + X kombinācijas kombināciju. Vietnē Windows 10 varat to atvērt, izmantojot meklēšanu pēc pieprasījuma "Windows Mobility Center".

Rakstā varat atrast citus risinājumus, kā iespējot wi -fi klēpjdatorā ar Windows 7 un bezvadu sakari ir atspējoti - nav fiksēts.
2 Noteikti pārbaudiet galveno kombināciju, kas ir atbildīga par bezvadu tīkla aktivizēšanu klēpjdatorā. Jaunos klēpjdatoros tas var būt viens no gaisa kuģa attēla atslēgu. Tiesa, tas ieslēdzas un atspējo lidojuma režīmu, bet mēģiniet to vienmērīgi nospiest, pēkšņi tas darbosies un Sarkanais Krusts pazudīs, un internets darbosies.
Dažreiz jums ir jāinstalē vadītājs (lietderība) no klēpjdatora ražotāja vietas, lai funkcionālie atslēgas sāktu darboties. Es esmu sagatavojis detalizētas instrukcijas dažu ražotāju klēpjdatoriem:
- Kā iespējot Wi-Fi uz ASUS klēpjdatoru
- Kā iespējot Wi-Fi uz Lenovo klēpjdatoru
Un vispārīgais raksts, kurā sīki teikts, ko darīt, ja Wi-Fi nedarbojas pie klēpjdatora.
Un dažreiz iemesls ir tas, ka WLAN auto -būvniecības pakalpojums ir invalīds, kas ir jāieslēdz. Kā to izdarīt, es šeit rakstīju. Tas jo īpaši attiecas nevis uz klēpjdatoriem, bet Stacionāriem datoriem ar Wi-Fi adapteriem.
Internets darbojas, bet ikona parāda, ka nav savienojuma
Nesen es pats saskāros ar līdzīgu problēmu operētājsistēmā Windows 7. Logā "Network Connections", netālu no "savienojuma vietējā tīklā" (Windows 10 - "Ethernet"), tas tika uzrakstīts "savienots", un netālu no Tria tuvumā bija sarkans krusts netālu no ikonas. Tiesa, manā gadījumā internets nedarbojās. Problēma bija komponentā, kas parādījās savienojuma rekvizītos pēc vienas programmas instalēšanas, kuru es tikko izslēdzu. Pēc tam ikona ar savienojuma statusu tējā kļuva normāla, un viss darbojās. Es par to rakstīju atsevišķā rakstā: savienojums vietējā tīklā vai Ethernet - "savienots", bet internets nedarbojas (Sarkanais Krusts).
Vēl viens risinājums ir noņemt tīkla karti ierīces pārvaldniekā.
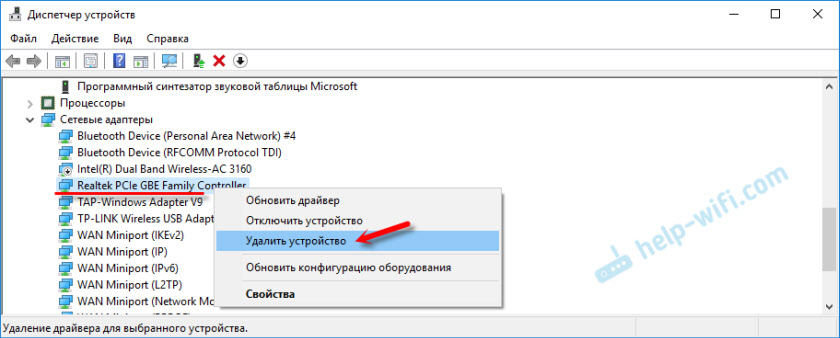
Tad pārstartējiet datoru. Varat arī augšupielādēt un atkārtoti instalēt tīkla kartes draiveri.
Rakstiet komentārus, uzdodiet jautājumus, dalieties ar risinājumiem! Vislabākie novēlējumi!
- « TP-Link Archer C5400-trīs joslas un ļoti jaudīgs Wi-Fi maršrutētājs
- Internets nedarbojas Instagram, Google Play un citās Android lietojumprogrammās (Meizu M5C) »

