Dators tiek palaists nepareizs operētājsistēmā Windows 10
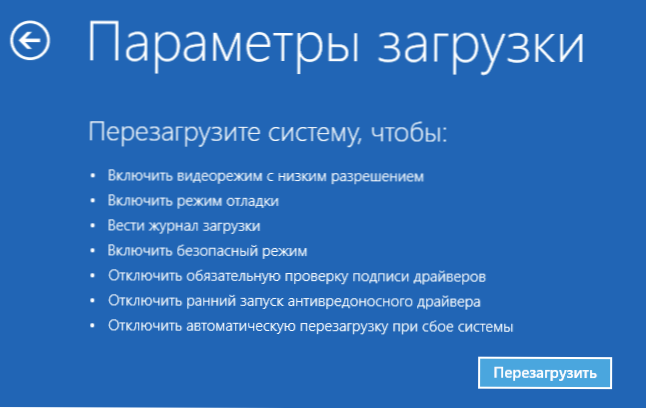
- 2921
- 637
- Ms. Evan Haag
Šīs instrukcijas soli pa solim aprakstīs veidus, kā novērst problēmu, kad automātiskās atkopšanas ekrānā lejupielādējot Windows 10, jūs redzat ziņojumu, ka dators tiek palaists nepareizi vai arī Windows sistēma ir ielādēta nepareizi. Mēs runāsim arī par iespējamiem šādas kļūdas iemesliem. Ja bija informācija, pirms ziņojums parādījās, ka jūsu datoram ir problēma un 0xc000021a apturēšanas kods, par to šeit: Kā novērst kļūdu 0xc000021a, lejupielādējot Windows 10.
First of all, if the “computer is launched incorrectly” error occurs after you turn off the computer or after interrupting the Windows 10 update, but is successfully corrected by pressing the “Reload” button, and then appears again, or in cases where the Dators neieslēdz pirmo reizi, pēc tam notiek automātiska atkopšana (un atkal viss tiek labots, atsākot), tad visas šīs darbības ar komandrindu nav paredzēta jūsu situācijai, jūsu gadījumā iemesli var būt šādi. Papildu instrukcijas ar iespējām sistēmas palaišanas problēmām un to risinājumiem: Windows 10 netiek palaists.
Pirmā un izplatītā jaudas problēmas (ja dators neieslēdzas pirmo reizi, iespējams, barošanas avots). Pēc diviem neveiksmīgiem mēģinājumiem palaist Windows 10 automātiski palaiž sistēmas atkopšanu. Otrā iespēja ir problēma ar datora izslēgšanu un ātru ielādes režīmu. Mēģiniet izslēgt ātro Windows 10 sākumu. Trešā iespēja ir kaut kas nepareizs ar autovadītājiem. Piemēram, tiek pamanīts, ka Intel pārvaldības motora interfeisa draivera ripināšana Intel klēpjdatoros uz vecāku versiju (no klēpjdatoru ražotāja vietas, nevis no Windows 10 atjauninājumiem) var atrisināt problēmas ar izslēgšanu un miegu. Varat arī mēģināt pārbaudīt un labot Windows 10 sistēmas failu integritāti.
Ja pēc Windows 10 atiestatīšanas vai atjaunināšanas parādās kļūda
Viena no vienkāršajām kļūdas izskata iespējām "Dators palaists nepareizs" ir aptuveni šāds: Pēc atiestatīšanas vai atjaunināšanas Windows 10 parādās "zils ekrāns" ar tādu kļūdu kā tādu kļūdu Nepieejams_boot_device (Lai gan šī kļūda var būt indikators un nopietnākas problēmas, ja tā izskats pēc atiestatīšanas vai atcelšanas, viss parasti ir vienkārši), un pēc informācijas apkopošanas “atjaunošanas” logs parādās ar pogu Papildu parametri un atsāknēšana. Lai gan to pašu iespēju var pārbaudīt citos kļūdas izskata scenārijos, veids ir drošs.
Dodieties uz "Papildu parametri" - "Kļūdu meklēšana un novēršana" - "Papildu parametri" - "parametru ielādes ielāde". Un noklikšķiniet uz pogas "Pārlādēt".
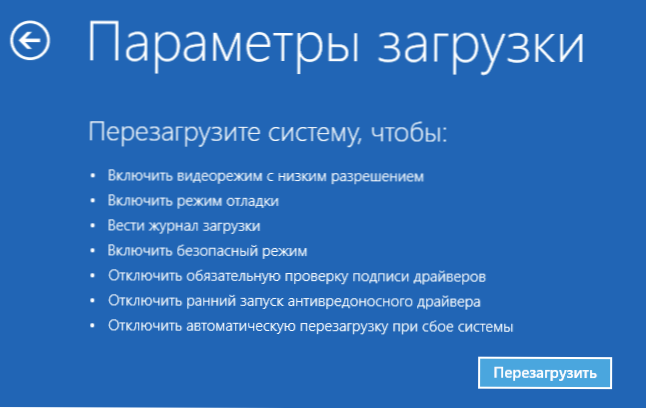
Logā “Ielādēšanas parametri” nospiediet tastatūras taustiņu 6 vai F6. Ja viņš sāk, ievadiet administratoru (un ja nē, tad šī metode jums nav piemērota).
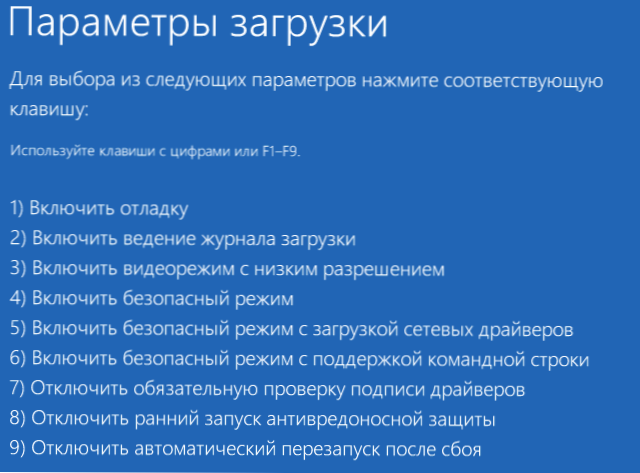
Atvērtajā komandrindā izmantojiet šīs komandas secībā (pirmie divi var parādīt kļūdu ziņojumus vai izpildīt ilgu laiku, "karājas" procesā. Gaidīt.)
- SFC /Scannow
- DEMM /Online /Cleanup-Image /RestoreHealth
- Izslēgšana -r
Un gaidiet, kamēr dators tiks atsākts. Daudzos gadījumos (saistībā ar problēmas parādīšanos pēc atiestatīšanas vai atjaunināšanas) tas ļauj labot problēmu, atjaunojot Windows 10 palaišanu.
"Dators tiek palaists" vai "šķiet, ka Windows sistēma ir nepareizi ielādējusies"
Ja pēc datora vai klēpjdatora ieslēgšanas jūs redzat ziņojumu, ka pastāv datora diagnoze, un pēc tam zils ekrāns ar ziņojumu, ka "dators tiek palaists nepareizi" ar priekšlikumu restartēt vai iedziļināties papildu parametros (otrais Tā paša ziņojuma versija ir ekrāns “atjaunot”, ka Windows sistēma ir nepareizi ielādēta), tas parasti norāda uz visiem Windows 10 sistēmas failu bojājumiem: ne tikai failu faili, un ne tikai.
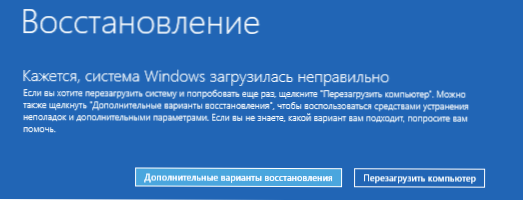
Problēma var rasties pēc pēkšņas izslēgšanas, instalējot atjauninājumus, uzstādot pretvīrusu vai datora tīrīšanu no vīrusiem, tīrījot reģistru, izmantojot klīnisma programmas, instalējot apšaubāmās programmas.
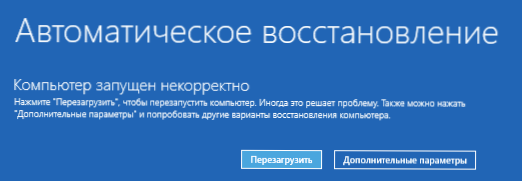
Un tagad par veidiem, kā atrisināt problēmu "Dators tiek palaists nepareizs". Ja tā notika, ka jums bija automātiska atkopšanas punktu izveidošana operētājsistēmā Windows 10, vispirms jums vajadzētu izmēģināt šo opciju. To var izdarīt šādi:
- Noklikšķiniet uz "Papildu parametri" (vai "Papildu atkopšanas opcijas") - "Kļūdu meklēšana un novēršana" - "Papildu parametri" - "Sistēmas atjaunošana".

- Sistēmas atgūšanas sākuma meistarā noklikšķiniet uz “Nākamais” un, ja viņš atrod pieejamu atkopšanas punktu, izmantojiet to ar lielu varbūtību, tas atrisinās problēmu. Ja nē, mēs noklikšķinām "atcelšana", un nākotnē, iespējams, ir jēga ieslēgt automātisku atkopšanas punktu izveidi.
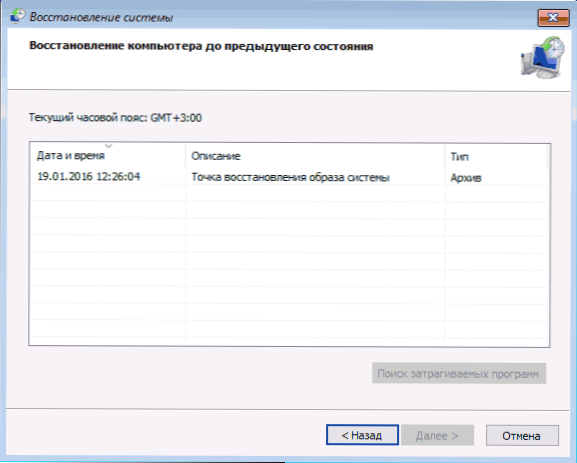
Pēc atcelšanas pogas nospiešanas jūs atkal nokļūsit zilajā ekrānā. Noklikšķiniet uz tā "Kļūdu meklēšana un novēršana".
Tagad, ja neesat gatavs veikt visas šīs darbības, lai atjaunotu palaišanu, kurā komandrinda tiks izmantota tikai, noklikšķiniet uz “atgriezt datoru sākotnējā stāvoklī”, lai atiestatītu Windows 10 (atkārtoti instalēt), kas var būt ieviest un saglabāt failus (bet ne programmas). Ja esat gatavs un vēlaties mēģināt atgriezt visu tā, kā tas bija - noklikšķiniet uz "Papildu parametri" un pēc tam "komandrindas".
Uzmanība: Zemāk aprakstītās darbības var nebūt pareizas, bet saasināt palaišanas problēmu. Ņem tos tikai tad, ja esi tam gatavs.
Komandrindā mēs pārbaudīsim Windows 10 sistēmas failu un komponentu integritāti secībā, mēģinot tos salabot, kā arī veikt reģistra atkopšanu no rezerves kopijas. Tas viss kopā palīdz vairumā gadījumu. Lai secinātu, izmantojiet šādas komandas:
- Disks
- Uzskaitiet sējumu - Pēc šīs komandas izpildīšanas diskā redzēsit sadaļu (sējumu) sarakstu. Jums jānosaka un jāatceras Sistēmas sadaļas burts ar Windows (kolonnā "Vārds", tas, visticamāk, nebūs C: Kā parasti, manā gadījumā tas ir - E, tad es to izmantošu, un jūs - jūs - mana iespēja).

- Izeja
- Sfc /scannow /offbootdir = e: \ /offwindir = e: \ logi - Sistēmas failu integritātes pārbaude (šeit e: - disks ar Windows. Komanda var ziņot, ka Windows Resource aizsardzība nevar veikt pieprasīto darbību, tikai veiciet šādas darbības).
- E: - (Šajā komandā - sistēmas diska burts no P. 2, resnās zarnas, ievadiet).
- MD configbackup
- CD E: \ Windows \ System32 \ config \
- Kopēt * e: \ configbackup \
- CD E: \ Windows \ System32 \ Config \ Regback \
- Kopēt * e: \ Windows \ System32 \ config \ - Pēc faila nomaiņas pieprasījuma, veicot šo komandu, nospiediet taustiņu Latīņu valodā un noklikšķiniet uz Enter. Šī ir reģistra atjaunošana no rezerves kopijas, ko automātiski izveidojis Windows.
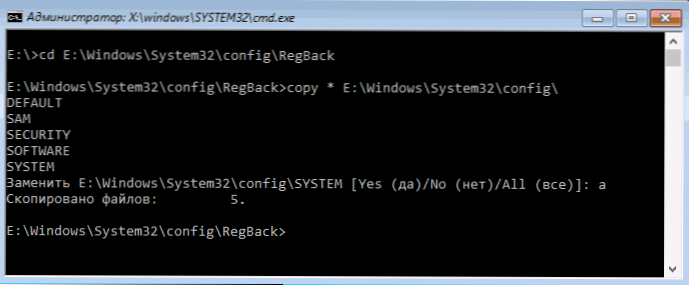
- Aizveriet komandrindu un ekrānā "izvēloties" darbību "klikšķi". Windows 10 izvade un izmantošana ".
Ir ievērojama varbūtība, ka pēc tam Windows 10 sāksies. Ja nē, jūs varat atcelt visas komandrindas veiktās izmaiņas (kuras var palaist tāpat kā pirms vai no atkopšanas diska), atdodot failus no mūsu izveidotās rezerves kopijas:
- CD e: \ configbecupp \
- Kopēt * e: \ Windows \ System32 \ config \ (Apstipriniet failu pārrakstīšanu, nospiežot A un ievadiet).
Ja nekas no aprakstītajiem palīdzēja, tad es varu ieteikt Windows 10 atiestatīšanu tikai ar "atgriezt datoru sākotnējā stāvoklī" izvēlnē ", meklējot un novēršot kļūdas". Ja pēc šīm darbībām jūs nevarat iekļūt šajā izvēlnē, izmantojiet atkopšanas disku vai Windows 10 sāknēšanas zibatmiņas disku, kas izveidots citā datorā, lai nokļūtu atkopšanas vidē. Lasiet vairāk Windows 10 raksta atjaunošanā.

